Hvordan installere og bruke Windows 10 uten produktnøkkel

Microsoft lar hvem som helst laste ned Windows 10 gratis og installere det uten produktnøkkel.
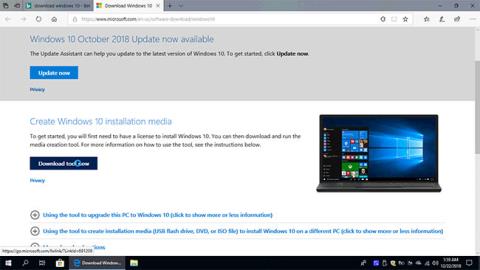
Her er hvordan du installerer Windows 10 fra en intern harddiskpartisjon, samt hvordan du oppretter en ny partisjon og gjør den aktiv og oppstartbar.
Metoder for å installere Windows 10 fra intern harddiskpartisjon
Det er flere metoder som kan brukes til å installere Windows 10 fra en intern harddisk:
1. Metode via intern partisjon (ren installasjon) : I dette tilfellet må du opprette en oppstartspartisjon for å starte PC-en, deretter bruke Windows-installasjonsfiler til å rekonfigurere partisjonene og deretter installere Windows.
2. Tilbakestill-alternativet er en ren installasjon : Den kan startes direkte fra Windows når den starter opp eller ved å bare starte PC-en fra reparasjonsstasjonen for å starte opp, og deretter utføre tilbakestillingsprosessen. Tilbakestilling gjøres også ved å bruke gjenopprettingsalternativer fra Advanced Startup (via reparasjon eller lignende metode).
3. Direkte oppsett når Windows-operativsystemet startes (oppgradert) : Denne metoden utføres ved hjelp av Windows-installasjonsfiler som er lagret på stasjonen. Bare klikk på setup.exe og fortsett å følge de neste trinnene på skjermen.
4. Bruk andre metoder når stasjonen er konfigurert av produsenten for å utføre operativsystemgjenoppretting : Dette kan gjøres når Windows kjører gjennom et program levert av enhetsprodusenten. Eller gjenopprettingsprosessen kan startes via gjenopprettingsnøkkel som F1, F4, F10 eller en hvilken som helst annen knapp, avhengig av datamaskinmodellen (noen modeller har en spesiell knapp for dette formålet).
5. Alternativt kan en annen installasjon utføres ved å starte PC-en fra reparasjonsstasjonen og bruke kopien som tidligere er lagret på PC-en .
Hvordan installere Windows 10 fra intern harddiskpartisjon
For å installere Windows 10 fra den interne harddiskpartisjonen, gjør følgende:
Last ned Windows 10 ISO-filen
Du kan laste ned en standardkopi av Windows 10 fra Microsoft . Du trenger en separat partisjon for å aktivere oppstartspartisjonen og kopiere Windows-installasjonsfiler til den. Hvis det bare er én lokal stasjon C:, må du opprette en ny partisjon fra samme stasjon.
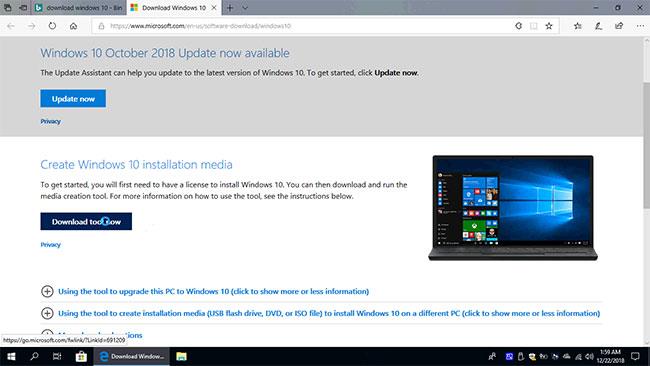
Last ned Windows 10 ISO-filen
Hvordan lage en ny partisjon i Windows 10
1. Høyreklikk på "Denne PC" -ikonet og klikk deretter på Administrer.
2. Klikk på "Diskbehandling".
3. Høyreklikk på C:-stasjonen, og klikk deretter "Shrink Volume".
4. Angi hvor mye plass som skal krympes i MB for den nye partisjonen, og klikk deretter på "Shrink".
5. Høyreklikk på det nyopprettede området, og klikk deretter på "Nytt enkelt volum"
6. Klikk "Neste" to ganger, skriv inn Volumetikett , klikk "Neste" og klikk deretter "Fullfør" . Ikke glem å formatere det nye volumet.
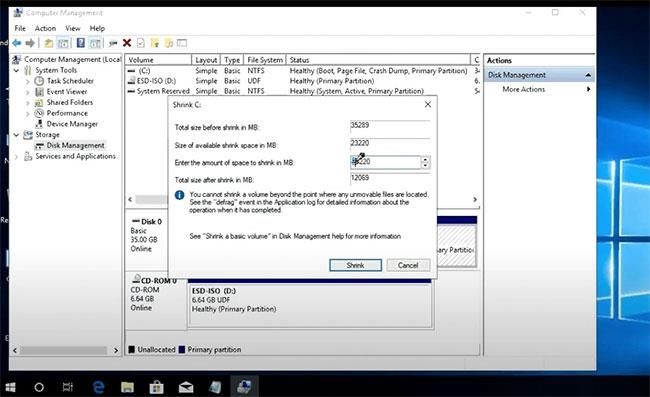
Opprett en ny partisjon i Windows 10
Kopier og pakk ut Windows-installasjonsfilene fra Windows 10 ISO-filen eller fra DVD- eller USB-stasjonen til den nye partisjonen.
For å kopiere en fil fra ISO, dobbeltklikker du filen eller høyreklikker filen, og klikker deretter "Monter". Når du klikker på ISO, vil filen bli montert som en virtuell DVD-stasjon. Når du åpner "Denne PCen" , vil du se to nye stasjoner, en ny HDD-partisjon og en annen som er en virtuell DVD opprettet fra ISO-filen. Så kopier alle filene fra DVD-en til den nye partisjonen.
Pakk ut Windows-installasjonsfilene fra Windows 10 ISO-filen eller fra DVD- eller USB-stasjonen til den nye partisjonen
Gjør den nye partisjonen aktiv gjennom Diskpart
1. Klikk på Start -menyen , skriv inn "cmd" , høyreklikk "Kjør som administrator" for å åpne ledeteksten med administratorrettigheter .
2. Skriv inn "diskpart" , trykk på Enter-knappen.
3. Skriv inn "list disk" . Hvis du bare har én harddisk, skriv inn "velg disk 0" . Hvis du har installert flere harddisker, velg stasjonen du opprettet den nye partisjonen på.
4. Skriv nå inn "list partisjon" , spesifiser antall nye partisjoner, og skriv deretter inn "velg partisjon x" . Erstatt "x" med partisjonsnummeret.
5. Skriv "Active" og deretter "Exit" for å lukke Diskpart.
Vær forsiktig i denne delen, identifiser stasjonen eller partisjonen tydelig.
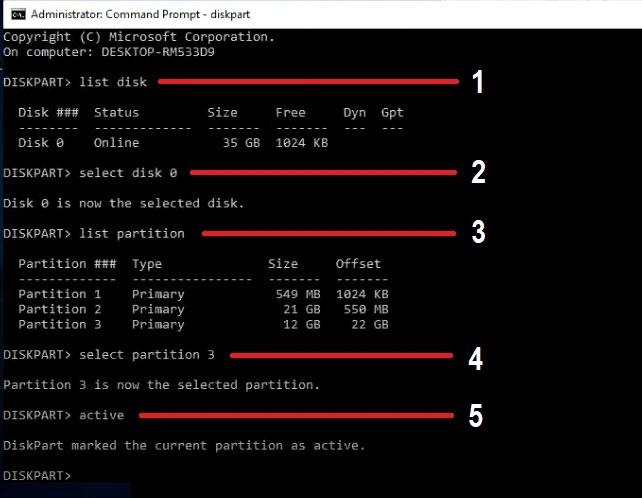
Gjør den nye partisjonen aktiv gjennom Diskpart
Opprett en ny oppstartbar intern harddiskpartisjon i CMD
1. Klikk på Start-menyen.
2. Skriv inn "cmd" , på " Ledetekst " -ikonet , høyreklikk på "Kjør som administrator" .
3. Bestem stasjonsbokstaven til den nye partisjonen (der du pakket ut Windows ISO-filene).
4. I CMD Windows skriver du inn:
X:\boot\bootsect.exe /nt60 X:Erstatt "X" med stasjonsbokstaven til den nye partisjonen (i dette eksemplet, E: ) og trykk Enter.
Nå er den nye partisjonen klar til å gjøre en ren installasjon.
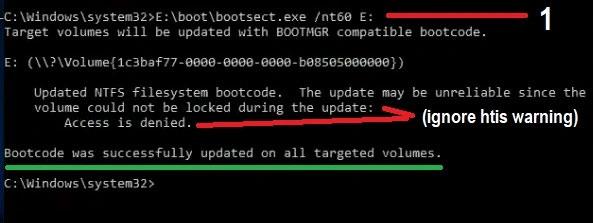
Opprett en ny oppstartbar intern harddiskpartisjon i CMD
Start datamaskinen på nytt og følg standardprosedyren for å installere Windows
Etter at du har installert Windows, vil du se oppstartsmenyen hver gang du starter PC-en på nytt. Ett alternativ er å starte Windows og et annet alternativ er å kjøre en ominstallering av Windows.
Du kan velge å forlate eller slette dette alternativet. Hvis du vil slette, skriv inn "msconfig" i "Boot" og slett det nye alternativet som ble opprettet tidligere for å installere Windows på nytt.
I tillegg kan du fjerne alternativet for å installere Windows- og Windows-oppsettfiler på nytt. Men husk, aldri slett filer opprettet under Windows-oppsettet, og formater heller ikke nye volumer. Du kan bare slette filer som du har trukket ut fra Windows 10 ISO.
Bruk alternativet Reset, Recovery for å installere Windows 10 rent
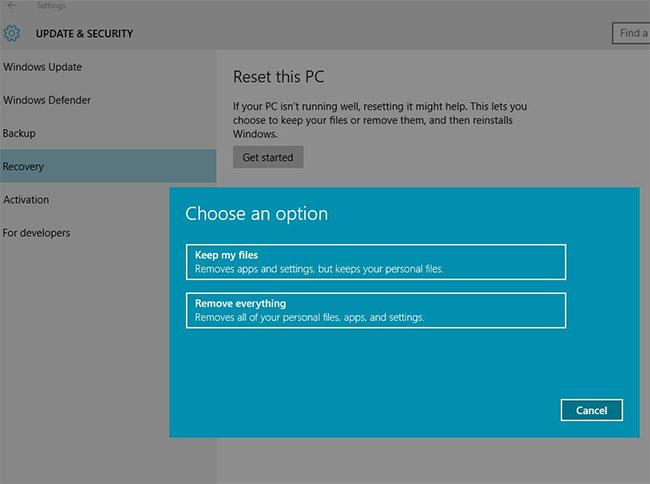
Bruk alternativet Reset, Recovery for å installere Windows 10 rent
Windows 10 kan installeres rent fra Windows 7 eller Windows 8 uten å måtte starte opp fra en DVD- eller USB-stasjon.
Hvis du bruker denne metoden, vil du ha en ren installasjon av Windows 10, men du kan ikke nedgradere til det forrige operativsystemet, Windows-aktiveringsstatusen vil være den samme.
1. Klikk på den nye Windows 10 Start-menyen eller klikk på søkeikonet på oppgavelinjen
2. Skriv Gjenoppretting , trykk Enter.
3. Klikk på koblingen "Hvis du har problemer med PCen, gå til Innstillinger og prøv å tilbakestille den" .
4. Under Tilbakestill denne PC-en klikker du på Kom i gang
5. Du kan velge å beholde filene, men det er best å slette alt for å ha en ren versjon av Windows 10.
Hvis det er 2 eller flere partisjoner, kan du velge å slette kun partisjonen på installerte vinduer eller alle partisjoner.
I neste trinn vil eksemplet velge "Slett bare filene mine" for å spare tid, siden det andre alternativet kan ta 4 timer eller lenger å fullføre installasjonen.
Microsoft lar hvem som helst laste ned Windows 10 gratis og installere det uten produktnøkkel.
Denne veiledningen introduserer hvordan du installerer Windows 10 trådløst. Trinnene som er omtalt i denne veiledningen er for Windows-administratorer. Hvis du er hjemmebruker, bruk trinnene i artikkelen: Slik installerer du Windows 10 fra USB.
Installering av Windows 10 fra USB krever en USB-oppstart eller Windows 10 ISO-fil. Installering av Windows 10 ved hjelp av USB er ikke så vanskelig hvis du følger de detaljerte installasjonsinstruksjonene for Windows 10 nedenfor fra Tips.BlogCafeIT.
Det er ganske enkelt å komme i gang med Windows 10, men for den beste opplevelsen er det noen viktige ting å gjøre etter installasjon av Windows 10. Dette vil ta litt tid, men vil hjelpe deg å få en jevn opplevelse. enn.
Her er hvordan du installerer Windows 10 fra en intern harddiskpartisjon, samt hvordan du oppretter en ny partisjon og gjør den aktiv og oppstartbar.
Kioskmodus på Windows 10 er en modus for kun å bruke 1 applikasjon eller tilgang til kun 1 nettside med gjestebrukere.
Denne veiledningen viser deg hvordan du endrer eller gjenoppretter standardplasseringen til kamerarull-mappen i Windows 10.
Redigering av vertsfilen kan føre til at du ikke får tilgang til Internett hvis filen ikke er riktig endret. Følgende artikkel vil guide deg til å redigere vertsfilen i Windows 10.
Å redusere størrelsen og kapasiteten til bilder vil gjøre det enklere for deg å dele eller sende dem til hvem som helst. Spesielt på Windows 10 kan du endre størrelse på bilder med noen få enkle trinn.
Hvis du ikke trenger å vise nylig besøkte elementer og steder av sikkerhets- eller personvernhensyn, kan du enkelt slå det av.
Microsoft har nettopp sluppet Windows 10 Anniversary Update med mange forbedringer og nye funksjoner. I denne nye oppdateringen vil du se mange endringer. Fra støtte for Windows Ink-pennen til støtte for Microsoft Edge-nettleserutvidelser, Start-menyen og Cortana har også blitt betydelig forbedret.
Ett sted for å kontrollere mange operasjoner rett på systemstatusfeltet.
På Windows 10 kan du laste ned og installere gruppepolicymaler for å administrere Microsoft Edge-innstillinger, og denne veiledningen viser deg prosessen.
Dark Mode er et mørk bakgrunnsgrensesnitt på Windows 10, som hjelper datamaskinen med å spare batteristrøm og redusere innvirkningen på brukerens øyne.
Oppgavelinjen har begrenset plass, og hvis du regelmessig jobber med flere apper, kan du raskt gå tom for plass til å feste flere av favorittappene dine.












