Hvordan endre eller gjenopprette standardplasseringen til kamerarull-mappen i Windows 10

Denne veiledningen viser deg hvordan du endrer eller gjenoppretter standardplasseringen til kamerarull-mappen i Windows 10.

Det er ganske enkelt å komme i gang med Windows 10, men for den beste opplevelsen er det noen viktige ting å gjøre etter installasjon av Windows 10. Dette vil ta litt tid, men vil hjelpe deg å få en jevn opplevelse. enn.
La oss se på de første tingene du bør gjøre etter installasjon av Windows 10. Dette er de viktigste tingene når du installerer operativsystemet for første gang, men det er også verdt å sjekke etter at du har installert en stor funksjonsoppdatering .
Hva skal jeg gjøre etter installasjon av Windows 10?
Selv om du nettopp har installert Windows 10, er sjansen stor for at noen nylige oppdateringer venter. Du bør installere dem umiddelbart for å sikre at du har de nyeste funksjonene og sikkerhetsoppdateringene.
For å se etter Windows-oppdateringer, åpne Innstillinger-appen og gå til Oppdatering og sikkerhet > Windows Update .
På denne siden klikker du på Se etter oppdateringer og gir det litt tid. Etter et øyeblikk vil Windows Update begynne å laste ned og installere oppdateringer. Hvis det kreves omstart, vil du se en melding om å gjøre det.
Kjør Windows Update
Windows Update kjører automatisk i Windows 10. Selv om dette betyr at du vil gjøre mindre manuelt arbeid, kan det også være irriterende hvis det avbryter arbeidet ditt. Se artikkelen: Slik slår du av Windows Update på Windows 10 om nødvendig.
I motsetning til eldre versjoner av Windows, gjør Microsoft det enkelt for deg å installere Windows 10 på PC-en din uten å måtte ha en gyldig lisens. Hvis du ikke skrev inn lisensnøkkelen eller logget på en Microsoft-konto med en digital lisens under oppsettet, bør du aktivere den nå. Dette gir deg tilgang til alle Windows 10-funksjoner.
Gå til Innstillinger > Oppdatering og sikkerhet > Aktivering for å sjekke om du har Windows aktivert. Hvis Windows er i en aktivert tilstand, er du klar til å bruke operativsystemet. Hvis ikke, må du logge på Microsoft-kontoen din eller skrive inn lisensnøkkelen din.
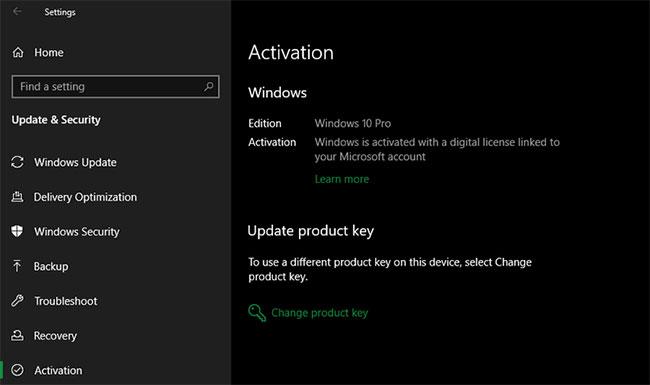
Sørg for at Windows er aktivert
Se instruksjoner: Slik fjerner du merknaden om opphavsrettsforespørsel i høyre hjørne av skjermen på Windows 10 for å finne ut mer. Du kan bruke Windows 10 uten aktivering, men det er noen begrensninger.
En enhetsdriver er programvare som kontrollerer hvordan en bestemt enhet fungerer når den er koblet til systemet. Med andre ord lar drivere Windows kommunisere med maskinvaren på riktig måte.

Oppgrader maskinvaredrivere
Drivere leveres ofte av maskinvareprodusenter og som de fleste all programvare er de ikke alltid perfekte. Noen ganger har drivere feil eller ser ikke oppdateringer som er kompatible med de nyeste versjonene av Windows.
Å holde drivere oppdatert er viktig for å sikre at maskinvaren kjører med optimal ytelse. Windows vil automatisk installere vanlige drivere for enheter som tastaturer og mus, men du bør også vite hvordan du oppdaterer andre viktige drivere, for eksempel skjermdrivere.
Referanse: 5 grunnleggende måter å oppdatere og oppdatere datamaskindrivere for mer informasjon.
Windows 10 kommer med grunnleggende apper for mange formål, men mye god Windows-programvare kommer ikke forhåndsinstallert. Se: Nødvendig programvare etter installasjon av Windows for mer informasjon.
Standardinnstillingene som følger med Windows 10 er ikke optimale for alle. De er brukbare, men du får en bedre opplevelse hvis du justerer dem.
Det er mye å administrere i Windows 10s Innstillinger-app, så la oss se på noen av de viktigste endringene som anbefales etter installasjon av Windows 10.
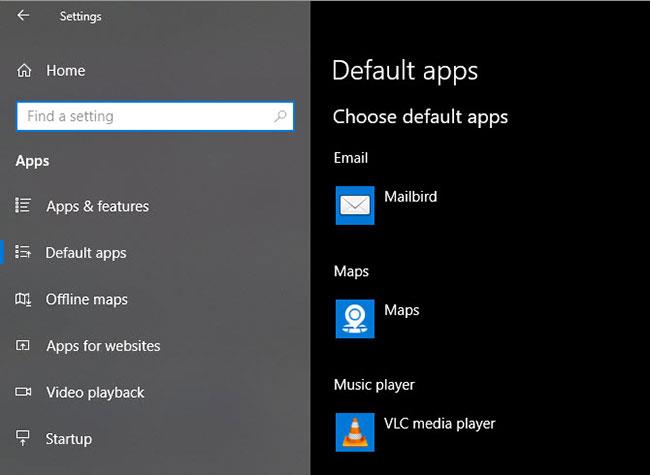
Juster standardapplikasjoner
Etter å ha installert favorittappene dine, bør du sette dem til å kjøre som standard. For å endre forhåndsinnstilte standardapper i Windows 10, gjør følgende:
Trinn 1: Gå til Innstillinger > Apper > Standardapper .
Trinn 2: Velg favorittapplikasjonene dine for hver kategori, inkludert e-post, musikkspiller, nettleser osv.
Trinn 3: Klikk Velg standardapper etter filtype for å knytte forskjellige programmer til andre filtyper, for eksempel PDF, DOCX og TXT.
Deaktiver unødvendige oppstartselementer
Mange programmer stiller seg opp til å kjøre ved oppstart, noe som sløser med ressurser og gjør at datamaskinen tar lengre tid å starte opp. Etter å ha installert programvare, bør du sørge for at kun godkjente applikasjoner kjører ved oppstart.
Se: Slå av programmer som starter med systemet på Windows 10 for mer informasjon.
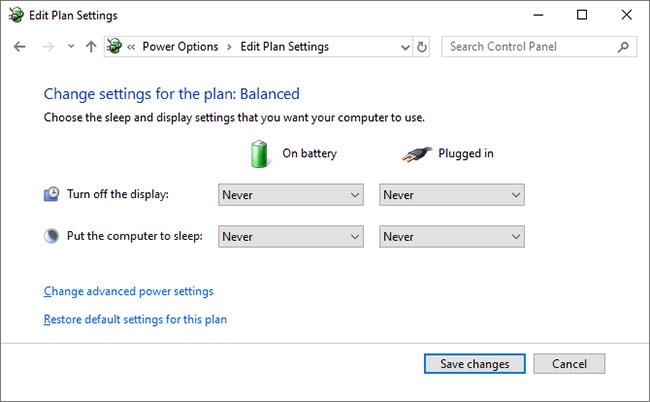
Optimaliser Power Plan-innstillingene
Windows 10 Power Plan-innstillinger lar deg justere ulike aspekter av operativsystemet relatert til strømforbruk. Dette er viktig for å hjelpe bærbare brukere med å spare batterilevetid, men det finnes også nyttige innstillinger for stasjonære brukere.
Du kan justere strømplanen din med disse trinnene:
Trinn 1: Gå til Innstillinger > System > Strøm og hvilemodus .
Trinn 2: På høyre side velger du Ytterligere strøminnstillinger for å åpne delen Strømalternativer i kontrollpanelet.
Trinn 3: Du vil se flere alternativer, inkludert Balansert, Strømsparing og Høy ytelse . Velg den du vil ha, og klikk deretter Endre planinnstillinger til høyre for å endre den.
Trinn 4: Velg hvor lang tid som skal gå før skjermen slås av og datamaskinen går i hvilemodus. Klikk deretter Endre avanserte strøminnstillinger for flere alternativer.
Trinn 5: Mens du kan se gjennom alt her, vær spesielt oppmerksom på innstillingene i delene Harddisk, Dvale, Strømknapper og -lokk, Prosessorstrømstyring og Skjerm .
Trinn 6: Klikk OK for å lagre endringene.
Windows 10 samler inn all slags informasjon om hvordan du bruker operativsystemet. Dette hjelper Microsoft med å forbedre produktet, men mange ser på dette som en krenkelse av personvernet. Heldigvis kan du redusere eller slå av mange av disse funksjonene.
Følg instruksjonene i artikkelen: Kontroller personvernet på din Windows 10-datamaskin med følgende 5 tips .
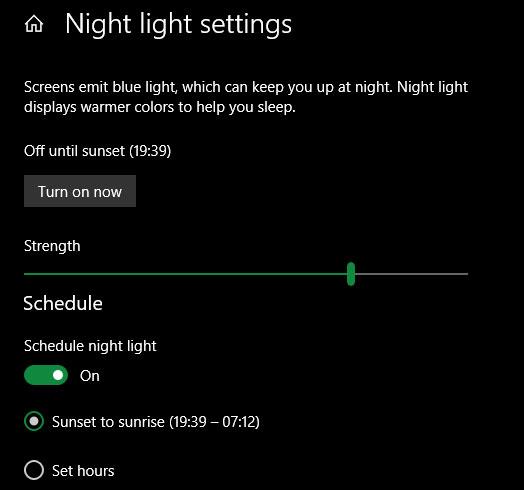
Slå på nattlys
Windows 10 har en innebygd funksjon som gjør at skjermen ser varmere ut om natten. Dette bidrar til å redusere det blå lyset som holder deg våken og gjør datamaskinen din mindre gjenskinn når du jobber sent.
Hvordan du gjør det er i artikkelen: Slik slår du på nattlys nattmodus på Windows 10 .
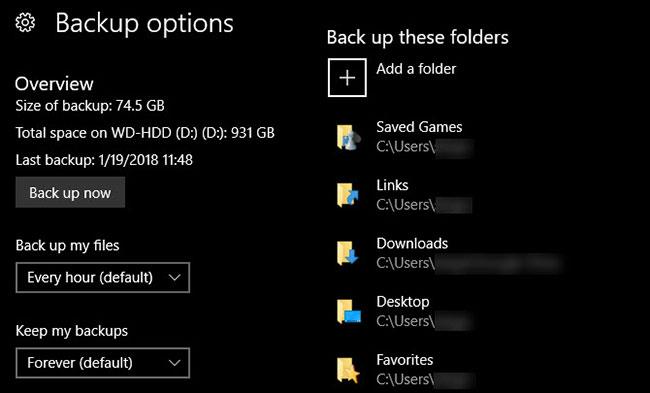
Sett opp en backupplan
Du vil ikke gjøre alt dette oppsettet og deretter få datamaskinen din skadet av et virus eller harddisken din "død". Det er viktig å sikkerhetskopiere data regelmessig for å beskytte dem mot farer.
Se: Slik sikkerhetskopierer du automatisk på Windows 10 for mer informasjon.
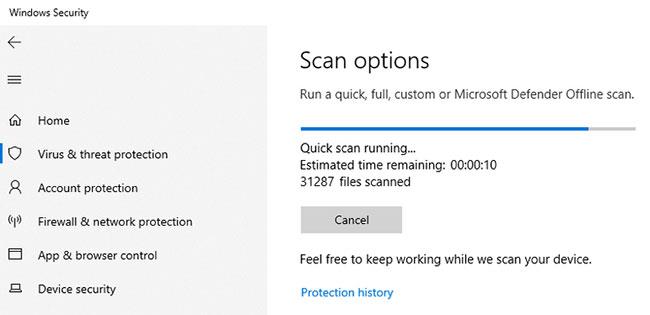
Konfigurer Microsoft Defender
Microsoft Defender , det innebygde antivirusprogrammet for Windows 10, er godt nok for de fleste brukere. Så snart du installerer Windows 10, beskytter den PC-en din mot alle typer trusler. Men det ville være greit å se gjennom hvordan den kjører og gjøre de nødvendige endringene for å øke datamaskinens evne til å bekjempe trusler.
Lær: Hvordan bruke Windows Defender for å øke sikkerheten når du surfer på nettet for å få mest mulig ut av dette verktøyet.

Tilpass Windows 10
Selv om dette ikke er like viktig som de andre alternativene ovenfor, bør du likevel bruke litt tid på å tilpasse skrivebordet ditt etter at du har installert Windows 10. Det er flott å ha et nytt bakgrunnsbilde, unik musepeker og mer. unikhet og andre små tilpasninger hjelper systemet blir mer kjent og nærmere.
Referanse: 10+ beste Windows 10-tilpasningsapplikasjoner i dag for å finne nyttige verktøy for deg selv.
Nå trenger du ikke lure på hva du skal gjøre etter at du har installert Windows 10. Artikkelen har sett på de viktigste tingene å gjøre med en fersk Windows 10-installasjon, slik at systemet ditt er klart til bruk. Selv om du kanskje fortsatt må gjøre små justeringer her og der, er hoveddelen av arbeidet i den innledende installasjonsprosessen.
I mellomtiden, for å holde PC-en i gang jevnt i fremtiden, sørg for at du vet hvordan du holder systemet rent .
Denne veiledningen viser deg hvordan du endrer eller gjenoppretter standardplasseringen til kamerarull-mappen i Windows 10.
Å redusere størrelsen og kapasiteten til bilder vil gjøre det enklere for deg å dele eller sende dem til hvem som helst. Spesielt på Windows 10 kan du endre størrelse på bilder med noen få enkle trinn.
Hvis du ikke trenger å vise nylig besøkte elementer og steder av sikkerhets- eller personvernhensyn, kan du enkelt slå det av.
Ett sted for å kontrollere mange operasjoner rett på systemstatusfeltet.
På Windows 10 kan du laste ned og installere gruppepolicymaler for å administrere Microsoft Edge-innstillinger, og denne veiledningen viser deg prosessen.
Oppgavelinjen har begrenset plass, og hvis du regelmessig jobber med flere apper, kan du raskt gå tom for plass til å feste flere av favorittappene dine.
Statuslinjen nederst i Filutforsker forteller deg hvor mange elementer som er inne og valgt for den åpne mappen. De to knappene nedenfor er også tilgjengelige på høyre side av statuslinjen.
Microsoft har bekreftet at den neste store oppdateringen er Windows 10 Fall Creators Update. Slik oppdaterer du operativsystemet tidlig før selskapet offisielt lanserer det.
Innstillingen Tillat oppvåkningstidtakere i Strømalternativer lar Windows automatisk vekke datamaskinen fra hvilemodus for å utføre planlagte oppgaver og andre programmer.
Windows Security sender varsler med viktig informasjon om enhetens helse og sikkerhet. Du kan spesifisere hvilke varsler du ønsker å motta. I denne artikkelen vil Quantrimang vise deg hvordan du slår på eller av varsler fra Windows Security Center i Windows 10.
Du kan også like at å klikke på oppgavelinjeikonet tar deg rett til det siste vinduet du hadde åpent i appen, uten behov for et miniatyrbilde.
Hvis du vil endre den første dagen i uken i Windows 10 for å matche landet du bor i, arbeidsmiljøet ditt, eller for å bedre administrere kalenderen din, kan du endre den gjennom Innstillinger-appen eller kontrollpanelet.
Fra og med Your Phone-appen versjon 1.20111.105.0, har en ny Multiple windows-innstilling blitt lagt til, slik at du kan aktivere eller deaktivere for å advare deg før du lukker flere vinduer når du avslutter Your Phone-appen.
Denne veiledningen viser deg hvordan du aktiverer eller deaktiverer Win32 lange baner-policyen for å ha stier lengre enn 260 tegn for alle brukere i Windows 10.
Bli med i Tips.BlogCafeIT for å lære hvordan du slår av foreslåtte programmer (Foreslåtte apper) på Windows 10 i denne artikkelen!
I dag fører bruk av mange programmer for bærbare datamaskiner til at batteriet tømmes raskt. Dette er også en av grunnene til at datamaskinbatterier raskt blir utslitt. Nedenfor er de mest effektive måtene å spare batteri på Windows 10 som lesere bør vurdere.
Hvis du vil, kan du standardisere kontobildet for alle brukere på din PC til standard kontobilde og forhindre at brukere kan endre kontobildet sitt senere.
Er du lei av at Windows 10 irriterer deg med "Få enda mer ut av Windows"-skjermen hver gang du oppdaterer? Det kan være nyttig for noen mennesker, men også hindre for de som ikke trenger det. Slik slår du av denne funksjonen.
Microsofts nye Chromium-baserte Edge-nettleser slipper støtte for EPUB e-bokfiler. Du trenger en tredjeparts EPUB-leserapp for å se EPUB-filer på Windows 10. Her er noen gode gratis alternativer å velge mellom.
Hvis du har en kraftig PC eller ikke har mange oppstartsprogrammer i Windows 10, kan du prøve å redusere eller til og med deaktivere Startup Delay helt for å hjelpe PC-en til å starte opp raskere.
Kioskmodus på Windows 10 er en modus for kun å bruke 1 applikasjon eller tilgang til kun 1 nettside med gjestebrukere.
Denne veiledningen viser deg hvordan du endrer eller gjenoppretter standardplasseringen til kamerarull-mappen i Windows 10.
Redigering av vertsfilen kan føre til at du ikke får tilgang til Internett hvis filen ikke er riktig endret. Følgende artikkel vil guide deg til å redigere vertsfilen i Windows 10.
Å redusere størrelsen og kapasiteten til bilder vil gjøre det enklere for deg å dele eller sende dem til hvem som helst. Spesielt på Windows 10 kan du endre størrelse på bilder med noen få enkle trinn.
Hvis du ikke trenger å vise nylig besøkte elementer og steder av sikkerhets- eller personvernhensyn, kan du enkelt slå det av.
Microsoft har nettopp sluppet Windows 10 Anniversary Update med mange forbedringer og nye funksjoner. I denne nye oppdateringen vil du se mange endringer. Fra støtte for Windows Ink-pennen til støtte for Microsoft Edge-nettleserutvidelser, Start-menyen og Cortana har også blitt betydelig forbedret.
Ett sted for å kontrollere mange operasjoner rett på systemstatusfeltet.
På Windows 10 kan du laste ned og installere gruppepolicymaler for å administrere Microsoft Edge-innstillinger, og denne veiledningen viser deg prosessen.
Dark Mode er et mørk bakgrunnsgrensesnitt på Windows 10, som hjelper datamaskinen med å spare batteristrøm og redusere innvirkningen på brukerens øyne.
Oppgavelinjen har begrenset plass, og hvis du regelmessig jobber med flere apper, kan du raskt gå tom for plass til å feste flere av favorittappene dine.






















