Hvordan fikse webkamerafeil som fortsetter å slå seg på og av på Windows 10

En av de vanlige feilene til webkameraer er å konstant slå dem av og på, noe som forårsaker ubehag for brukere.

Under epidemien øker behovet for å bruke webkameraer til nettbasert læring og møter. En av de vanlige feilene til webkameraer er å konstant slå dem av og på, noe som forårsaker ubehag for brukere. I denne artikkelen inviterer vi deg til å referere til noen måter å fikse feilen med konstant å slå på og av webkameraet på Windows 10 .
Rett opp webkamerafeil som fortsetter å slå seg på og av på Windows 10
Dette er en ganske grunnleggende metode og bør gjøres først. Utdaterte Windows, BIOS eller drivere forårsaker ofte mange problemer på grunn av inkompatibilitet med maskinvare og programvare. Du kan få tilgang til artiklene nedenfor for å lære hvordan du oppdaterer Windows, drivere og BIOS:
Dette problemet kan dukke opp hvis du stiller inn webkameraet til å slå seg av når det ikke er i bruk. Hvis du slår av strømsparingsmodus for webkameraet, kan det hende at alt fungerer som det skal.
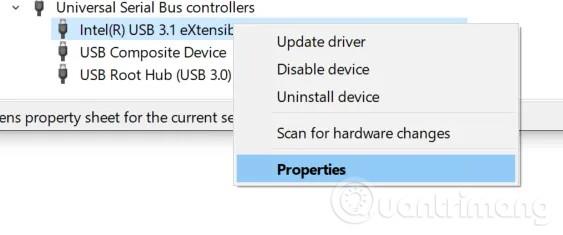
For å gjøre dette, trykk Windows + X for å åpne Hurtigtilgang-menyen og velg Enhetsbehandling i listen over alternativer som vises. Søk etter Universal Serial Bus Controller (USB) -oppføringen og åpne den, og høyreklikk deretter på USB-porten du kobler webkameraet til. Du kan sjekke/verifisere om webkameraet er koblet til riktig port ved å prøve å slå hver port av og på igjen etter tur.
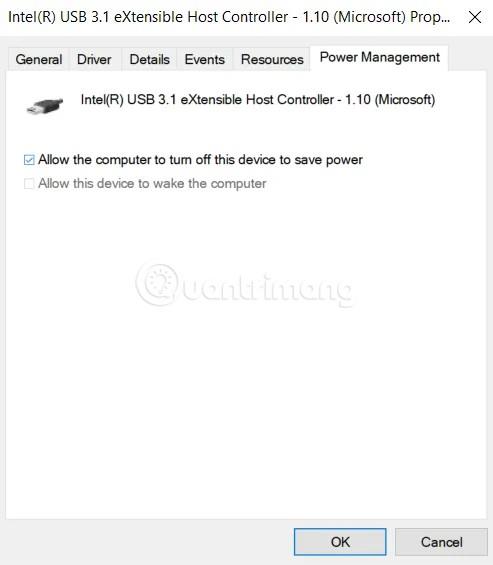
Etter å høyreklikke på riktig webkameraport, velg Egenskaper og finn kategorien Strømstyring . Her fjerner du merket for " Tillat datamaskinen å slå av denne enheten for å spare strøm " og lagre valget ditt.
Deretter må du starte datamaskinen på nytt for å se om problemet er løst eller ikke.
For å tilbakestille kameraapplikasjonen, må du trykke på Windows + I for å få tilgang til Innstillinger og deretter klikke på Apper for å finne applikasjonslisten. Her, finn og klikk på Kamera -applikasjonen og velg deretter Avanserte alternativer .
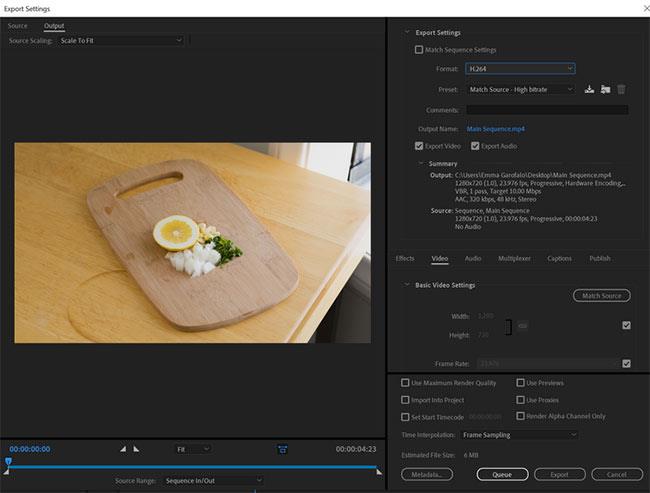
På den nye skjermen som vises, vil du se to alternativer: Avslutt (stopp alle kameraaktiviteter umiddelbart) og Tilbakestill (tilbakestill kamerainnstillinger, slett alle applikasjonsdata).
For å avinstallere kameraapplikasjonen og installere den på nytt, må du bruke PowerShell . Du åpner Windows PowerShell ved å trykke Windows + X- kombinasjonen og deretter velge PowerShell (Admin) .
Deretter limer du inn følgende kommando i PowerShell og trykker Enter :
Get-AppxPackage Microsoft.WindowsCamera | Remove-AppxPackage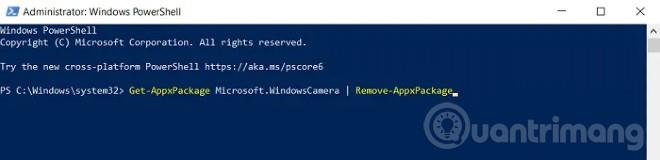
Etter at kameraapplikasjonen er fjernet, må du starte datamaskinen på nytt og få tilgang til Microsoft Store for å laste ned denne applikasjonen og installere den på nytt.
Denne feilen kan også vises hvis kameraapplikasjonen åpnes av flere forskjellige systemprosesser som fører til konflikter. Du kan tilbakestille og deaktivere tilgangen til kameraet for andre unødvendige programmer.
For å gjøre dette, gjør følgende:
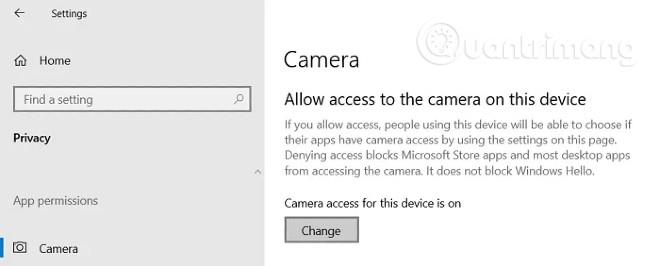
Hvis du har gjort alt ovenfor og fortsatt ikke kan fikse problemet, kan du prøve å gjøre endringer i Registerredigering . Før du fortsetter, bør du sikkerhetskopiere registeret for å forhindre problemer.
Først bør du åpne Kjør og skrive inn Regedit og trykke Enter . Deretter må du finne følgende nøkkel:
HKEY_LOCAL_MACHINE\SOFTWARE\Microsoft\Windows Media Foundation\Platform
Bytt til katalog til venstre, høyreklikk på Plattform og velg Ny , og lag deretter en ny 32-biters DWORD- verdi . Du må gi nytt navn til denne verdien til EnableFrameServerMode og deretter sette verdien til 0 .
Deretter finner du følgende nøkkel:
HKEY_LOCAL_MACHINE\SOFTWARE\WOW6432Node\Microsoft\Windows Media Foundation\PlatformDu gjentar prosessen med å opprette verdien ovenfor her, avslutter deretter Registerredigering og starter datamaskinen på nytt.
Forhåpentligvis vil løsningen i denne artikkelen hjelpe deg med å løse problemet med at webkameraet stadig slår seg på og av på Windows 10.
En av de vanlige feilene til webkameraer er å konstant slå dem av og på, noe som forårsaker ubehag for brukere.
Webkameraet ditt fungerer kanskje ikke på Windows 10 av mange grunner.
Kioskmodus på Windows 10 er en modus for kun å bruke 1 applikasjon eller tilgang til kun 1 nettside med gjestebrukere.
Denne veiledningen viser deg hvordan du endrer eller gjenoppretter standardplasseringen til kamerarull-mappen i Windows 10.
Redigering av vertsfilen kan føre til at du ikke får tilgang til Internett hvis filen ikke er riktig endret. Følgende artikkel vil guide deg til å redigere vertsfilen i Windows 10.
Å redusere størrelsen og kapasiteten til bilder vil gjøre det enklere for deg å dele eller sende dem til hvem som helst. Spesielt på Windows 10 kan du endre størrelse på bilder med noen få enkle trinn.
Hvis du ikke trenger å vise nylig besøkte elementer og steder av sikkerhets- eller personvernhensyn, kan du enkelt slå det av.
Microsoft har nettopp sluppet Windows 10 Anniversary Update med mange forbedringer og nye funksjoner. I denne nye oppdateringen vil du se mange endringer. Fra støtte for Windows Ink-pennen til støtte for Microsoft Edge-nettleserutvidelser, Start-menyen og Cortana har også blitt betydelig forbedret.
Ett sted for å kontrollere mange operasjoner rett på systemstatusfeltet.
På Windows 10 kan du laste ned og installere gruppepolicymaler for å administrere Microsoft Edge-innstillinger, og denne veiledningen viser deg prosessen.
Dark Mode er et mørk bakgrunnsgrensesnitt på Windows 10, som hjelper datamaskinen med å spare batteristrøm og redusere innvirkningen på brukerens øyne.
Oppgavelinjen har begrenset plass, og hvis du regelmessig jobber med flere apper, kan du raskt gå tom for plass til å feste flere av favorittappene dine.










