Hvordan fikse webkamerafeil som fortsetter å slå seg på og av på Windows 10

En av de vanlige feilene til webkameraer er å konstant slå dem av og på, noe som forårsaker ubehag for brukere.

Webkameraer er et av de mest brukte dataverktøyene. Ofte brukt til å videochatte med venner eller utføre profesjonelle oppgaver via nettmøter på plattformer som Skype, har webkameraer hjulpet millioner av brukere i lang tid. Men det er fullt mulig å støte på feil og problemer når du bruker webkameraet, for eksempel at applikasjonen fryser ved oppstart.
Webkameraet ditt fungerer kanskje ikke på Windows 10 av mange grunner. De vanlige feilsøkingstrinnene gjelder fortsatt, men Windows 10 har en forbedring ved at det også gir brukerne et nytt systemomfattende innstillingsalternativ som deaktiverer webkameraet fullstendig i alle applikasjoner. Derfor, med vanlige feil på webkameraer, vil måten å fikse dem på på Windows 10 også være litt annerledes.
Rett opp webkamerafeil

På Windows 10 støtter Innstillinger -appen flere alternativer for å slå av webkameraet i alle applikasjoner. Hvis du slår av webkameraet i Innstillinger , kan ikke selv skrivebordsapplikasjoner bruke det. Dette er litt forvirrende. Generelt påvirker de fleste apptillatelsesalternativene i Innstillinger > Personvern først og fremst nye Windows 10-apper fra butikken, også kjent som UWP-apper , men webkameraalternativet påvirker begge til skrivebordsapplikasjoner.
Hvis webkameraet ditt ikke fungerer, naviger til Innstillinger > Personvern > Kamera. Øverst i vinduet, sørg for at du ser varselet som sier at kameratilgang for denne enheten er på . Hvis varselet sier at kameratilgang er deaktivert, klikker du på Endre- knappen og setter den til På . Hvis kameratilgang er slått av, vil verken Windows eller applikasjoner på systemet ditt kunne bruke webkameraet.
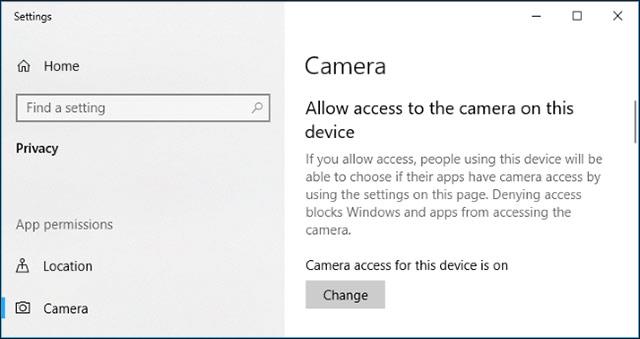
Rett under, sørg for at alternativet Gi apper tilgang til kameraet ditt også er satt til På . Hvis den er i Av- tilstand , vil ingen applikasjoner på systemet ditt, inkludert skrivebordsapplikasjoner, kunne se eller bruke webkameraet. Dette er fordi dette alternativet ble litt revidert i april 2018-oppdateringen av Windows 10. Tidligere påvirket det bare UWP-applikasjoner og ikke skrivebordsapplikasjoner. Men i dette tilfellet kan Windows-operativsystemet fortsatt bruke kameraet til funksjoner som Windows Hello .
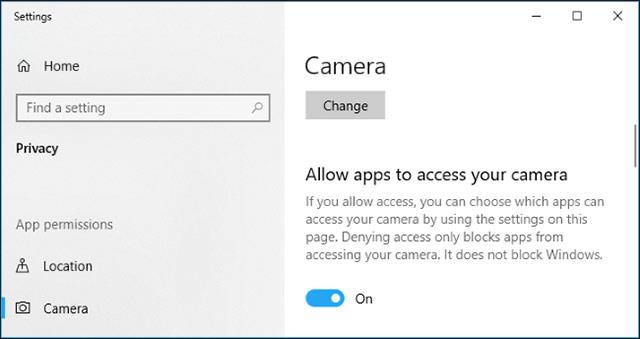
I delen Velg hvilke apper som har tilgang til kameraet ditt (velg hvilke apper som har tilgang til kameraet ditt), kontroller at appen du vil gi tilgang til kameraet ikke er oppført i denne delen og er i Thai Off . Hvis den applikasjonen vises i denne listen, sett den til På for å autorisere applikasjonen til å bruke webkameraet på nytt.
Merk at tradisjonelle skrivebordsapplikasjoner ikke vises i denne listen, bare Store-applikasjoner vises her. Som standard gis tradisjonelle skrivebordsapplikasjoner alltid tilgang til webkameraet ditt så lenge alternativene Tillat tilgang til kameraet på denne enheten og Tillat apper å få tilgang til kameraet er aktivert.
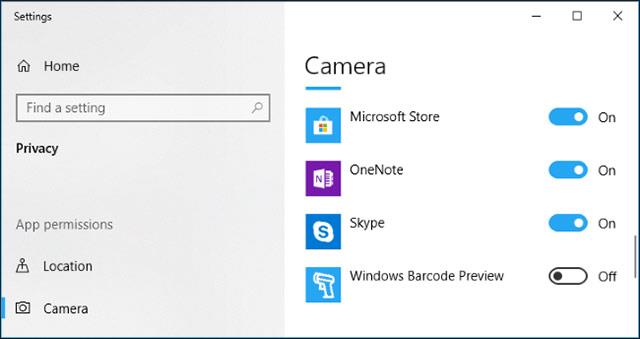
Ovenfor er de tradisjonelle trinnene for å feilsøke webkameraproblemer på Windows 10. Så lenge du angir alternativene ovenfor riktig, vil bruk av webkameraet på Windows 10 ikke lenger være hindret.
I tillegg til enkle systeminnstillinger, kan webkameraet ditt også deaktiveres i BIOS- eller UEFI-programvareinnstillingene på enkelte bærbare datamaskiner. Dette alternativet finnes oftere på bærbare bedrifter, siden det fungerer som en løsning for sikker deaktivering av webkameratilgang for bedrifter. Hvis du tidligere har deaktivert webkameraet i BIOS- eller UEFI- programvaren , må du aktivere det på nytt fra samme programvare.
I tillegg kan webkameraet også deaktiveres i Windows Enhetsbehandling . Windows Enhetsbehandling vil forhindre all webkamerarelatert aktivitet til du tilbakestiller innstillingene. Hvis du tidligere har deaktivert webkameraet på denne måten, må du navigere til Windows Enhetsbehandling og aktivere webkameraet på nytt.
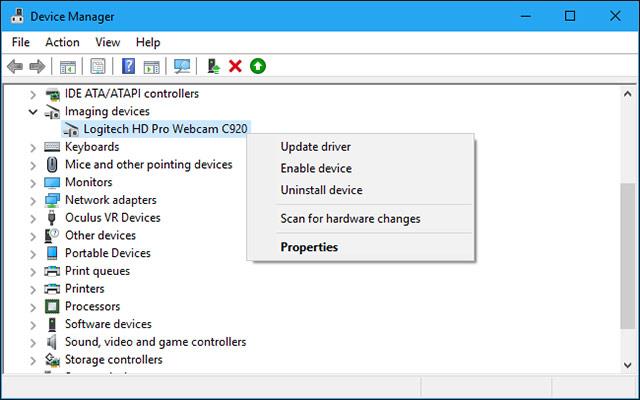
Windows 10 vil prøve å automatisk installere drivere for enheter hver gang du kobler en enhet til systemet. Men denne funksjonen fungerer ikke alltid som den skal. I noen tilfeller må du kanskje laste ned en driverinstallasjonspakke for en bestemt enhet fra produsentens nettsted og installere den selv, i dette tilfellet webkameraet.
Selv om du tidligere har lastet ned drivere for enheten din, kan du prøve å besøke webkameraprodusentens nettsted for å sjekke og laste ned den nyeste driverpakken for å oppdatere enheten. Produsentens nettsted vil også gi feilsøkingsinstruksjoner som er spesifikke for webkameraet ditt.
1. Åpne fanen Driver.
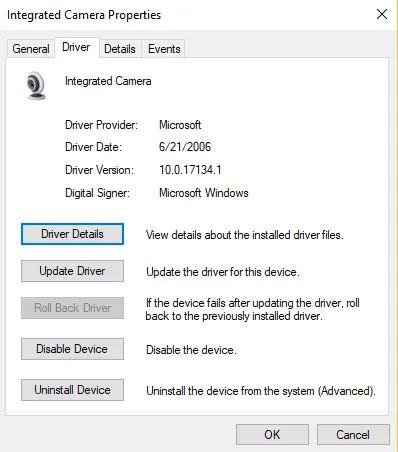
Gå til fanen Driver
2. Velg Avinstaller > Slett driverprogramvaren for denne enheten .
3. Klikk OK.
4. Gå tilbake til Enhetsbehandling og åpne Handling-menyen. Vent til den installerer driveren på nytt.
5. Start PC-en på nytt.
Windows har en rekke feilsøkingsverktøy som kan hjelpe deg med å løse mange forskjellige systemproblemer. I dette tilfellet vil artikkelen vise deg hvordan du kan bruke Windows Store-apper og maskinvare og enheter for å fikse problemer med webkamera.
1. Skriv Feilsøking i Windows-søkefeltet og velg det mest passende resultatet. Hvis du har deaktivert søkefeltet, kan du også klikke på Start-knappen og begynne å skrive søkeordet ditt der.
2. Velg feilsøking for maskinvare og enheter og trykk på Kjør feilsøkingsknappen .
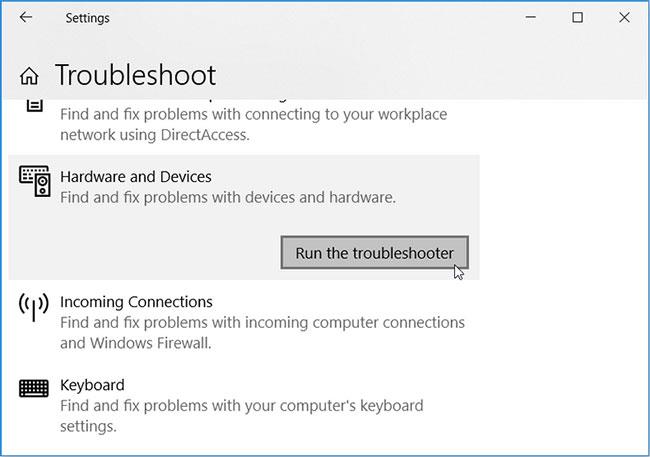
Kjør feilsøkingsprogrammet for maskinvare og enheter
Når du er ferdig, kjør feilsøkingsprogrammet for Windows Store Apps ved å følge disse trinnene:
1. Rull ned i innstillingsvinduet og klikk på feilsøkingsverktøyet for Windows Store-apper .
2. Klikk på Kjør feilsøkingsknappen .
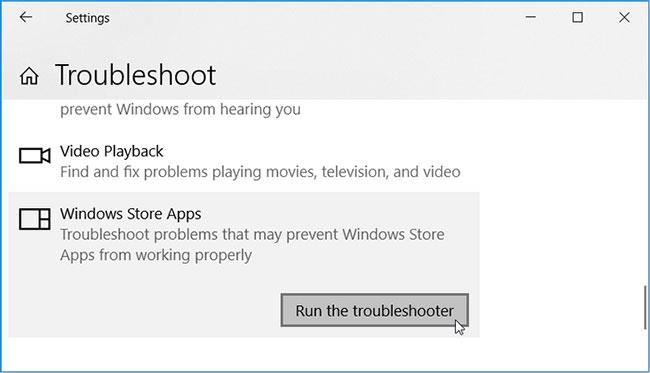
Kjør feilsøkingsprogrammet for Windows Store Apps
Vent til prosessen er fullført og start PC-en på nytt.
Verktøyet System File Checker (SFC) er en innebygd feilsøking som hjelper til med å løse systemrelaterte problemer. Derfor kan dette verktøyet hjelpe deg med å feilsøke webkameraet ditt.
En alternativ løsning på problemet er å feilsøke Windows 10-appen. Du kan løse dette problemet ved å gå til Windows Store og oppdatere Kamera-appen. Dette vil installere de siste oppdateringene og fjerne eventuelle feil som kan forårsake problemer med webkameraet.
Slik kan du oppdatere Kamera-appen fra Windows-butikken:
1. Skriv inn Microsoft Store i søkefeltet i Windows og velg det mest relevante resultatet.
2. Skriv deretter inn Windows Camera i søkefeltet i Microsoft Store, og klikk deretter på kameraappen når den vises.
3. Klikk på Get- knappen hvis du ikke har installert programmet. Hvis ikke, klikk på Oppdater- knappen under Windows-kameraikonet.

Oppdater Kamera-appen fra Windows Store
Som en siste utvei kan du vurdere å konfigurere noen innstillinger i Registerredigering. Du må imidlertid sikkerhetskopiere registeret ditt først i tilfelle problemer oppstår.
Windows-registeret er en database som lagrer innstillinger for visse Windows-applikasjoner. webkamera på Windows-datamaskin. Du kan forhindre konstant frysing med en enkel redigering i Registerredigering. Brukere bør merke seg at selv om denne løsningen er enkel, kan endring av Windows-registeret forårsake uopprettelig skade på datamaskinen hvis den gjøres feil. Derfor anbefales brukere å studere operasjonene de bruker nøye, ellers er det best å søke eksperthjelp.
For å fikse webkameraproblemer ved å bruke Registerredigering, her er noen enkle trinn du kan følge:
1. Trykk Win + R for å åpne dialogboksen Kjør kommando .
2. Skriv Regedit og klikk OK for å åpne Registerredigering .
3. Naviger til HKEY_LOCAL_MACHINE > SOFTWARE > Microsoft > Windows Media Foundation > Plattform .
4. Høyreklikk på en tom plass i høyre rute, klikk på Ny , og velg deretter DWORD (32-biters) verdi .
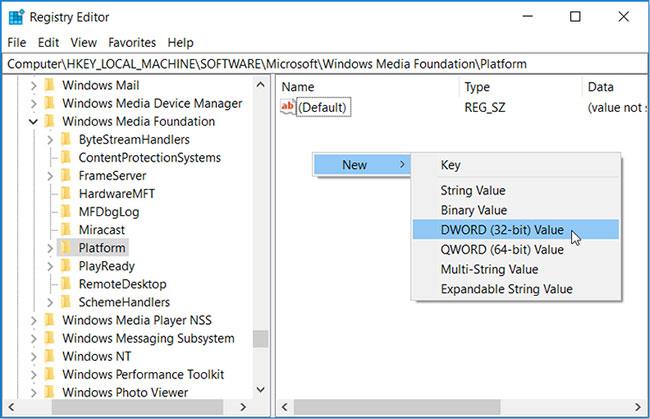
Velg DWORD-verdi (32-bit).
Gi denne nye verdien navnet EnableFrameServerMode. Når du er ferdig, dobbeltklikker du denne verdien og setter verdidataene til 0 . Klikk OK når du er ferdig.
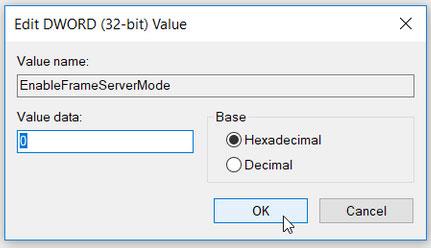
Sett EnableFrameServerMode-dataverdien til 0
Hvis du kjører en 32-biters versjon av Windows, kan du nå lukke Registerredigering og starte PC-en på nytt for å bruke disse endringene.
Men hvis PC-en din kjører på en 64-biters versjon av Windows, her er de siste trinnene du må følge:
1. Naviger til HKEY_LOCAL_MACHINE > SOFTWARE > WOW6432Node > Microsoft > Windows Media Foundation > Plattform .
2. Legg til EnableFrameServerMode- verdien og sett verdidataene til 0 etter de foregående trinnene.
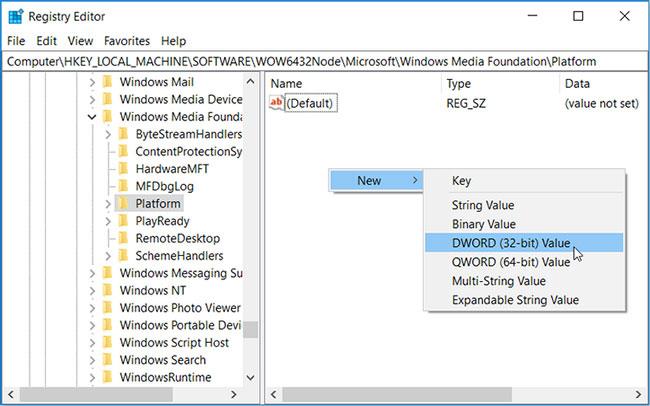
Legg til EnableFrameServerMode-verdien
3. Når du er ferdig, klikker du OK og starter PC-en på nytt.
Endringene du har gjort vil bli brukt automatisk, slik at du kan åpne appen(e) der webkameraet ditt frøs for å sjekke om problemet vedvarer.
Du kan enkelt gjenopprette de opprinnelige innstillingene dine ved å gå til Registerredigering-plasseringene som nevnt ovenfor og slette DWORD-verdiene du opprettet.
Etter å ha tatt alle tiltak på systemet og webkameraet fortsatt ikke kan fungere, kontroller nøye om enheten er riktig tilkoblet eller ikke.
Hvis du bruker et USB-webkamera, sørg for at webkameraets USB-kabel er ordentlig koblet til datamaskinens USB-port. Prøv å koble fra og koble den til igjen for å sikre at tilkoblingene er tette og ikke for grunne eller løse. . Noen typer webkameraer vil ha en indikatorlampe når de er koblet til. Sjekk derfor om enheten din har en indikatorlampe, vær i så fall oppmerksom for å se om lyset slår seg på etter at du har koblet til webkameraet. Du bør også prøve å koble til noen andre USB-porter på datamaskinen for å forhindre at problemet er i datamaskinens USB-port, noe som fører til tapt tilkobling eller muligens føre til at webkameraet ikke fungerer som det skal.
Hvis du bruker et innebygd webkamera som på en bærbar datamaskin, for eksempel, er det du trenger å gjøre å rengjøre det regelmessig for å begrense støv og skitt fra å komme inn, skjule synet eller skade sensoren.

OK, du har sjekket at Windows ikke blokkerer tilgang til webkamera, du har installert de riktige driverne, og enheten er riktig tilkoblet, så hva er det egentlige problemet her?
Ja, du må kanskje rekonfigurere webkamerainnstillingene i hver applikasjon du prøver å bruke. Dette gjelder spesielt hvis du bruker flere videoopptaksenheter koblet til PC-en. Programmet du prøver å gi tillatelse til å bruke webkameraet til kan være feil konfigurert og koble til en annen kameraenhet som også er koblet til datamaskinen din.
I dette tilfellet går du til innstillingene i applikasjonen din, og finner alternativet som lar deg velge den spesifikke enheten som skal kobles til applikasjonen. For eksempel: I Skype klikker du på menyen > Innstillinger > Lyd og video , i Kamera-menyen velger du et spesifikt webkamera som vil få tillatelse til å koble til Skype.
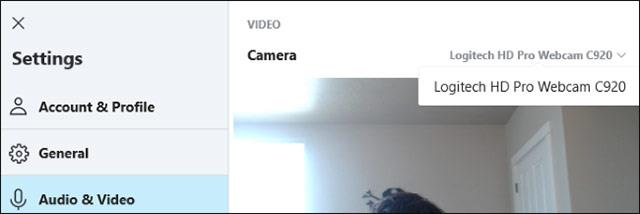
Hvis du ser at webkameraet du vil bruke ikke vises i appen, kan det hende at appen ikke støtter eller er kompatibel med webkameraet ditt. For eksempel støtter Windows 10 Store-apper (også kjent som UWP-apper) bare eldre webkameraer. Nærmere bestemt kan det hende at enkelte webkameraer på Windows 7 ikke fungerer i Windows 10 Store-apper. Men skrivebordsprogrammer støtter fortsatt eldre webkameratyper. Hvis webkameraet ditt ikke vises i noen apper, men er tilgjengelig i andre, er det sannsynlig at webkameraet ikke er kompatibelt med spesifikke apper.
Imidlertid vil det fortsatt være unntak, Skype er et slikt tilfelle. På Windows 10 er den nedlastbare versjonen av Skype og den forhåndsinstallerte versjonen av Skype nesten den samme, men den nedlastede versjonen er kompatibel med et bredere utvalg av webkameraer. Årsaken er fordi den nedlastbare versjonen er en klassisk skrivebordsapplikasjon og den innebygde Windows-versjonen er en UWP-applikasjon.
Et problem som har dukket opp de siste månedene er at Windows 10-kameraet ikke fungerer for populære videosamtalerapplikasjoner som Zoom, Skype, Hangouts, Messenger osv. Dette kan skyldes nyere versjoner av Zoom. fungerer ikke bra med sekundær eller virtuelle kameraer og løsningen kan være å prøve en eldre programvareversjon.
Du finner eldre versjoner av Zoom på Uptodown her . Prøv å rulle tilbake til forrige versjon og se om det fungerer.
Spesifikt for Lenovo-brukere er det et annet problem som påvirker webkameraer i Zoom, Skype og andre videochatteapplikasjoner.
For å fikse dette, gå til Lenovo Vantage, og klikk deretter på Enhet > Mine enhetsinnstillinger > Skjerm og kamera . Her slår du av kameraets personvernmodus for å gjøre webkameraet klart for videoanropsapplikasjoner.
Antivirusprogramvare , utviklet for å beskytte brukernes personvern, kan noen ganger påvirke webkameraets evne til å fungere. Antivirusprogramvare vil ikke tillate at kameraet slås på for å unngå uautorisert tilgang. Sjekk innstillingene i programvaren og kontakt produsenten for mer informasjon.
Hvis webkameraet ditt fortsatt ikke kan fungere i noen applikasjoner til tross for at du har brukt alle alternativene ovenfor, er det stor sjanse for at det kan bli skadet. Hvis det er et eksternt USB-webkamera, prøv å koble det til andre datamaskiner og se om det fungerer.
Når det gjelder innebygde webkameraer som på bærbare datamaskiner, hvis enheten din fortsatt er under garanti eller garantiperioden for webkamera fortsatt er gyldig (for separate webkameraer), vennligst kontakt oss. Kontakt produsenten og se om de kan fikse problemet du har.
Lykke til!
En av de vanlige feilene til webkameraer er å konstant slå dem av og på, noe som forårsaker ubehag for brukere.
Webkameraet ditt fungerer kanskje ikke på Windows 10 av mange grunner.
Denne delen forklarer hvordan du setter opp en skriver over et LAN, inkludert innstilling av skrivernavn, TCP/IP, DNS-server og proxy-server som kreves for nettverkstilkobling.
Amazon Fire-nettbrett - tidligere kjent som Kindle Fire-nettbrett - fungerer fundamentalt annerledes enn Kindle e-lesere. Men når det kommer til lesing av e-bøker generelt, kan begge disse enhetene dekke brukernes behov godt.
Du har en CPU-kjøler, en prosessor eller komponent som kan overklokkes, og du vet hvordan du får tilgang til BIOS, så følg instruksjonene for CPU-overklokking nedenfor!
Det er mange ting du bør vurdere når du kjøper et Bluetooth-headset: Pris, lydkvalitet, komfort osv. Men den største bekymringen er kanskje batterilevetiden.
Quantrimang vil introdusere deg noen USB-C-ladere som kan brukes med iPhones, spesielt nyere iPhone-modeller.
Hva er den beste datamaskinen for studenter? En god datamaskin avhenger mye av hver persons behov. Nedenfor er de beste datamaskinene med forskjellige priser og bruksområder.
Ulike standarder – inkludert 802.11b, 802.11g og 802.11n – for både den trådløse adapteren og tilgangspunktet vil påvirke maksimal rekkevidde. Å løse visse problemer kan imidlertid forbedre rekkevidden til enhver trådløs ruter.
Det er enkelt å legge til en skriver i Windows 10, selv om prosessen for kablede enheter vil være forskjellig fra trådløse enheter.
Webkameraer kan bli et verktøy for hackere til ulovlig å gå inn på datamaskinen din og stjele personlig informasjon som sosiale nettverkskontoer.
Dataproblemer forårsaker ofte ubehag. Et av de mest irriterende problemene er imidlertid musen. Uten det er det en smerte å navigere i systemet.









