Hvordan endre eller gjenopprette standardplasseringen til kamerarull-mappen i Windows 10

Denne veiledningen viser deg hvordan du endrer eller gjenoppretter standardplasseringen til kamerarull-mappen i Windows 10.

Det er enkelt å legge til en skriver i Windows 10, selv om prosessen for kablede enheter vil være forskjellig fra trådløse enheter.
Merk : Siden Windows 10 støtter de fleste skrivere, trenger du sannsynligvis ikke å installere spesiell programvare for enheten din.
Innholdsfortegnelse i artikkelen
En nettverksskriver kobles til via et lokalt nettverk, for eksempel Bluetooth eller WiFi. Før du kobler datamaskinen til skriveren, må du kontrollere at skriveren er slått på, og at skriveren er koblet til samme nettverk som datamaskinen.
Merk : Det kan hende du trenger administratortillatelse for å installere en delt skriver, for eksempel en på et bedriftsintranett.
1. Gå til Start > Innstillinger .
2. Velg Enheter.
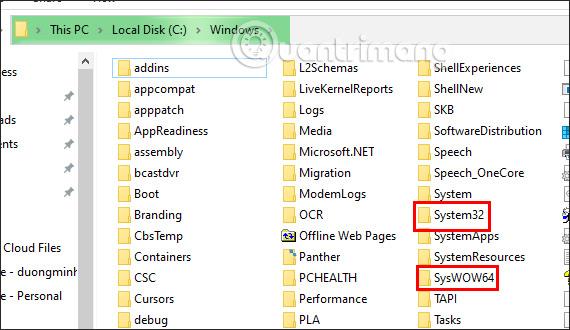
Velg Enheter
3. Velg Skrivere og skannere .
4. Velg Legg til skriver eller skanner .
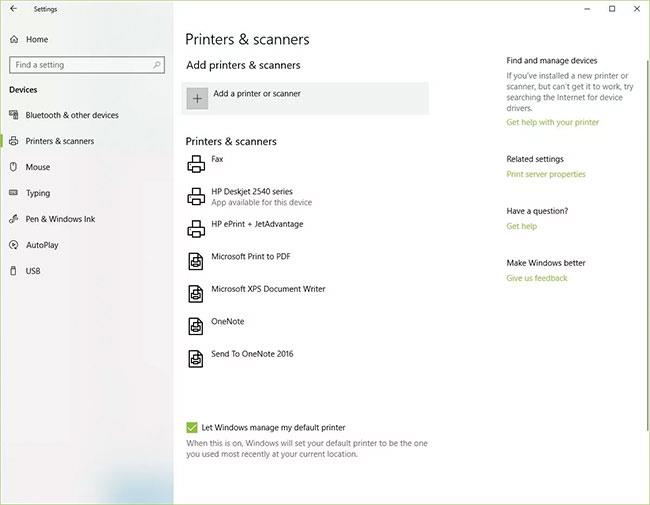
Velg Legg til skriver eller skanner
5. Vent mens Windows 10 søker etter skrivere i nærheten.
6. Velg navnet på skriveren du vil legge til, og følg deretter instruksjonene på skjermen for å installere skriveren på datamaskinen.
7. Hvis skriveren du vil bruke ikke vises i listen over tilgjengelige skrivere, velger du Skriveren jeg vil bruke, er ikke oppført .

Velg Skriveren jeg vil ha er ikke oppført hvis skriveren ikke vises
8. Velg alternativet som tilsvarer skriveren din, og klikk på Neste.

Velg alternativet som tilsvarer skriveren din
9. Følg instruksjonene på skjermen for å konfigurere skriveren.
Når du setter opp en ny lokal skriver, kobler du strømledningen og USB-ledningen til datamaskinen. Ved å koble til kabelen starter vanligvis driverinstallasjonen automatisk. Hvis du blir bedt om det, må du laste ned og installere spesialisert skriverprogramvare og -drivere. Deretter kan du legge den til datamaskinen din.
1. Skriv inn skrivere i Windows-søkeboksen.
2. Velg Skrivere og skannere under Systeminnstillinger i søkeresultatlisten.
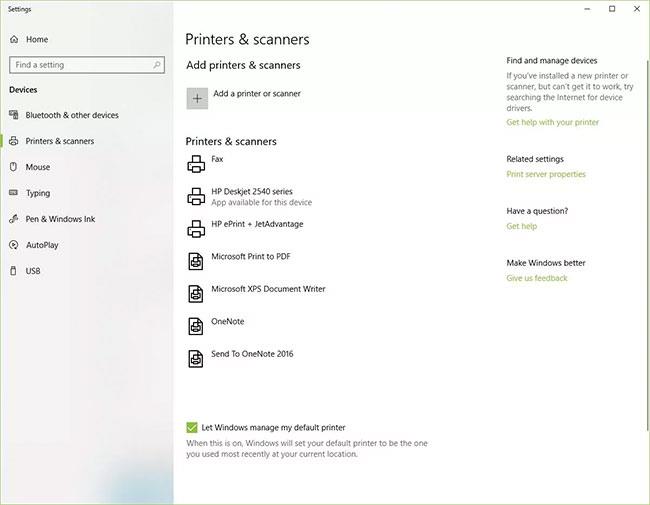
Velg Skrivere og skannere i Systeminnstillinger
3. Velg Legg til skrivere eller skannere . Vent mens Windows 10 søker etter skrivere i nærheten.
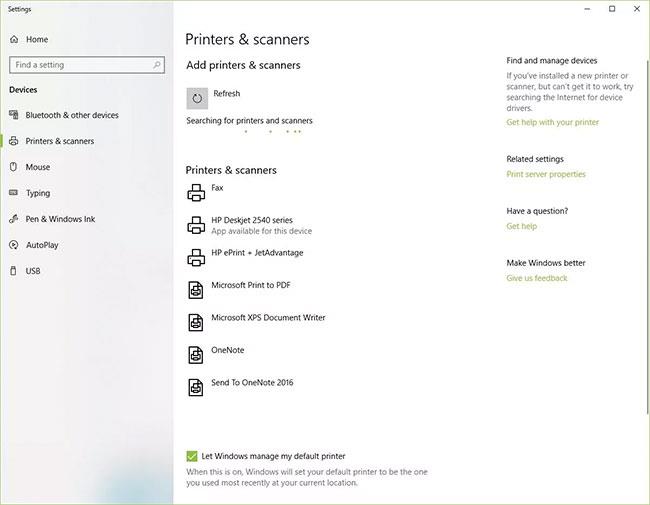
Velg Legg til skrivere eller skannere
4. Velg navnet på skriveren. Følg instruksjonene på skjermen for å installere skriveren på datamaskinen.
Å legge til en Bluetooth-skriver krever at du parer enheten på samme måte som andre Bluetooth-enheter. Du bør også sjekke om kommunikasjonsporten eller COM-porten som vises på Windows er den samme som porten på skriverdriveren. Slik kobler du til Bluetooth-skriveren i Windows 10.
1. Gå til Start > Innstillinger > Bluetooth og andre enheter . Sørg for at Bluetooth-vippebryteren er slått på.
2. Klikk på Legg til Bluetooth eller annen enhet .
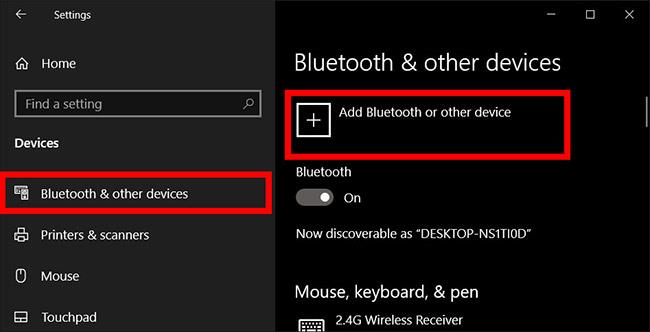
Klikk på Legg til Bluetooth eller annen enhet
3. Velg deretter Bluetooth som enhetstype du vil legge til. Windows vil vise deg en liste over Bluetooth-enheter den har oppdaget. Velg Bluetooth-skriveren fra listen ved å klikke Klar til sammenkobling .
4. Par datamaskinen og skriveren. Noen enheter vil pares automatisk hvis skriveren ikke ber om en PIN-kode. Hvis ikke, skriv inn PIN-koden for Bluetooth-skriveren på datamaskinen når du blir bedt om det. Klikk på Koble til. Hvis skriveren din har en brukerskjerm, kan du også bli bedt om å angi en PIN-kode på skriveren. Følg instruksjonene på skjermen på begge enhetene for å bekrefte tilkoblingen.
5. Sjekk COM-porten i Enhetsbehandling. Gå til Kontrollpanel > Maskinvare og lyd > Enheter og skrivere . Høyreklikk på Bluetooth-skriveren og velg Egenskaper. I kategorien Tjenester kan du se COM-porten som brukes av skriveren.
6. Installer skriverdriveren med riktig COM-port. Følg instruksjonene på skjermen for å konfigurere skriverdriveren. I kategorien Porter i installasjonsvinduet for skriverdriveren, kontroller at porten i Windows Enhetsbehandling er porten du konfigurerte med skriverdriveren. For eksempel, hvis du har COM3 i Enhetsbehandling, merk av for COM3 under installasjonen.
7. Testutskrift. Kontroller at skriveren er tilkoblet ved å teste den.
Hvis Windows 10 ikke kan gjenkjenne en skriver koblet til med USB-kabel, prøv disse feilsøkingstrinnene.
Tips : Koble USB-kabelen direkte til datamaskinen. Bruk av en hub eller dokkingstasjon kan forhindre en stabil tilkobling.
1. Slå av datamaskinen.
2. Slå av skriveren.
3. Start datamaskinen på nytt.
4. Etter at datamaskinen har startet på nytt, logger du på Windows igjen og slår deretter på skriveren.
5. Prøv å installere skriveren. Hvis Windows fortsatt ikke gjenkjenner skriveren, fortsett feilsøkingen.
6. Koble USB-kabelen fra både skriveren og datamaskinen.
7. Koble til kabelen igjen, og pass på at den er riktig koblet til begge enhetene.
8. Prøv å installere skriveren. Hvis Windows fortsatt ikke gjenkjenner skriveren, fortsett feilsøkingen.
9. Koble USB-ledningen til en annen USB-port på datamaskinen.
10. Hvis Windows fortsatt ikke gjenkjenner skriveren, prøv å bruke en annen USB-kabel, siden en skadet kabel vil hindre deg i å koble skriveren til datamaskinen på riktig måte.
Vanligvis trenger du bare å vente litt på at Windows finner skriveren du må koble til. Men i tilfelle du venter lenge og fortsatt ikke ser skriveren, kan du sjekke tilkoblingsportene for skriveren som er koblet til med kabel. Med en trådløs skriver kan du sjekke nettverks- og nettverkstilkoblingsinnstillingene for problemer.
Alternativt kan du også koble til skriveren manuelt ved å klikke på Skriveren jeg vil ha er ikke oppført og deretter følge trinnene på skjermen.
Hver skriver vil ha en annen driver, og hvis feil skriverdriver ikke fungerer som forventet. For å installere en skriverdriver, må du kjenne til operativsystemet du installerer på datamaskinen, hvilken type skriver du bruker, deretter søke og laste ned den aktuelle driveren og fortsette med installasjonen.
I dette tilfellet kan du prøve ett av følgende:
Ovenfor er informasjon, tips og instruksjoner knyttet til installasjon av skrivere på Windows-datamaskiner. Hvis du støter på skrivertilkoblingsfeil 0x0000011b, vennligst se løsningen i artikkelen nedenfor:
Ønsker deg vellykket tilkobling til skriveren!
Denne veiledningen viser deg hvordan du endrer eller gjenoppretter standardplasseringen til kamerarull-mappen i Windows 10.
Å redusere størrelsen og kapasiteten til bilder vil gjøre det enklere for deg å dele eller sende dem til hvem som helst. Spesielt på Windows 10 kan du endre størrelse på bilder med noen få enkle trinn.
Hvis du ikke trenger å vise nylig besøkte elementer og steder av sikkerhets- eller personvernhensyn, kan du enkelt slå det av.
Ett sted for å kontrollere mange operasjoner rett på systemstatusfeltet.
På Windows 10 kan du laste ned og installere gruppepolicymaler for å administrere Microsoft Edge-innstillinger, og denne veiledningen viser deg prosessen.
Oppgavelinjen har begrenset plass, og hvis du regelmessig jobber med flere apper, kan du raskt gå tom for plass til å feste flere av favorittappene dine.
Statuslinjen nederst i Filutforsker forteller deg hvor mange elementer som er inne og valgt for den åpne mappen. De to knappene nedenfor er også tilgjengelige på høyre side av statuslinjen.
Microsoft har bekreftet at den neste store oppdateringen er Windows 10 Fall Creators Update. Slik oppdaterer du operativsystemet tidlig før selskapet offisielt lanserer det.
Innstillingen Tillat oppvåkningstidtakere i Strømalternativer lar Windows automatisk vekke datamaskinen fra hvilemodus for å utføre planlagte oppgaver og andre programmer.
Windows Security sender varsler med viktig informasjon om enhetens helse og sikkerhet. Du kan spesifisere hvilke varsler du ønsker å motta. I denne artikkelen vil Quantrimang vise deg hvordan du slår på eller av varsler fra Windows Security Center i Windows 10.
Du kan også like at å klikke på oppgavelinjeikonet tar deg rett til det siste vinduet du hadde åpent i appen, uten behov for et miniatyrbilde.
Hvis du vil endre den første dagen i uken i Windows 10 for å matche landet du bor i, arbeidsmiljøet ditt, eller for å bedre administrere kalenderen din, kan du endre den gjennom Innstillinger-appen eller kontrollpanelet.
Fra og med Your Phone-appen versjon 1.20111.105.0, har en ny Multiple windows-innstilling blitt lagt til, slik at du kan aktivere eller deaktivere for å advare deg før du lukker flere vinduer når du avslutter Your Phone-appen.
Denne veiledningen viser deg hvordan du aktiverer eller deaktiverer Win32 lange baner-policyen for å ha stier lengre enn 260 tegn for alle brukere i Windows 10.
Bli med i Tips.BlogCafeIT for å lære hvordan du slår av foreslåtte programmer (Foreslåtte apper) på Windows 10 i denne artikkelen!
I dag fører bruk av mange programmer for bærbare datamaskiner til at batteriet tømmes raskt. Dette er også en av grunnene til at datamaskinbatterier raskt blir utslitt. Nedenfor er de mest effektive måtene å spare batteri på Windows 10 som lesere bør vurdere.
Hvis du vil, kan du standardisere kontobildet for alle brukere på din PC til standard kontobilde og forhindre at brukere kan endre kontobildet sitt senere.
Er du lei av at Windows 10 irriterer deg med "Få enda mer ut av Windows"-skjermen hver gang du oppdaterer? Det kan være nyttig for noen mennesker, men også hindre for de som ikke trenger det. Slik slår du av denne funksjonen.
Microsofts nye Chromium-baserte Edge-nettleser slipper støtte for EPUB e-bokfiler. Du trenger en tredjeparts EPUB-leserapp for å se EPUB-filer på Windows 10. Her er noen gode gratis alternativer å velge mellom.
Hvis du har en kraftig PC eller ikke har mange oppstartsprogrammer i Windows 10, kan du prøve å redusere eller til og med deaktivere Startup Delay helt for å hjelpe PC-en til å starte opp raskere.
Denne delen forklarer hvordan du setter opp en skriver over et LAN, inkludert innstilling av skrivernavn, TCP/IP, DNS-server og proxy-server som kreves for nettverkstilkobling.
Amazon Fire-nettbrett - tidligere kjent som Kindle Fire-nettbrett - fungerer fundamentalt annerledes enn Kindle e-lesere. Men når det kommer til lesing av e-bøker generelt, kan begge disse enhetene dekke brukernes behov godt.
Du har en CPU-kjøler, en prosessor eller komponent som kan overklokkes, og du vet hvordan du får tilgang til BIOS, så følg instruksjonene for CPU-overklokking nedenfor!
Det er mange ting du bør vurdere når du kjøper et Bluetooth-headset: Pris, lydkvalitet, komfort osv. Men den største bekymringen er kanskje batterilevetiden.
Quantrimang vil introdusere deg noen USB-C-ladere som kan brukes med iPhones, spesielt nyere iPhone-modeller.
Hva er den beste datamaskinen for studenter? En god datamaskin avhenger mye av hver persons behov. Nedenfor er de beste datamaskinene med forskjellige priser og bruksområder.
Ulike standarder – inkludert 802.11b, 802.11g og 802.11n – for både den trådløse adapteren og tilgangspunktet vil påvirke maksimal rekkevidde. Å løse visse problemer kan imidlertid forbedre rekkevidden til enhver trådløs ruter.
Det er enkelt å legge til en skriver i Windows 10, selv om prosessen for kablede enheter vil være forskjellig fra trådløse enheter.
Webkameraer kan bli et verktøy for hackere til ulovlig å gå inn på datamaskinen din og stjele personlig informasjon som sosiale nettverkskontoer.
Dataproblemer forårsaker ofte ubehag. Et av de mest irriterende problemene er imidlertid musen. Uten det er det en smerte å navigere i systemet.



























