Windows 10 mus problemer og løsninger

Dataproblemer forårsaker ofte ubehag. Et av de mest irriterende problemene er imidlertid musen. Uten det er det en smerte å navigere i systemet.

Dataproblemer skjer ofte på de verste tidene. Forbereder på å skrive en oppgave, tastaturet er ødelagt. Forbereder seg på å foreta et Skype-anrop til venner, mikrofonen er ødelagt . Et av de mest irriterende problemene er imidlertid musen. Uten det er det en smerte å navigere i systemet.
Men med mindre du har et terminal maskinvareproblem, har de fleste museproblemer en løsning. Nedenfor er museproblemer og hvordan du fikser dem.
Før du går inn i feilsøking av spesifikke problemer, er det første du bør prøve å sjekke tilkoblingen. Dette er en ekstremt enkel feilsøkingsmetode som mange ofte overser. Noen ganger er løse kabler årsaken til problemet.
Hvis ingen av disse raske tipsene løser Windows 10-museproblemet, les videre.
Måter å fikse Windows 10-mus som ikke fungerer
Et av problemene som forårsaker Windows 10-museproblemer er systemdriveren. Windows 10 administrerer driveroppdateringer for det meste av maskinvaren din. Noen ganger kan den imidlertid ikke finne driveroppdateringer etter utgivelse. Og så må du installere og oppdatere driveren manuelt.
Skriv inn enhetsbehandling i søkefeltet på Start-menyen, og velg deretter det aktuelle alternativet. Velg Mus og andre pekeenheter , høyreklikk deretter museinndata og velg Egenskaper . Velg kategorien Driver > Oppdater driver .
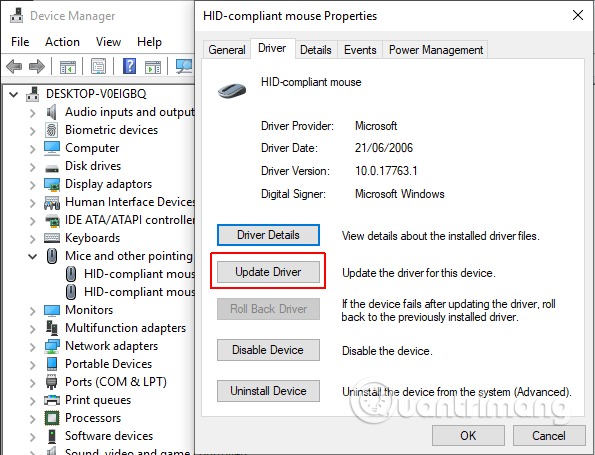
Hvis du har lastet ned riktig driver, bør du velge Bla gjennom datamaskinen min for driverprogramvare . På neste side bruker du Bla gjennom- alternativet for å finne driveren, og klikker deretter på Neste . Driveren vil bli installert, start systemet på nytt etter fullføring.
Hvis du ikke har lastet ned driveren direkte fra produsenten, velger du Søk automatisk etter oppdatert driverprogramvare . Windows vil automatisk skanne datamaskinen og søke på Internett for å finne driveroppdateringer og tilsvarende innstillinger. Den vil varsle deg når en oppdatering ikke er tilgjengelig.
Hvis det ikke er noen driveroppdatering tilgjengelig, kan du prøve å installere musedriveren på nytt manuelt. Husk navnet på musen eller pekeplaten i Enhetsbehandling , og besøk deretter produsentens nettsted. På denne siden vil du se den nyeste versjonen av driveren og laste den ned til enheten din, og deretter fortsette å oppdatere den manuelt.
Hvis du ikke finner den relevante nedlastingen på produsentens nettside, søk på Internett ved å søke "[PC-modell] windows 10-musedriver" eller [bærbar modell] windows 10 touchpad-driver" og finn riktig driver for maskinvaren din. Venn.
Når du laster ned den nye musedriveren, åpner du Enhetsbehandling igjen , og går deretter til Museegenskaper > kategorien Enhet > velg Avinstaller og følger instruksjonene. Installer nå musedriveren du lastet ned manuelt og start systemet på nytt.
Et vanlig Windows 10-museproblem involverer Realtek HD Audio Manager. Realtek HD Audio Manager er også den skyldige som forårsaker problemer med lyddriveren. For å løse problemet, høyreklikk på oppgavelinjen , velg Oppgavebehandling og gå til Oppstart- fanen . Hvis du ser Realtek HD Audio Manager, høyreklikker du og velger Deaktiver . Start nå systemet på nytt.
Deaktivering av Realtek HD Audio Manager kan fikse både forsvinnende og frysende musepekerproblemer. Og hvis du har problemer med venstre museknapp, se løsningene i artikkelen Slik løser du problemer med venstre museklikk på Windows .
Den tredje musefeilsøkeren er et annet driverrelatert problem. Musen henger og lager merkelige pipelyder. Microsoft har løst dette problemet med kumulative oppdateringer KB3147458 og KB3147461.
Men hvis du fortsatt har dette problemet, gå til Enhetsbehandling og se etter Human Interface Devices . Hvis du ser XINPUT Compatible HID oppført, følg instruksjonene nedenfor.
Først må du laste ned Xbox Wireless Adapter for Windows-versjonen og trekke den ut til et passende sted. Gå tilbake til XINPUT-listen i Enhetsbehandling. Høyreklikk og velg Oppdater driverprogramvare .
https://drivers.softpedia.com/get/NETWORK-CARD/OTHER-NETWORK-CARDS/Microsoft-Xbox-Wireless-Adapter-Driver-202434491-for-Windows-10-64-bit.shtml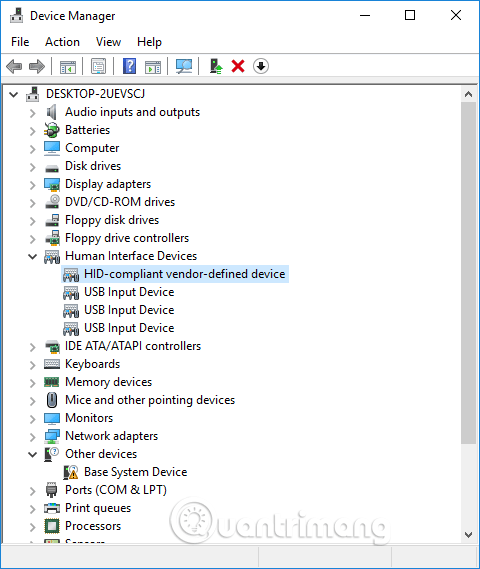
Velg Bla gjennom datamaskinen min for driverprogramvare , og velg deretter La meg velge fra en liste over enhetsdrivere på datamaskinen min .
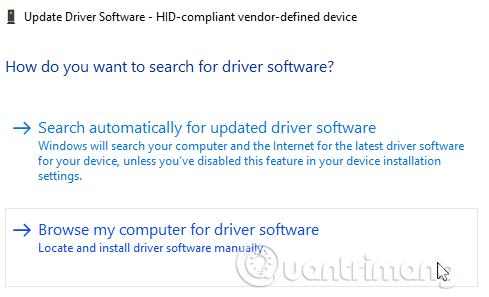
På neste skjermbilde velger du Har diskett for å søke etter drivere. Finn den utpakkede filen ved å bruke Bla gjennom- knappen . Velg xinputhid > Åpne > OK .
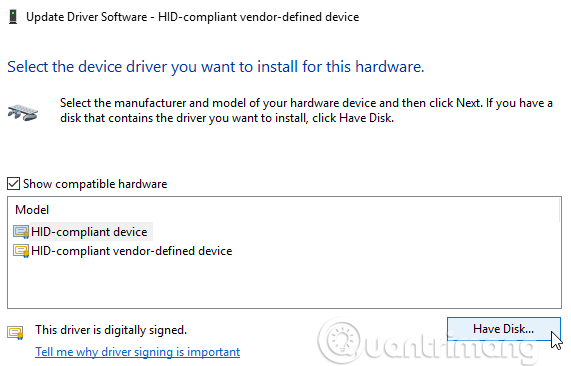
Gå nå tilbake til drivervalgskjermen med den nye XINPUT-driveren, klikk på Neste og start deretter systemet på nytt.
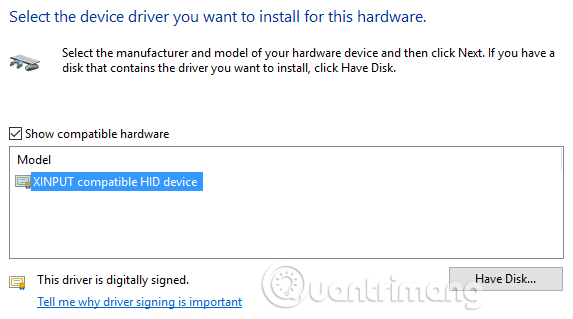
Hvis ovenstående ikke løser problemet, til tross for at du bruker oppdateringen utgitt av Microsoft, se etter de nevnte oppdateringene (KB3140743 og KB3140768), avinstaller dem og vent til neste sett med oppdateringer kommer. .
Merk: Listen over menneskelige inndataenheter kan variere avhengig av systemet. Denne løsningen har vist seg å fungere på mange systemer som bruker forskjellige maskinvareoppsett.
Noen brukere rapporterer at Windows 10-berøringsplaten fryser tilfeldig etter bruk av tastaturet. Dette problemet er relatert til Synaptics touchpad-driveren.
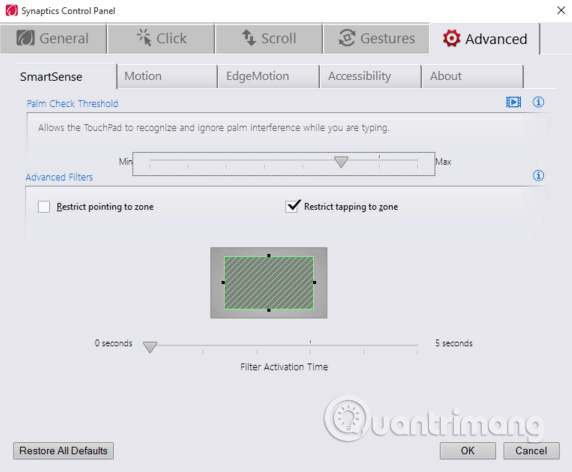
Trinn 1. Søk etter mus i startmenyen, og velg Endre museinnstillingene . Eller søk etter mus i Cortana-søkefeltet og velg Endre museinnstillingene .
Steg 2 . Nederst på den nyåpnede Mus & pekeplate- menyen er et alternativ for flere musealternativer .
Trinn 3 . Velg kategorien ClickPad > Innstillinger > Avansert .
Trinn 4 . Skyv filteraktiveringstidslinjen tilbake til 0 sekunder og trykk OK .
Problemet med museakselerasjon er ekstremt irriterende for brukere. Det oppstår med forskjellige problemer, så det er ingen spesifikk løsning. Prøv en av måtene å fikse problemer med museakselerasjon nedenfor.
Slå museakselerasjon av og på
Prøv først å slå museakselerasjon på og av i systeminnstillingene.
Trinn 1 . Gå til Kontrollpanel > Maskinvare og lyd > Mus .
Steg 2 . Velg fanen Pekeralternativer .
Trinn 3 . Fjern merket for Forbedre pekerpresisjon for å slå av akselerasjon.
Trinn 4 . Velg Bruk og OK . Sjekk museresponsen igjen.
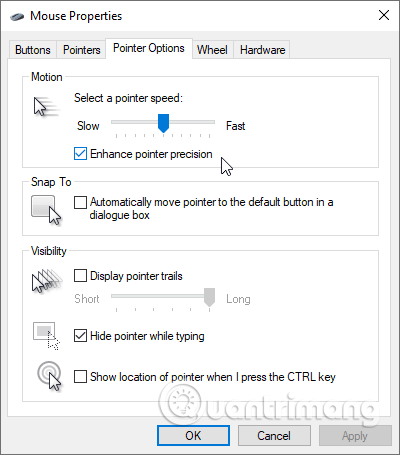
Bruk MarkC Mouse Fix
https://drive.google.com/uc?id=0B_PnkMGDlD5nVmw4NmdqUS01MEk&export=downloadHvis det ovennevnte ikke løser problemet ditt, kan du prøve å bruke MarkC Mouse Fix for å fikse Windows-museakselerasjonsproblemet. MarkC Mouse Fix er en registerfil som slår av Windows 10 musepekerakselerasjon, og justerer funksjonen til hastigheten du vil bruke.
Last ned MarkC Mouse Fix-arkivet og pakk det ut til et passende sted. Deretter finner du skjerm-DPI-oppløsningen som brukes for øyeblikket ved å skrive Skjerm i Start-menyens søkelinje og velge Skjerminnstillinger fra alternativene.
Hvis linjen glir helt til venstre, er skjermens DPI-oppløsning 100 %. Hvis det er i midten eller til høyre, indikerer det en annen skala. Klikk på glidebryteren for å vise et verktøytips for gjeldende DPI-oppløsning. Registrer din DPI.
Hvis glidebryteren er helt til venstre, er skjerm-DPI 100 %. Hvis det er i midten eller til høyre, indikerer det et annet forhold. Klikk på glidebryteren for å vise et verktøytips for gjeldende DPI-oppløsning. Registrer din DPI.
Gå tilbake til den utpakkede MarkC Mouse Fix-mappen, finn ut din Windows-versjon og åpne mappen. Velg registerfilen som tilsvarer skjermens DPI-oppløsning. Hvis en melding vises, klikker du på Ja eller OK, og starter deretter systemet på nytt. Nå vil ikke musen din lenger akselerere eller stoppe mellom bevegelsene.
Windows 10 Game Bar
Windows 10 Game Bar er en praktisk funksjon for spillere. Microsoft vet at integrering av Game Bar med Windows 10 gir spillere en fordel på både desktop og Xbox.
Windows 10 Game Bar kan imidlertid forårsake museakselerasjonsproblemer. Akkurat som ovenfor, har du ikke en eksakt løsning på dette problemet. Noen brukere rapporterte at andre museakselerasjonsrettinger var i stand til å fikse problemet forårsaket av Windows 10 Game Bar. Men andre sier at den fjerner innebygde spillfunksjoner fullstendig, via Windows PowerShell.
En vanlig løsning for folk som opplever problemer med museakselerasjon mens de bruker Windows 10 Game Bar, er å bruke tastatursnarveien Win+ Gfor å utløse en opptakshendelse.
Etter Windows Fall Creators Update rapporterte noen brukere et problem der museknappene forble funksjonelle, men sluttet å bevege seg i miljøer med lavere oppløsning. Dette problemet er forårsaket av utdaterte Nvidia-drivere.
For å oppdatere Nvidia-drivere, se artikkelen Slik oppdaterer du drivere for NVIDIA-skjermkort .
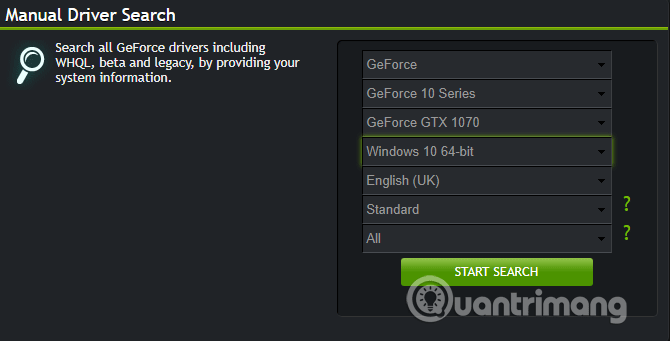
Forhåpentligvis vil en av de ovennevnte måtene å fikse Windows 10-mus- eller styreflateproblemer hjelpe deg med å løse problemet.
Ønsker deg suksess!
Denne delen forklarer hvordan du setter opp en skriver over et LAN, inkludert innstilling av skrivernavn, TCP/IP, DNS-server og proxy-server som kreves for nettverkstilkobling.
Amazon Fire-nettbrett - tidligere kjent som Kindle Fire-nettbrett - fungerer fundamentalt annerledes enn Kindle e-lesere. Men når det kommer til lesing av e-bøker generelt, kan begge disse enhetene dekke brukernes behov godt.
Du har en CPU-kjøler, en prosessor eller komponent som kan overklokkes, og du vet hvordan du får tilgang til BIOS, så følg instruksjonene for CPU-overklokking nedenfor!
Det er mange ting du bør vurdere når du kjøper et Bluetooth-headset: Pris, lydkvalitet, komfort osv. Men den største bekymringen er kanskje batterilevetiden.
Quantrimang vil introdusere deg noen USB-C-ladere som kan brukes med iPhones, spesielt nyere iPhone-modeller.
Hva er den beste datamaskinen for studenter? En god datamaskin avhenger mye av hver persons behov. Nedenfor er de beste datamaskinene med forskjellige priser og bruksområder.
Ulike standarder – inkludert 802.11b, 802.11g og 802.11n – for både den trådløse adapteren og tilgangspunktet vil påvirke maksimal rekkevidde. Å løse visse problemer kan imidlertid forbedre rekkevidden til enhver trådløs ruter.
Det er enkelt å legge til en skriver i Windows 10, selv om prosessen for kablede enheter vil være forskjellig fra trådløse enheter.
Webkameraer kan bli et verktøy for hackere til ulovlig å gå inn på datamaskinen din og stjele personlig informasjon som sosiale nettverkskontoer.
Dataproblemer forårsaker ofte ubehag. Et av de mest irriterende problemene er imidlertid musen. Uten det er det en smerte å navigere i systemet.








