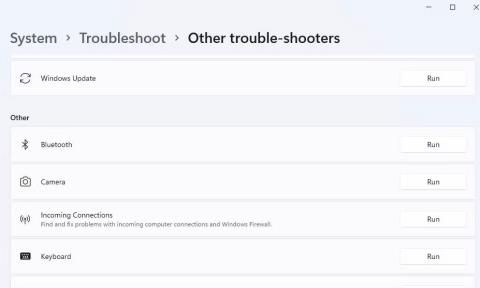Mange brukere bruker trådløse Bluetooth-enheter med PC-er som kjører Windows 11/10. Noen brukere rapporterte imidlertid å se feilmeldingen "Prøv å koble til enheten igjen" eller "Prøv å koble til igjen" i Windows når de prøvde å pare Bluetooth-enheter. De samme feilmeldingene vises i vinduet Legg til en enhet .
Brukere kan ikke koble til Bluetooth-enheter som mus, hodesett og høyttalere på grunn av dette problemet. Det er et irriterende problem som brukere må overvinne for å bruke Bluetooth-enheter normalt igjen. Slik kan du løse feilen "Prøv å koble til enheten din" i Windows 11/10.
1. Kjør Bluetooth-feilsøking
Windows tilbyr en Bluetooth-feilsøking som kan være nyttig for å fikse feilen "Prøv å koble til enheten". Det feilsøkingsverktøyet er ikke en løsning som garanterer 100 % suksess, men det er verdt et forsøk fordi det er designet for å løse Bluetooth-problemer. Du kan åpne Bluetooth-feilsøkingsprogrammet på følgende måte:
1. Aktiver Innstillinger ved å trykke Windows + I- tastene på tastaturet samtidig.
2. Velg deretter kategoriene System og feilsøking for å se 3 navigasjonsalternativer.
3. Klikk på Andre feilsøkere for å gå til listen over feilsøkingsverktøy.
4. Trykk på Kjør- knappen på Bluetooth-feilsøkeren.

Kjør alternativ for Bluetooth-feilsøking
5. Vent deretter til feilsøkeren gjør endringer.

Bluetooth-feilsøking
For å kjøre Bluetooth-feilsøking i Windows 10, klikk på Oppdater og sikkerhet i Innstillinger-appen. Klikk kategorien Feilsøking og velg Ekstra feilsøking derfra; Velg Bluetooth for å få tilgang til alternativet Kjør feilsøking .
2. Start eller start Bluetooth-tjenester på nytt
Bluetooth Support Service må være aktivert og kjøre for at Bluetooth skal fungere. Brukere sa på Microsofts støtteforum at de kunne løse feilen "Prøv å koble til enheten igjen" ved å starte den tjenesten. Så prøv å starte eller omstarte Bluetooth Support Service som følger:
1. Vis fil- og programsøkeverktøyet ved hjelp av Win + S hurtigtasten .
2. Skriv inn servicetastatur i søkeboksen.
3. Velg Tjenester -applikasjonen som vises i søkemotorresultatene.
4. Dobbeltklikk på Bluetooth Support Service for å åpne egenskapsvinduet.

Tjenester vindu
5. Velg Automatisk i menyen Oppstartstype .
Oppstartstype rullegardinmeny
6. Velg Start- alternativet i egenskapsvinduet for å kjøre Bluetooth-støttetjenesten. Hvis tjenesten kjører, klikker du Stopp og Start for å starte tjenesten på nytt.
7. Klikk på Bruk for å lagre de nye Bluetooth Support Service-innstillingene.
8. Velg OK i vinduet Egenskaper for Bluetooth-støttetjeneste.
9. Gjenta trinnene ovenfor for alle andre Bluetooth-relaterte tjenester.
10. Start PC-en på nytt etter justering av Bluetooth-tjenester.
3. Konfigurer påloggingsinnstillingene for Bluetooth Support Service på nytt
Rekonfigurering av påloggingsinnstillinger for Bluetooth Support Service er en annen potensiell løsning som noen brukere hevder har løst feilen "Prøv å koble til enheten igjen". For å bruke denne løsningen, rekonfigurer Bluetooth-støttetjenesten som følger:
1. Åpne vinduet Egenskaper for Bluetooth Support Service som beskrevet i trinn 1 til 4 i forrige løsning.
2. Klikk deretter på fanen Logg på .
3. Klikk på Bla gjennom- knappen for alternativet Denne kontoen .
4. Klikk på Avansert i vinduet Velg bruker .

Velg brukervindu
5. Klikk på alternativet Finn nå .
6. Velg Lokale tjenester i søkeresultatene.

Finn nå-knappen
7. Klikk på OK- knappen i Velg bruker-vinduet noen ganger.
8. Slett teksten i boksene Passord og Bekreft passord for å slette dem.

Logg på-fanen
9. Velg Bruk > OK for å sette opp nye påloggingsinnstillinger.
10. Høyreklikk Bluetooth Support Service og velg Stopp hvis den kjører. Start deretter tjenesten på nytt ved å høyreklikke og velge Start .
11. Høyreklikk Bluetooth Handsfree Service og velg Start hvis den tjenesten er stoppet.
Nå må vi få tilgang til Bluetooth-innstillingene:
1. Deretter åpner du Innstillinger og Bluetooth- fanen .

Bluetooth-alternativ
2. Slå av Bluetooth-innstillingen (forutsatt at den er på) i et minutt.
3. Klikk på Bluetooth-alternativet igjen for å slå det på igjen.
4. Åpne Start-menyen og start Windows-datamaskinen på nytt.
4. Installer Bluetooth-driveren på nytt
Brukere som feilsøker feilen "Prøv å koble til enheten din" har bekreftet at reinstallering av Bluetooth-driveren kan løse problemet. Å ta i bruk en slik potensiell løsning vil løse problemet forårsaket av en skadet eller utdatert Bluetooth-stasjon. Slik kan du installere Bluetooth-driveren på nytt i Windows:
1. Åpne Power User-menyen ved å trykke Win + X .
2. Velg Enhetsbehandling i Power User-menyen.
3. Klikk på Vis og menyvalget Vis skjulte enheter .
4. Dobbeltklikk på Bluetooth for å vise enheter for den kategorien.
5. Høyreklikk deretter på Bluetooth-adapteren og velg alternativet Avinstaller enhet .

Avinstaller enhetsalternativet
6. Velg Avinstaller når du blir bedt om å bekrefte det valgte alternativet.

Avinstaller-knapp
7. Start Windows-PC-en på nytt for å installere den generiske Bluetooth-driveren på nytt.
Alternativt kan du laste ned den nyeste enhetsdriveren for Bluetooth-adapter fra produsentens nettsted for å installere den manuelt. Avinstaller Bluetooth-driveren som beskrevet i trinnene ovenfor. Dobbeltklikk deretter den nedlastede Bluetooth-driveroppsettpakken for å installere den nyeste driveren.
Noen brukere sa også at de måtte slette og installere alle Bluetooth-drivere oppført i Enhetsbehandling på nytt for å fikse problemet. Prøv først å installere en driver på nytt som nevnt ovenfor. Hvis det ikke er nok, kan du prøve en mer drastisk tilnærming som å installere alle Bluetooth-drivere på nytt.
5. Prøv noen Windows-baserte rettelser
Det er et par ting du kan gjøre med Windows-systemet for å fikse denne feilen.
Gjenopprett Windows 11/10 til en tidligere dato
Å gjenopprette Windows til et gjenopprettingspunkt kan være en mulig løsning på "Prøv å koble til enheten"-problemet. Suksess avhenger i stor grad av om det er systemgjenopprettingspunkter som er før feilen på PC-en. I så fall kan det hjelpe å velge å rulle Windows tilbake til et gjenopprettingspunkt lagret før feilen oppstod.

Verktøy for systemgjenoppretting
Merk at du må installere programvarepakker installert etter gjenopprettingspunktdatoen på nytt etter å ha brukt denne potensielle løsningen. Denne veiledningen for å sette opp og bruke gjenopprettingspunkter på Windows viser deg hvordan du gjenoppretter Windows til et tidligere tidspunkt. Velg det nærmeste gjenopprettingspunktet hvis du ikke er sikker på hvilket du skal velge.
Installer Windows 11 på nytt
Å installere Windows på nytt kan høres litt drastisk ut, men noen brukere bekrefter at det er en potensiell løsning for den pågående "Prøv å koble til enheten"-feilen. Videre kan du installere plattformen på nytt uten å miste programvare eller brukerfiler ved å bruke oppgraderingsmetoden på stedet.

Windows 11 oppsettvindu
Mange brukere har løst "Prøv å koble til enheten din" Bluetooth-tilkoblingsfeil i Windows 11/10 ved å bruke de potensielle løsningene i denne veiledningen. Så sjansen er stor for at en av rettelsene ovenfor også vil løse det samme Bluetooth-problemet på PC-en din. Du kan deretter bruke Bluetooth-enheten med Windows-PC-en som vanlig.