Hvordan endre eller gjenopprette standardplasseringen til kamerarull-mappen i Windows 10

Denne veiledningen viser deg hvordan du endrer eller gjenoppretter standardplasseringen til kamerarull-mappen i Windows 10.
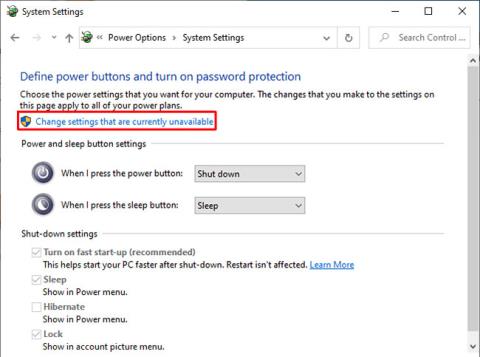
Slår Windows-datamaskinen seg av uten advarsel eller krasjer hver gang du prøver å vekke den fra hvilemodus? I så fall kan datamaskinen din ha opplevd et strømbrudd som førte til at den krasjet uten forvarsel.
Dette problemet kalles Kernel-Power error, tilsynelatende uten grunn, men er et alvorlig systemproblem.
Slik kan du fikse Kernel-Power Event ID 41-feil og forhindre at datamaskinen din krasjer.
Hva er Kernel Power Error?
Kernel Power Error får systemet til å krasje. Feilen kan oppstå i mange tilfeller, selv om alle er relatert til strømproblemer eller omstart av systemet uten å slå seg helt av. Kernel-Power 41-problemet indikerer imidlertid ikke alltid et strømforsyningsproblem, men kan også indikere et problem med systemmaskinvaren, som forårsaker strømbrudd og derfor får systemet til å krasje.
Kernel-Power Event ID 41-advarsel på Windows 10
Kernel-Power-feil er ofte relatert til Event ID 41. I tillegg kommer Event ID Kernel-Power 41 også med nøkkelordene (70368744177664),(2) , som du kan bruke for å finne ut hvordan du kan fikse feilen.me.
Så hva er årsaken til Kernel-Power error 41? Selv om dette er en vanlig feilkode for avslutning, er det noen vanlige årsaker som enkelt kan fikses:
La oss gå gjennom denne løsningen trinn for trinn og løse Windows Kernel-Power-feilen. Vær oppmerksom på at denne artikkelen bare dekker Kernel-Power 41-feilen. Imidlertid har Quantrimang.com også nevnt rettelser for UVENTET KERNEL MODE TRAP-feil , noen av disse metodene er forskjellige fra rettelsene for Kernel-Power-feil.
1. Oppdater Windows 10
Sjekk om Windows 10 er oppdatert. Microsoft gir ut oppdateringer for Windows 10 regelmessig, som fikser feil og andre problemer. Den fatale Kernel-Power feilen kan stamme fra en feil som ble fikset i en oppdatering.
Trykk på Win+ I, skriv inn oppdatering i søkefeltet og velg Se etter oppdateringer . Hvis det er en ventende oppdatering, last ned og installer den, og start deretter systemet på nytt.
2. Deaktiver Windows 10 Rask oppstart
Windows 10 Rask oppstart er en hvilemodus som lar datamaskinen starte ekstremt raskt. Windows 10 aktiverer rask oppstart som standard under installasjonen. Hvis du aktiverer Rask oppstart, vil ikke datamaskinen slå seg helt av.
Den går inn i en tilstand som kombinerer fullstendig avslutning med dvalemodus, og lagrer den nyeste maskintilstanden slik at du kan begynne å jobbe umiddelbart.
Men i motsetning til full dvalemodus, når du går tilbake til Windows 10, er alt som å starte maskinen fra bunnen av. Ingen åpne vinduer eller applikasjoner osv.
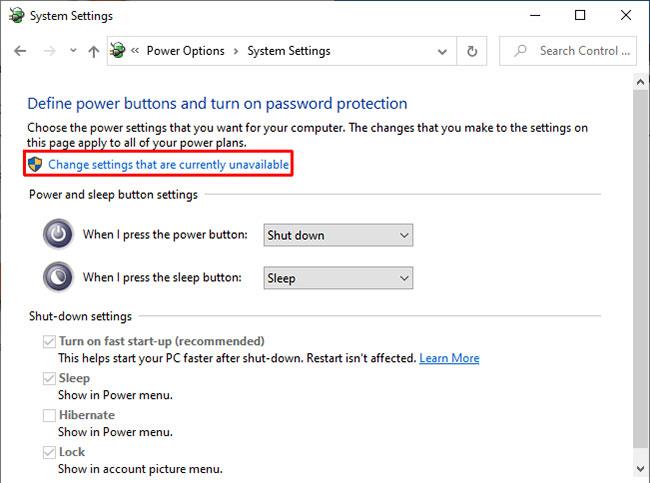
Deaktiver Windows 10 Rask oppstart
For å slå av Rask oppstart, skriv inn strømsett i søkefeltet på Start-menyen, og velg deretter Velg en strømplan .
Velg nå Velg hva strømknappene gjør , etterfulgt av Endre innstillinger som for øyeblikket ikke er tilgjengelige .
Fjern merket for Slå på rask oppstart og klikk på Lagre endringer.
3. Installer RAM og grafikkort på nytt
Noen brukere rapporterte Kernel-Power-feil 41 etter å ha satt inn RAM og grafikkort (GPU) på nytt.
Du må gå inn i datamaskinen for å koble til maskinvaren igjen. Vær oppmerksom på at dette vil ugyldiggjøre produsentens garanti under visse omstendigheter, så fortsett med forsiktighet.
4. Kjør CHKDSK og SFC
CHKDSK er et Windows-systemverktøy som du kan bruke til å bekrefte Windows 10-filsystemet. Du kan legge til spesifikke alternativer for å finne og fikse feil når verktøyet kjører. Kjør den fra ledeteksten , og bruk deretter CHKDSK-skannefunksjonen for å finne og fikse problemet.
1. Åpne ledetekst med administratorrettigheter .
2. Skriv deretter inn chkdsk /r og trykk Enter. Kommandoen vil skanne systemet for feil og fikse eventuelle problemer.
Hvis CHKDSK ikke finner noen feil, kan du kjøre Windows System File Check (SFC). Windows System File Check er et annet Windows-verktøy du kan bruke til å se etter manglende eller skadede Windows-systemfiler. Referanse: Bruk SFC-kommandoen for å fikse Windows 10-systemfilfeil for mer informasjon.
DISM står for Deployment Image Servicing and Management. DISM er et integrert Windows-verktøy med et bredt spekter av funksjoner. Se: Slik reparerer du Windows 10-bilde med DISM for mer informasjon.
5. Se etter defekt PSU med OCCT
Å teste en strømforsyning for maskinvarefeil er ikke lett med mindre du har de riktige verktøyene. Du kan teste PSU med et multimeter eller et spesialisert PSU-testverktøy.
De fleste programvarebaserte PSU-testverktøy kan ikke gi nøyaktig informasjon om hvorvidt PSU-en fungerer som den skal eller ikke.
Hvis du vil prøve å teste PSU-programvare, anbefaler artikkelen å bruke OCCT, et gratis CPU/GPU/PSU stresstestverktøy. OCCT stresstester CPU, GPU, hovedkort og kan i prosessen oppdage eventuelle feil med strømforsyningen.
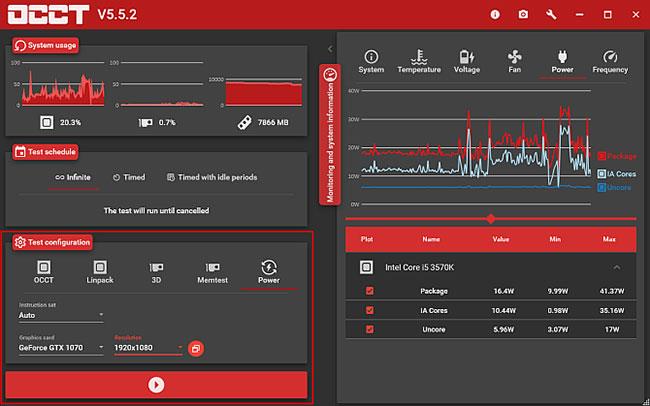
Se etter defekt PSU med OCCT
Åpne OCCT. I Testkonfigurasjon velger du Strøm. Velg grafikkortet, og sett deretter oppløsningen til 1920×1080. Lagre alt arbeid og lukk eventuelle andre åpne programmer på systemet. Når du er klar, trykker du på det store røde Play- knappikonet i OCCT for å starte stresstesten.
OCCT-utviklere hevder at de fleste feil oppdages i løpet av de første 5 minuttene. Du bør imidlertid ta minst en times test for å sikre effektivitet.
Når testingen er fullført, genererer OCCT en logg som fremhever eventuelle PSU-feil (eller annen maskinvare).
En av disse 5 rettelsene vil få Windows 10-datamaskinen til å fungere normalt igjen. Det kan imidlertid hende du må prøve en kombinasjon av rettelser for å forhindre at Kernel-Power-feil oppstår. I eksempelet løste problemet ved å sette maskinvaren på nytt og oppdatere Windows 10.
Denne veiledningen viser deg hvordan du endrer eller gjenoppretter standardplasseringen til kamerarull-mappen i Windows 10.
Å redusere størrelsen og kapasiteten til bilder vil gjøre det enklere for deg å dele eller sende dem til hvem som helst. Spesielt på Windows 10 kan du endre størrelse på bilder med noen få enkle trinn.
Hvis du ikke trenger å vise nylig besøkte elementer og steder av sikkerhets- eller personvernhensyn, kan du enkelt slå det av.
Ett sted for å kontrollere mange operasjoner rett på systemstatusfeltet.
På Windows 10 kan du laste ned og installere gruppepolicymaler for å administrere Microsoft Edge-innstillinger, og denne veiledningen viser deg prosessen.
Oppgavelinjen har begrenset plass, og hvis du regelmessig jobber med flere apper, kan du raskt gå tom for plass til å feste flere av favorittappene dine.
Statuslinjen nederst i Filutforsker forteller deg hvor mange elementer som er inne og valgt for den åpne mappen. De to knappene nedenfor er også tilgjengelige på høyre side av statuslinjen.
Microsoft har bekreftet at den neste store oppdateringen er Windows 10 Fall Creators Update. Slik oppdaterer du operativsystemet tidlig før selskapet offisielt lanserer det.
Innstillingen Tillat oppvåkningstidtakere i Strømalternativer lar Windows automatisk vekke datamaskinen fra hvilemodus for å utføre planlagte oppgaver og andre programmer.
Windows Security sender varsler med viktig informasjon om enhetens helse og sikkerhet. Du kan spesifisere hvilke varsler du ønsker å motta. I denne artikkelen vil Quantrimang vise deg hvordan du slår på eller av varsler fra Windows Security Center i Windows 10.
Du kan også like at å klikke på oppgavelinjeikonet tar deg rett til det siste vinduet du hadde åpent i appen, uten behov for et miniatyrbilde.
Hvis du vil endre den første dagen i uken i Windows 10 for å matche landet du bor i, arbeidsmiljøet ditt, eller for å bedre administrere kalenderen din, kan du endre den gjennom Innstillinger-appen eller kontrollpanelet.
Fra og med Your Phone-appen versjon 1.20111.105.0, har en ny Multiple windows-innstilling blitt lagt til, slik at du kan aktivere eller deaktivere for å advare deg før du lukker flere vinduer når du avslutter Your Phone-appen.
Denne veiledningen viser deg hvordan du aktiverer eller deaktiverer Win32 lange baner-policyen for å ha stier lengre enn 260 tegn for alle brukere i Windows 10.
Bli med i Tips.BlogCafeIT for å lære hvordan du slår av foreslåtte programmer (Foreslåtte apper) på Windows 10 i denne artikkelen!
I dag fører bruk av mange programmer for bærbare datamaskiner til at batteriet tømmes raskt. Dette er også en av grunnene til at datamaskinbatterier raskt blir utslitt. Nedenfor er de mest effektive måtene å spare batteri på Windows 10 som lesere bør vurdere.
Hvis du vil, kan du standardisere kontobildet for alle brukere på din PC til standard kontobilde og forhindre at brukere kan endre kontobildet sitt senere.
Er du lei av at Windows 10 irriterer deg med "Få enda mer ut av Windows"-skjermen hver gang du oppdaterer? Det kan være nyttig for noen mennesker, men også hindre for de som ikke trenger det. Slik slår du av denne funksjonen.
Microsofts nye Chromium-baserte Edge-nettleser slipper støtte for EPUB e-bokfiler. Du trenger en tredjeparts EPUB-leserapp for å se EPUB-filer på Windows 10. Her er noen gode gratis alternativer å velge mellom.
Hvis du har en kraftig PC eller ikke har mange oppstartsprogrammer i Windows 10, kan du prøve å redusere eller til og med deaktivere Startup Delay helt for å hjelpe PC-en til å starte opp raskere.
Kioskmodus på Windows 10 er en modus for kun å bruke 1 applikasjon eller tilgang til kun 1 nettside med gjestebrukere.
Denne veiledningen viser deg hvordan du endrer eller gjenoppretter standardplasseringen til kamerarull-mappen i Windows 10.
Redigering av vertsfilen kan føre til at du ikke får tilgang til Internett hvis filen ikke er riktig endret. Følgende artikkel vil guide deg til å redigere vertsfilen i Windows 10.
Å redusere størrelsen og kapasiteten til bilder vil gjøre det enklere for deg å dele eller sende dem til hvem som helst. Spesielt på Windows 10 kan du endre størrelse på bilder med noen få enkle trinn.
Hvis du ikke trenger å vise nylig besøkte elementer og steder av sikkerhets- eller personvernhensyn, kan du enkelt slå det av.
Microsoft har nettopp sluppet Windows 10 Anniversary Update med mange forbedringer og nye funksjoner. I denne nye oppdateringen vil du se mange endringer. Fra støtte for Windows Ink-pennen til støtte for Microsoft Edge-nettleserutvidelser, Start-menyen og Cortana har også blitt betydelig forbedret.
Ett sted for å kontrollere mange operasjoner rett på systemstatusfeltet.
På Windows 10 kan du laste ned og installere gruppepolicymaler for å administrere Microsoft Edge-innstillinger, og denne veiledningen viser deg prosessen.
Dark Mode er et mørk bakgrunnsgrensesnitt på Windows 10, som hjelper datamaskinen med å spare batteristrøm og redusere innvirkningen på brukerens øyne.
Oppgavelinjen har begrenset plass, og hvis du regelmessig jobber med flere apper, kan du raskt gå tom for plass til å feste flere av favorittappene dine.






















