Hvordan endre eller gjenopprette standardplasseringen til kamerarull-mappen i Windows 10

Denne veiledningen viser deg hvordan du endrer eller gjenoppretter standardplasseringen til kamerarull-mappen i Windows 10.
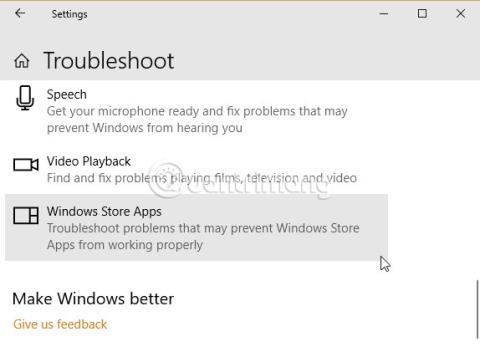
Feilkode 0x8000ffff på Windows 10 er relatert til Windows Update. Denne feilkoden påvirker også funksjonaliteten til Microsoft Store. Etter å ha oppdatert Windows 10 og returnert til Microsoft Store, indikerer feil 0x8000ffff at det er et problem med en del.
0x8000ffff er ikke alvorlig nok til å lamme datamaskinen din, og det er noen få metoder for å fikse denne feilen. La oss se gjennom og fikse problemet gjennom følgende artikkel!
Hvordan fikse feil 0x8000FFFF i Windows 10?
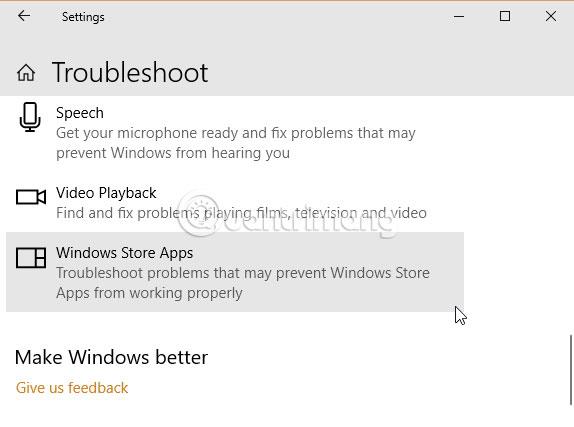
Visste du at Windows 10 har en haug med innebygde feilsøkere? Et av alternativene er for Microsoft Store.
Slik kjører du feilsøkeren:
1. Trykk på Windows-tasten + I .
2. Skriv Feilsøking i søkefeltet.
3. Rull ned til du finner Windows Store-apper , og velg deretter Kjør feilsøkingsprogrammet .
Følg instruksjonene på skjermen for å delvis fikse Microsoft Store-feil 0x8000ffff.
En annen rask løsning for 0x8000ffff-feil er å tømme Microsoft Store-bufferen.
1. Trykk Windows + R for å åpne Kjør.
2. Skriv inn wsreset.exe og klikk OK.
Et tomt ledetekst- vindu åpnes i ca. 10 sekunder. Etter det åpnes Microsoft Store automatisk.
Hvis det ovennevnte ikke fungerer, trykk Windows + R igjen og skriv inn:
C:\Users\%USERNAME%\AppData\Local\Packages\Microsoft.WindowsStore_8wekyb3d8bbwe\LocalStateHvis det allerede er en Cache- mappe , gi den nytt navn til Cache.old. Deretter oppretter du en ny mappe kalt Cache. Til slutt, kjør feilsøkingsprogrammet som beskrevet ovenfor for å oppdage og løse problemet.
Du kan konfigurere Microsoft Store på nytt for å fikse feilen 0x8000ffff. Slik rekonfigurerer du Microsoft Store:
1. Skriv Powershell i startmenyens søkefelt , høyreklikk deretter på det mest relevante resultatet og velg Kjør som administrator .
2. Kopier og lim inn følgende kommando:
powershell-ExecutionPolicy Unrestricted Add-AppxPackage-DisableDevelopmentMode-RegisterGjør det samme med følgende kommando:
Env:SystemRoot\WinStore\AppxManifest.xml3. Start systemet på nytt.
Noen ganger er ikke rekonfigureringsalternativet nok til å fikse feil 0x8000ffff. I så fall kan du prøve å installere Microsoft Store på nytt. Å installere på nytt vil ikke ta lang tid!
1. Skriv powershell i startmenyens søkefelt , høyreklikk deretter på det mest relevante resultatet og velg Kjør som administrator .
2. Kopier og lim inn følgende kommando:
Get-AppXPackage *WindowsStore* -AllUsers | Foreach {Add-AppxPackage -DisableDevelopmentMode -Register "$($_.InstallLocation)\AppXManifest.xml"}3. Lukk PowerShell og start systemet på nytt.
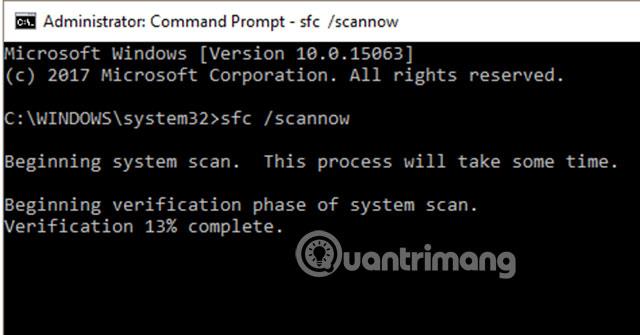
CHKDSK er et Windows-systemverktøy for å verifisere filsystemet. Med visse innstillinger vil kjøring av CHKDSK løse problemene. Du kan kjøre CHKDSK fra ledeteksten.
1. Skriv «kommandoprompt» i startmenyens søkefelt , høyreklikk deretter på det mest relevante resultatet og velg Kjør som administrator . Eller trykk på Windows-tasten + X , og velg deretter Ledetekst (Admin) fra menyen.
2. Skriv deretter inn chkdsk /r og trykk Enter. Kommandoen vil skanne systemet for feil og fikse eventuelle problemer.
Hvis det ovennevnte ikke fungerer, kan du kjøre Windows System File Check (SFC) . System File Check er et annet Windows-systemverktøy for å se etter manglende og skadede Windows-systemfiler. Det høres ut som CHKDSK, men i virkeligheten sjekker SFC spesielt Windows-systemfiler, mens CHKDSK skanner hele stasjonen for feil.
DISM står for Deployment Image Servicing and Management . DISM er et integrert Windows-verktøy, med et bredt spekter av funksjoner. I dette tilfellet sikrer DISM Restorehealth -kommandoen at neste reparasjon vil fungere. Følg disse instruksjonene.
1. Skriv inn ledetekst (admin) i søkefeltet på Start-menyen, høyreklikk og velg Kjør som administrator for å åpne forhøyet kommandoprompt (kommandoprompt med administratorrettigheter).
2. Skriv inn følgende kommando og trykk Enter:
DISM /online /cleanup-image /restorehealth3. Vent til kommandoen er fullført. Prosessen kan ta opptil 20 minutter avhengig av systemets "helse". Prosessen kan virke "frosset" til bestemte tider, men bare vær tålmodig og vent til den er fullført.
4. Når prosessen er fullført, skriv inn sfc /scannow og trykk Enter.
Sletting av programvaredistribusjonsmappen kan hjelpe Windows Update til å fungere igjen og fikse feilen 0X8000ffff.
Men før du fortsetter å fikse denne feilen, vær oppmerksom på at sletting av innholdet i programvaredistribusjonsmappen vil ha noen "bivirkninger". Mest bemerkelsesverdig vil sletting av programvaredistribusjonsmappen slette Windows Update-loggen, og neste gang du oppdaterer systemet, kan denne prosessen ta noen minutter til.
1. Skriv inn kommando i søkefeltet i Start-menyen, høyreklikk deretter på det mest passende resultatet og velg Kjør som administrator . En ledetekst med administratorrettigheter vises.
2. Angi net stop wuauserv .
3. Angi nettstoppbiter .
4. Åpne et Windows Utforsker-vindu . Kopier og lim inn C:\Windows\SoftwareDistribution i adressefeltet.
5. Åpne mappen Programvaredistribusjon . Trykk CTRL + A for å velge alle filene, og trykk deretter Delete.
Hvis alle filene ikke kan slettes, start datamaskinen på nytt og gjenta prosessen. Når du er ferdig med å slette filene, start systemet på nytt.
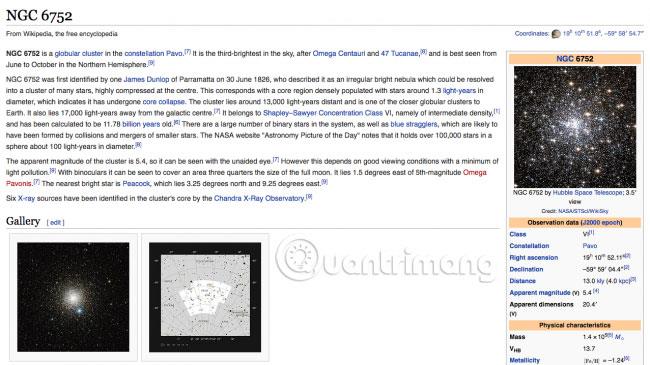
Windows Cryptographic Service har et nært forhold til Windows Update og Microsoft Store. Hvis den kryptografiske tjenesten ikke fungerer eller er deaktivert, vil ikke Windows oppdatere og gi en rekke feil. Feil 0x8000ffff er en av dem.
1. Skriv inn "tjenester" i søkefeltet i Start- menyen og velg det mest passende resultatet.
2. Bla til kryptografiske tjenester.
3. Sørg for at denne tjenesten er satt til å starte automatisk.
4. Hvis tjenesten er slått av, velg Start.
Noen brukere rapporterer feil 0x8000ffff som stammer fra nettverksproblemer. Du kan også bruke Windows 10 innebygde nettverksreparasjonsfeilsøking for å fikse dette.
Slik kjører du feilsøkeren:
1. Trykk på Windows-tasten + I .
2. Skriv inn "feilsøk nettverk" i søkefeltet.
3. Rull ned og velg Nettverksfeilsøking, og følg deretter instruksjonene på skjermen.
Hvis det ovennevnte ikke fungerer, prøv å endre DNS- innstillingene . Bytte til en alternativ DNS kan noen ganger løse nettverksrelaterte problemer.
1. Angi nettverk i søkefeltet i Start- menyen og velg det mest passende resultatet.
2. Velg Endre adapteralternativer .
3. Høyreklikk på den aktive tilkoblingen og velg Egenskaper, klikk deretter på Internet Protocol Version 4 , og fortsett for å velge Egenskaper.
4. Velg Bruk følgende DNS-serveradresser , skriv deretter inn 1.1.1.1 og 8.8.8.8. Klikk OK.
1.1.1.1 er personvernfokusert DNS, mens 8.8.8.8 er Google Public DNS .
Noen ganger er den eneste måten å fikse problemet på å tilbakestille Windows 10 . Tilbakestilling av Windows 10 erstatter systemfiler med et helt nytt sett med filer og skal teoretisk løse gjenværende problemer knyttet til minneadministrasjonsfeil, samtidig som de fleste viktige filer er intakte.
Gå til Innstillinger > Oppdatering og sikkerhet > Gjenoppretting , og velg deretter Kom i gang under Tilbakestill denne PC-en .
Systemet starter på nytt så snart Kom i gang-knappen trykkes, så sørg for at du har sikkerhetskopiert alle viktige filer på forhånd. Systemet vil starte på nytt, så kan du velge Behold filene mine eller Fjern alt .
Hvis du kombinerer alle de 7 metodene ovenfor eller en av disse metodene, løser du feilen 0x8000ffff og lar deg gå tilbake til Microsoft Store. Forhåpentligvis slipper du å bruke den siste metoden for å tilbakestille Windows 10. Du bør bare bruke denne metoden hvis det ikke er andre alternativer.
Håper du lykkes.
Denne veiledningen viser deg hvordan du endrer eller gjenoppretter standardplasseringen til kamerarull-mappen i Windows 10.
Å redusere størrelsen og kapasiteten til bilder vil gjøre det enklere for deg å dele eller sende dem til hvem som helst. Spesielt på Windows 10 kan du endre størrelse på bilder med noen få enkle trinn.
Hvis du ikke trenger å vise nylig besøkte elementer og steder av sikkerhets- eller personvernhensyn, kan du enkelt slå det av.
Ett sted for å kontrollere mange operasjoner rett på systemstatusfeltet.
På Windows 10 kan du laste ned og installere gruppepolicymaler for å administrere Microsoft Edge-innstillinger, og denne veiledningen viser deg prosessen.
Oppgavelinjen har begrenset plass, og hvis du regelmessig jobber med flere apper, kan du raskt gå tom for plass til å feste flere av favorittappene dine.
Statuslinjen nederst i Filutforsker forteller deg hvor mange elementer som er inne og valgt for den åpne mappen. De to knappene nedenfor er også tilgjengelige på høyre side av statuslinjen.
Microsoft har bekreftet at den neste store oppdateringen er Windows 10 Fall Creators Update. Slik oppdaterer du operativsystemet tidlig før selskapet offisielt lanserer det.
Innstillingen Tillat oppvåkningstidtakere i Strømalternativer lar Windows automatisk vekke datamaskinen fra hvilemodus for å utføre planlagte oppgaver og andre programmer.
Windows Security sender varsler med viktig informasjon om enhetens helse og sikkerhet. Du kan spesifisere hvilke varsler du ønsker å motta. I denne artikkelen vil Quantrimang vise deg hvordan du slår på eller av varsler fra Windows Security Center i Windows 10.
Du kan også like at å klikke på oppgavelinjeikonet tar deg rett til det siste vinduet du hadde åpent i appen, uten behov for et miniatyrbilde.
Hvis du vil endre den første dagen i uken i Windows 10 for å matche landet du bor i, arbeidsmiljøet ditt, eller for å bedre administrere kalenderen din, kan du endre den gjennom Innstillinger-appen eller kontrollpanelet.
Fra og med Your Phone-appen versjon 1.20111.105.0, har en ny Multiple windows-innstilling blitt lagt til, slik at du kan aktivere eller deaktivere for å advare deg før du lukker flere vinduer når du avslutter Your Phone-appen.
Denne veiledningen viser deg hvordan du aktiverer eller deaktiverer Win32 lange baner-policyen for å ha stier lengre enn 260 tegn for alle brukere i Windows 10.
Bli med i Tips.BlogCafeIT for å lære hvordan du slår av foreslåtte programmer (Foreslåtte apper) på Windows 10 i denne artikkelen!
I dag fører bruk av mange programmer for bærbare datamaskiner til at batteriet tømmes raskt. Dette er også en av grunnene til at datamaskinbatterier raskt blir utslitt. Nedenfor er de mest effektive måtene å spare batteri på Windows 10 som lesere bør vurdere.
Hvis du vil, kan du standardisere kontobildet for alle brukere på din PC til standard kontobilde og forhindre at brukere kan endre kontobildet sitt senere.
Er du lei av at Windows 10 irriterer deg med "Få enda mer ut av Windows"-skjermen hver gang du oppdaterer? Det kan være nyttig for noen mennesker, men også hindre for de som ikke trenger det. Slik slår du av denne funksjonen.
Microsofts nye Chromium-baserte Edge-nettleser slipper støtte for EPUB e-bokfiler. Du trenger en tredjeparts EPUB-leserapp for å se EPUB-filer på Windows 10. Her er noen gode gratis alternativer å velge mellom.
Hvis du har en kraftig PC eller ikke har mange oppstartsprogrammer i Windows 10, kan du prøve å redusere eller til og med deaktivere Startup Delay helt for å hjelpe PC-en til å starte opp raskere.
Kioskmodus på Windows 10 er en modus for kun å bruke 1 applikasjon eller tilgang til kun 1 nettside med gjestebrukere.
Denne veiledningen viser deg hvordan du endrer eller gjenoppretter standardplasseringen til kamerarull-mappen i Windows 10.
Redigering av vertsfilen kan føre til at du ikke får tilgang til Internett hvis filen ikke er riktig endret. Følgende artikkel vil guide deg til å redigere vertsfilen i Windows 10.
Å redusere størrelsen og kapasiteten til bilder vil gjøre det enklere for deg å dele eller sende dem til hvem som helst. Spesielt på Windows 10 kan du endre størrelse på bilder med noen få enkle trinn.
Hvis du ikke trenger å vise nylig besøkte elementer og steder av sikkerhets- eller personvernhensyn, kan du enkelt slå det av.
Microsoft har nettopp sluppet Windows 10 Anniversary Update med mange forbedringer og nye funksjoner. I denne nye oppdateringen vil du se mange endringer. Fra støtte for Windows Ink-pennen til støtte for Microsoft Edge-nettleserutvidelser, Start-menyen og Cortana har også blitt betydelig forbedret.
Ett sted for å kontrollere mange operasjoner rett på systemstatusfeltet.
På Windows 10 kan du laste ned og installere gruppepolicymaler for å administrere Microsoft Edge-innstillinger, og denne veiledningen viser deg prosessen.
Dark Mode er et mørk bakgrunnsgrensesnitt på Windows 10, som hjelper datamaskinen med å spare batteristrøm og redusere innvirkningen på brukerens øyne.
Oppgavelinjen har begrenset plass, og hvis du regelmessig jobber med flere apper, kan du raskt gå tom for plass til å feste flere av favorittappene dine.






















