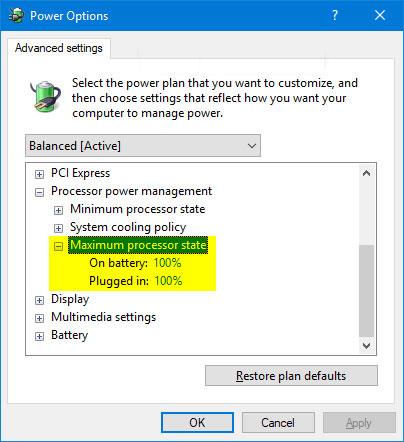Hvis dual-boot-systemet ikke viser valgmenyen for operativsystem eller Windows Boot Manager under oppstart, er du ikke alene. Mangel på dual boot-alternativ er vanlig på nyopprettede dual boot- systemer , hovedsakelig forårsaket av feilkonfigurert oppstartsbehandling.
Heldigvis kan du fikse dette problemet ved å justere noen Windows-innstillinger. Så her er noen måter å fikse manglende dobbel oppstartsmeny på Windows-systemet.
1. Aktiver oppstartsmenyen ved å bruke ledeteksten
Hvis oppstartsmenyen på en eller annen måte har blitt deaktivert, vil du ikke se alternativet for dobbel oppstart vises. Oppstartsmenyen kan bli deaktivert etter oppgradering til den nyeste versjonen av operativsystemet.
Heldigvis kan du bruke Windows 'kommandobehandlingsverktøy for å aktivere oppstartsmenyen.

Aktiver oppstartsmenyen ved å bruke kommandoprompt
For å aktivere oppstartsmenyen ved å bruke ledetekst :
Trinn 1: Skriv inn cmd i Windows-søkefeltet, høyreklikk Ledetekst og velg Kjør som administrator for å åpne Ledetekst med administratorrettigheter .
Trinn 2: I kommandoprompt -vinduet skriver du inn kommandoen som er oppført nedenfor og trykker på Enter-tasten.
bcdedit /set {bootmgr} displaybootmenu yes
Trinn 3: Etter vellykket utførelse vil du se et varsel om at operasjonen er fullført.
Hvis du er nysgjerrig på hva du nettopp kjørte, er BCDEdit et kommandolinjebasert verktøy for å administrere BCD (Boot Configuration Data). Når den utføres, endrer den oppstartskonfigurasjonen og aktiverer oppstartsmenyen.
Hvis du vil deaktivere eller skjule oppstartsmenyen, åpner du kommandoprompt med administratorrettigheter og skriver inn følgende kommando:
bcdedit /set {bootmgr} displaybootmenu no
Når det er utført, vil systemet starte opp i det angitte standardoperativsystemet uten å vise alternativet for dobbel oppstart.
2. Konfigurer standard operativsystem i Startup and Recovery
Windows 10s avanserte systeminnstillinger -vindu lar deg velge standard operativsystem du vil starte opp i. Den kan også vise en liste over operativsystemer og gjenopprettingsalternativer under omstartsprosessen.
Konfigurering av disse innstillingene kan hjelpe deg med å løse problemet med manglende alternativer for dobbel oppstart i Windows 10.

Konfigurer standard operativsystem i Oppstart og gjenoppretting
Slik konfigurerer du standardoperativsystemet i Windows 10:
Trinn 1: Trykk Win + I for å åpne Innstillinger .
Trinn 2: Gå deretter til System og åpne Om- fanen fra venstre rute.
Trinn 3: Rull ned til delen Relaterte innstillinger og klikk på Avanserte systeminnstillinger . På en eldre Windows 10-datamaskin går du til Kontrollpanel > System og sikkerhet og klikker på Avanserte systeminnstillinger til venstre.
Trinn 4: I vinduet Systemegenskaper finner du delen Oppstart og gjenoppretting og klikker på Innstillinger-knappen.
Trinn 5: I oppstarts- og gjenopprettingsvinduet klikker du på rullegardinmenyen Standard operativsystem og velger ditt foretrukne operativsystem.
Trinn 6: Deretter merker du av for Tid for å vise liste over operativsystemer og setter den til 30 sekunder. Denne innstillingen betyr at datamaskinen vil vise oppstartsmenyen i 30 sekunder. Når denne tiden har gått, vil den laste det valgte operativsystemet som standard.
Trinn 7: Klikk OK for å lagre endringene.
Trinn 8: Start datamaskinen på nytt og vent til oppstartsmenyen vises. Velg deretter ditt foretrukne operativsystem ved hjelp av piltastene og trykk Enter-tasten. Hvis du ikke gjør noen valg før 30 sekunder, vil datamaskinen laste inn standard operativsystemsett.
3. Konfigurer oppstartsbehandlingen med EasyBCD
Noen ganger vil ikke bcdedit-kommandoen fungere. Den kan ikke aktivere oppstartsmenyen eller vil ikke fungere selv etter visning av en suksessmelding.
I dette tilfellet kan du bruke et tredjepartsverktøy kalt EasyBCD for å legge til en oppstartsoppføring. EasyBCD er et lettvektsprogram for Windows-plattformen og er gratis å bruke for ikke-kommersielle formål.

Konfigurer oppstartsbehandling med EasyBCD
For å legge til en oppstartsoppføring ved hjelp av EasyBCD:
Trinn 1: Gå til Neosmart EasyBCD-siden og klikk på Se mer .
B2: EasyBCD er tilgjengelig i kommersielle og ikke-kommersielle versjoner. Klikk Registrer for å laste ned gratisversjonen, skriv deretter inn e-postadressen og brukernavnet for å laste ned verktøyet.
Trinn 3: Kjør installasjonsprogrammet og vent til programmet er ferdig installert på datamaskinen.
Trinn 4: Start EasyBCD og klikk på Rediger oppstartsmeny- knappen .
Trinn 5: Her vil du se et dual boot-element oppført som standard. Hvis du vil endre standard operativsystem, merk av i boksen under Standard- kolonnen for oppføringen du vil angi som standard.
Trinn 6: I Menyalternativer velger du alternativet Bruk Metro bootloader .
Trinn 7: Velg Tell ned fra og sett den til 30 sekunder.
Trinn 8: Klikk på Lagre innstillinger , og du vil se meldingen Bootloader-innstillinger er lagret .
Lukk EasyBCD og start PC-en på nytt. Mens du starter på nytt, vil du se en oppstartsmeny med et alternativ for dobbel oppstart. Hvis dette alternativet fortsatt ikke vises, starter du opp i Windows og starter EasyBCD. Gjenta trinn 4 - 8 igjen og start datamaskinen på nytt.
4. Slå av Windows Fast Startup-funksjonen
Rask oppstart-funksjonen i Windows 10 hjelper deg å starte PC-en på nytt raskere etter avslutning. Når den er aktivert, vil den lagre operativsystemet til en dvalefil for å fremskynde oppstartsprosessen. Det er en praktisk funksjon å ha på eldre systemer, spesielt hvis systemet tar lang tid å starte på nytt.
Det har imidlertid også noen ulemper. Når Rask oppstart er aktivert, låser Windows installasjonsstasjonen. Derfor kan det hende at Windows ikke gjenkjenner operativsystemet på et dual-boot-konfigurert system.

Slå av Windows Fast Startup-funksjonen
Følg instruksjonene i artikkelen for å slå av hurtigstartfunksjonen: Slik slår du av rask oppstart på Windows 10 og Windows 8.1/8 .
Etter vellykket deaktivering, start PC-en på nytt og vent til dual boot-alternativet vises.