Hvordan endre eller gjenopprette standardplasseringen til kamerarull-mappen i Windows 10

Denne veiledningen viser deg hvordan du endrer eller gjenoppretter standardplasseringen til kamerarull-mappen i Windows 10.
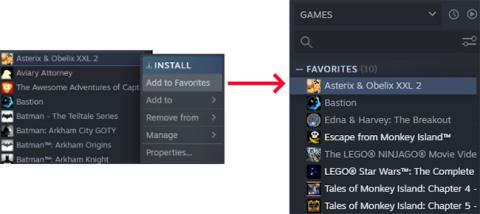
Steam er en flott tjeneste for kjøp og katalogisering av alle PC-spill. Hvis du har favorittspill, kan det være lurt å feste dem til Windows 10-oppgavelinjen eller et annet sted, som skrivebordet eller Start-menyen, for enkel tilgang.
Imidlertid fungerer Steam-snarveier på en spesiell måte. De er Internett-koblinger, noe som betyr at hvis du vil feste Steam-spill til oppgavelinjen, må du følge følgende metoder.
Vet du hvordan du fester Steam-spill i Windows 10?
Hvis du har en enorm Steam-spillsamling, er det praktisk å feste spill slik at du kan finne og spille dem raskt. Den beste måten å gjøre dette på i Steam-klienten er å bruke favorittfunksjonen .
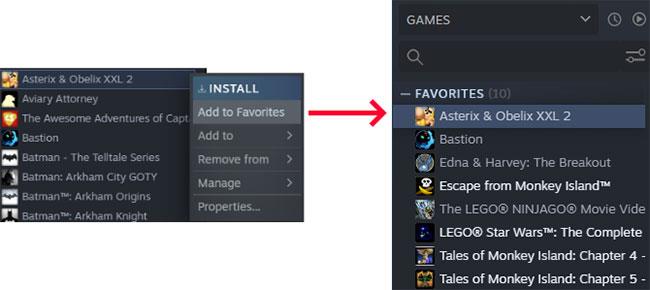
Fest spill med favorittfunksjonen
Åpne Steam og gå til Bibliotek-delen. En liste som inneholder alle spillene vil vises til venstre. Høyreklikk spillet du vil feste og klikk Legg til i favoritter .
Dette trinnet vil opprette en ny kategori øverst kalt Favoritter. Du kan legge til så mange spill du vil i denne delen. I tillegg kan du opprette egendefinerte kategorier i Steam, men kategorien Favoritter vil alltid vises øverst.
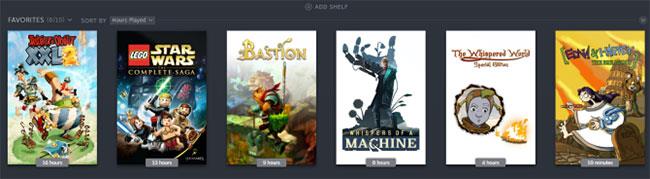
Du kan legge til en favorittliste som et element i hovedvinduet
Du kan legge til en favorittliste som et element i hovedvinduet. Du kan sortere dem ved å bruke rullegardinmenyen Sorter etter . Denne menyen har alternativer som Alfabetisk, Spillte timer og Utgivelsesdato.
Du kan legge til snarveier til Steam-spill direkte på skrivebordet ditt i Windows 10. Spillet vil fortsatt åpne med Steam, men du trenger ikke å laste klienten først.
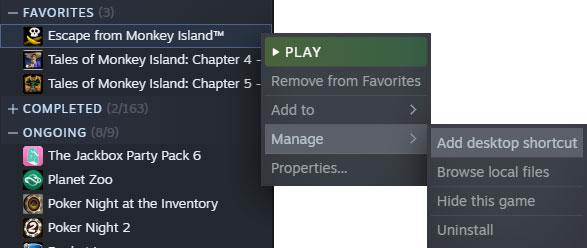
Du kan legge til snarveier til Steam-spill direkte på Windows 10-skrivebordet
For å gjøre dette, åpne Steam og gå til Bibliotek-delen. Høyreklikk på spillet du vil plassere på skrivebordet og klikk på Administrer > Legg til snarvei på skrivebordet .
Det er flere måter å feste Steam-spill til oppgavelinjen og Start-menyen i Windows 10. Du kan plassere Steam-klienten på oppgavelinjen eller Start-menyen og feste spillet til kontekstmenyen. I tillegg kan du feste spillet som en egen enhet.
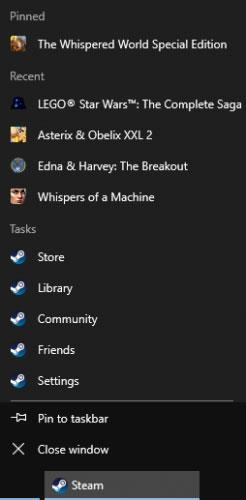
Fest Steam-klienten til Windows 10-oppgavelinjen eller Start-menyen
For å feste Steam-klienten til oppgavelinjen eller Start-menyen, åpne Start og skriv steam. Steam-appen vil bli funnet. Høyreklikk på resultatet og velg Fest til oppgavelinjen eller Fest for å starte . Steam-snarveien legges til stedet du valgte, som du kan klikke for å starte Steam.
Du kan gå ett skritt videre: Høyreklikk på Steam-ikonet på oppgavelinjen eller Start-menyen og en kontekstmeny åpnes. Her kan du gå rett til seksjoner som Store eller Bibliotek.
På toppen er 5 spill du nylig har interaksjon med. Hold markøren over et spill, og et nålikon vises. Klikk på pin-ikonet hvis du vil permanent plassere spillet i den nye festede kategorien øverst i kontekstmenyen.
Hvis spillet du vil feste ikke er på listen over siste , er det ikke noe problem. Du kan starte den for en kort stund slik at den vises på listen. I tillegg, for oppgavelinjen alene, følg instruksjonene ovenfor for å plassere spillsnarveier på skrivebordet. Klikk og dra deretter ikonet til oppgavelinjen. Den vil bli festet til Steam-kontekstmenyen.
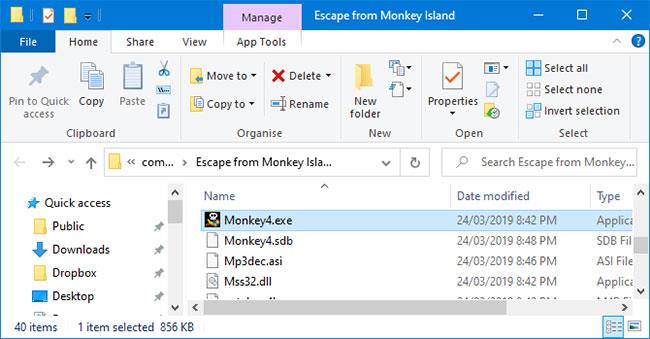
Fest Steam-spill til Windows 10-oppgavelinjen eller Start-menyen
Du kan feste et individuelt spill til oppgavelinjen eller Start-menyen. For å gjøre dette, åpne Steam og gå til Library-fanen. Høyreklikk spillet du vil feste og velg Administrer > Bla gjennom lokale filer .
Dette åpner File Explorer og tar deg rett til spillets installasjonsfiler. Her vil det være en applikasjonsfil med EXE-utvidelsen. Dette er det som brukes til å starte spillet. Hvis du ikke ser det, se i undermapper.
Når du har funnet EXE-filen, høyreklikker du på filen og velger Fest til oppgavelinjen eller Fest for å starte .

Fest Steam-spill til Windows 10 Start-menyen med Live Tiles
For Start-menyen kan du få mer stilige fliser ved å bruke en gratis Microsoft Store-app kalt Pin Steam . Bare last ned og start applikasjonen. Deretter skriver du inn den egendefinerte delen av Steam-profilens URL når du blir bedt om det. Profilen din må være offentlig for at dette skal fungere.
Hvis du ikke har en egendefinert URL eller profilen din er privat, må du gjøre noen justeringer. For å gjøre dette, åpne Steam , hold musepekeren over brukernavnet i toppmenyen og klikk på Profil. Klikk deretter på Rediger profil til høyre.
Først angir du en egendefinert URL ( Custom URL ). Deretter bytter du til fanen Mine personverninnstillinger og setter Spilldetaljer til Offentlig. Du kan sette profilen din til privat etter at du har fullført synkroniseringen med Pin Steam-appen.
Når du kobler til Pin Steam-appen, vil den vise spillene dine i et rutenett. Klikk ett etter ett på spillene du vil legge til i Start-menyen, og klikk deretter på Hurtigpin.
Eller klikk på Opprett flis for å tilpasse flisspesifikke innstillinger, som skriftfarge. Når disse flisene er på Start-menyen, kan du høyreklikke og velge Endre størrelse for å endre størrelsen til liten, middels eller stor.
Det flotte med Pin Steam er at det lager live-brikker, noe som betyr at Start-brikkene vil dukke opp mens vennene dine spiller spillet. Du kan også feste venner som en flis i Start, hvis du vil følge dem.
Denne veiledningen viser deg hvordan du endrer eller gjenoppretter standardplasseringen til kamerarull-mappen i Windows 10.
Å redusere størrelsen og kapasiteten til bilder vil gjøre det enklere for deg å dele eller sende dem til hvem som helst. Spesielt på Windows 10 kan du endre størrelse på bilder med noen få enkle trinn.
Hvis du ikke trenger å vise nylig besøkte elementer og steder av sikkerhets- eller personvernhensyn, kan du enkelt slå det av.
Ett sted for å kontrollere mange operasjoner rett på systemstatusfeltet.
På Windows 10 kan du laste ned og installere gruppepolicymaler for å administrere Microsoft Edge-innstillinger, og denne veiledningen viser deg prosessen.
Oppgavelinjen har begrenset plass, og hvis du regelmessig jobber med flere apper, kan du raskt gå tom for plass til å feste flere av favorittappene dine.
Statuslinjen nederst i Filutforsker forteller deg hvor mange elementer som er inne og valgt for den åpne mappen. De to knappene nedenfor er også tilgjengelige på høyre side av statuslinjen.
Microsoft har bekreftet at den neste store oppdateringen er Windows 10 Fall Creators Update. Slik oppdaterer du operativsystemet tidlig før selskapet offisielt lanserer det.
Innstillingen Tillat oppvåkningstidtakere i Strømalternativer lar Windows automatisk vekke datamaskinen fra hvilemodus for å utføre planlagte oppgaver og andre programmer.
Windows Security sender varsler med viktig informasjon om enhetens helse og sikkerhet. Du kan spesifisere hvilke varsler du ønsker å motta. I denne artikkelen vil Quantrimang vise deg hvordan du slår på eller av varsler fra Windows Security Center i Windows 10.
Du kan også like at å klikke på oppgavelinjeikonet tar deg rett til det siste vinduet du hadde åpent i appen, uten behov for et miniatyrbilde.
Hvis du vil endre den første dagen i uken i Windows 10 for å matche landet du bor i, arbeidsmiljøet ditt, eller for å bedre administrere kalenderen din, kan du endre den gjennom Innstillinger-appen eller kontrollpanelet.
Fra og med Your Phone-appen versjon 1.20111.105.0, har en ny Multiple windows-innstilling blitt lagt til, slik at du kan aktivere eller deaktivere for å advare deg før du lukker flere vinduer når du avslutter Your Phone-appen.
Denne veiledningen viser deg hvordan du aktiverer eller deaktiverer Win32 lange baner-policyen for å ha stier lengre enn 260 tegn for alle brukere i Windows 10.
Bli med i Tips.BlogCafeIT for å lære hvordan du slår av foreslåtte programmer (Foreslåtte apper) på Windows 10 i denne artikkelen!
I dag fører bruk av mange programmer for bærbare datamaskiner til at batteriet tømmes raskt. Dette er også en av grunnene til at datamaskinbatterier raskt blir utslitt. Nedenfor er de mest effektive måtene å spare batteri på Windows 10 som lesere bør vurdere.
Hvis du vil, kan du standardisere kontobildet for alle brukere på din PC til standard kontobilde og forhindre at brukere kan endre kontobildet sitt senere.
Er du lei av at Windows 10 irriterer deg med "Få enda mer ut av Windows"-skjermen hver gang du oppdaterer? Det kan være nyttig for noen mennesker, men også hindre for de som ikke trenger det. Slik slår du av denne funksjonen.
Microsofts nye Chromium-baserte Edge-nettleser slipper støtte for EPUB e-bokfiler. Du trenger en tredjeparts EPUB-leserapp for å se EPUB-filer på Windows 10. Her er noen gode gratis alternativer å velge mellom.
Hvis du har en kraftig PC eller ikke har mange oppstartsprogrammer i Windows 10, kan du prøve å redusere eller til og med deaktivere Startup Delay helt for å hjelpe PC-en til å starte opp raskere.
Kioskmodus på Windows 10 er en modus for kun å bruke 1 applikasjon eller tilgang til kun 1 nettside med gjestebrukere.
Denne veiledningen viser deg hvordan du endrer eller gjenoppretter standardplasseringen til kamerarull-mappen i Windows 10.
Redigering av vertsfilen kan føre til at du ikke får tilgang til Internett hvis filen ikke er riktig endret. Følgende artikkel vil guide deg til å redigere vertsfilen i Windows 10.
Å redusere størrelsen og kapasiteten til bilder vil gjøre det enklere for deg å dele eller sende dem til hvem som helst. Spesielt på Windows 10 kan du endre størrelse på bilder med noen få enkle trinn.
Hvis du ikke trenger å vise nylig besøkte elementer og steder av sikkerhets- eller personvernhensyn, kan du enkelt slå det av.
Microsoft har nettopp sluppet Windows 10 Anniversary Update med mange forbedringer og nye funksjoner. I denne nye oppdateringen vil du se mange endringer. Fra støtte for Windows Ink-pennen til støtte for Microsoft Edge-nettleserutvidelser, Start-menyen og Cortana har også blitt betydelig forbedret.
Ett sted for å kontrollere mange operasjoner rett på systemstatusfeltet.
På Windows 10 kan du laste ned og installere gruppepolicymaler for å administrere Microsoft Edge-innstillinger, og denne veiledningen viser deg prosessen.
Dark Mode er et mørk bakgrunnsgrensesnitt på Windows 10, som hjelper datamaskinen med å spare batteristrøm og redusere innvirkningen på brukerens øyne.
Oppgavelinjen har begrenset plass, og hvis du regelmessig jobber med flere apper, kan du raskt gå tom for plass til å feste flere av favorittappene dine.






















