8 måter å fikse Windows PIN-kode som ikke fungerer i Windows 10/11

Du kan støte på et problem der Windows forteller deg at PIN-koden din er feil, selv om du skrev den inn riktig.

Å bruke Windows Hello PIN gjør det enkelt å logge på brukerkontoen din. Du kan imidlertid støte på et problem der Windows forteller deg at PIN-koden din er feil, selv om du skrev den inn riktig.
Denne feilen oppstår for det meste når Ngc-mappen din er ødelagt, men i noen tilfeller kan problemet være mer alvorlig og kreve en grundig løsning. Hvis PIN-koden din ikke fungerer på datamaskinen, er her noen trinn for å fikse problemet.
1. Pass på at du ikke har oppgitt feil PIN-kode
Du kan ganske enkelt taste inn feil PIN-kode, som er den første grunnen til at PIN-koden din ikke fungerer. For å eliminere denne muligheten, tilbakestill PIN-koden én gang.
Datamaskinen din må ha en aktiv Internett-tilkobling for å tilbakestille PIN-koden. Slå derfor på datamaskinen og sørg for at Internett er tilkoblet. For å tilbakestille PIN-koden, gå til profilens påloggingsside og klikk Jeg har glemt PIN-koden min .
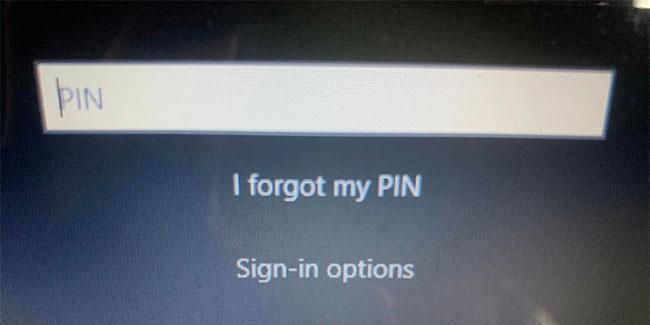
Klikk Jeg har glemt PIN-koden min på Windows-startskjermen
Du kan tilbakestille PIN-koden din ved å bekrefte identiteten din med Microsoft-kontopassordet ditt, eller velge et alternativt påloggingsalternativ ved å klikke Send kode , som sender koden til e-postadressen din.
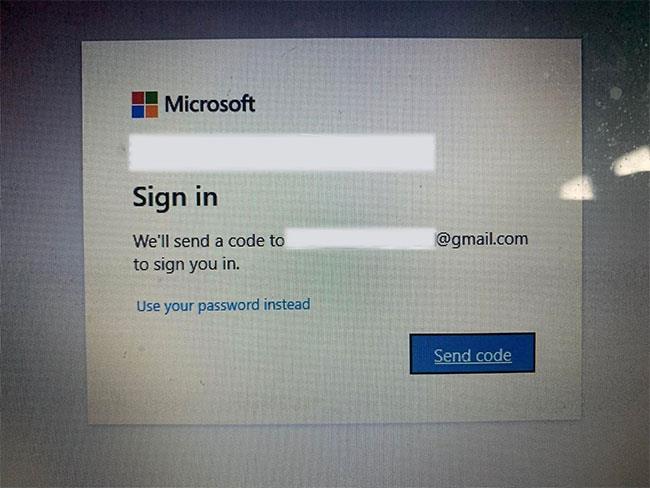
Windows varsler deg om å motta koden for å tilbakestille pinnen på Windows-påloggingsskjermen
Hvis du velger det andre alternativet, skriv inn koden du mottok via e-post og klikk på Fortsett. Windows vil instruere deg om å angi din nye PIN-kode her, så skriv den inn, bekreft den én gang og klikk OK.
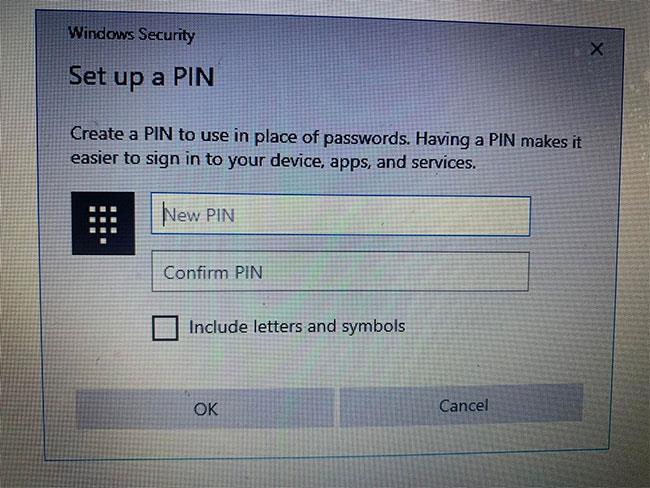
Legg til en ny PIN-kode for å endre den gamle PIN-koden på Windows-påloggingsskjermen
Start datamaskinen på nytt, legg til en ny PIN-kode på påloggingsskjermen, og prøv å logge på igjen for å være sikker på at feil PIN-kode ikke tillot deg å legge den inn på datamaskinen før. I så fall kan du logge inn på dette tidspunktet - bare ikke glem din nye PIN-kode.
Hvis PIN-koden ikke fungerer igjen etter tilbakestilling og du er sikker på at PIN-koden du oppgir er riktig, er årsaken operativsystemet ditt.
For å finne ut mer, tilbakestill PIN-koden på nytt slik at du midlertidig kan logge på datamaskinen, eller logge på med et annet påloggingsalternativ, for eksempel å bruke et passord for Microsoft-kontoen din.
Etter å ha logget på kontoen din, er det første trinnet å slette Ngc-mappen.
2. Logg på med alternative metoder
Hvis tilbakestilling av PIN-koden fra påloggingsskjermen ikke løser problemet, kan du bruke kontopassordet i stedet. For å gjøre det, følg trinnene nedenfor:
1. Klikk på Påloggingsalternativer for å se andre alternativer for pålogging.
2. Klikk på nøkkelikonet, vanligvis plassert til venstre.
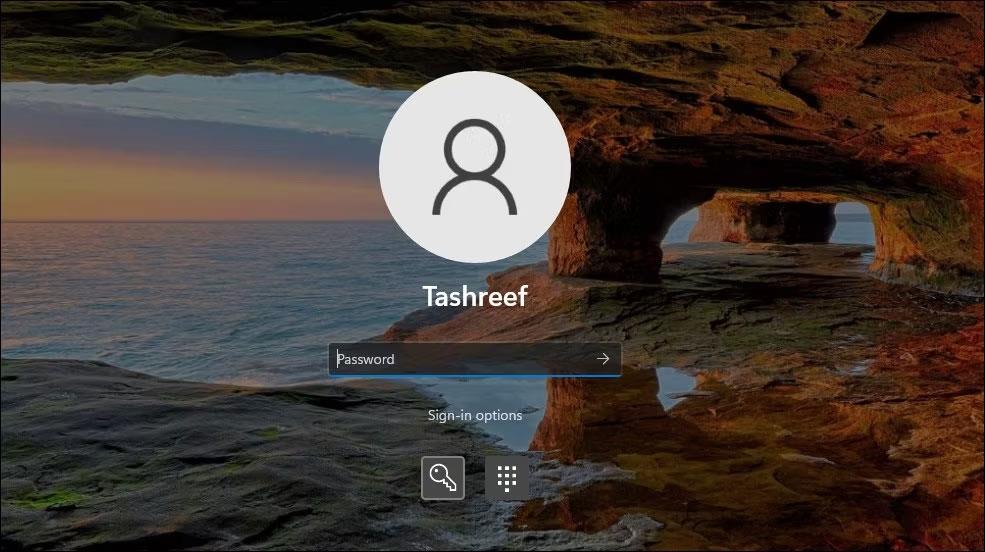
Alternativer for passordpålogging i Windows 11
3. Skriv inn passordet som er knyttet til kontoen din her.
Når du har logget på, kan du begynne å bruke de gjenværende rettelsene.
Merk : Hvis du ikke husker kontopassordet ditt, kan du tilbakestille det på samme måte som du husker PIN-koden. I motsetning til å tilbakestille PIN-koden din, går tilbakestilling av passordet stort sett greit og lar deg logge på.
3. Slett Ngc-mappen i Windows
Windows lagrer alle dine PIN-relaterte innstillinger i denne mappen, så hvis operativsystemet ikke godtar PIN-koden din selv om den er riktig, bør du slette denne mappen. Denne prosessen vil slette alle PIN-relaterte data fra operativsystemet. Du kan da sette opp en ny PIN-kode, som skal fungere uten problemer.
Du kan slette Ngc-mappen ved å følge disse trinnene:
1. Logg inn på admin-kontoen.
2. Naviger til stasjon C: > Windows > ServiceProfiles > LocalService > AppData > Local > Microsoft .
3. Finn Ngc-mappen, høyreklikk på den og trykk Delete.
Slett Ngc-mappen i Windows 10
Naviger til Innstillinger > Kontoer > Logg på for å sette opp en ny PIN-kode etter at du har slettet den gamle. Klikk deretter på Windows Hello PIN , legg til en ny PIN-kode, og forhåpentligvis vil den begynne å fungere igjen på operativsystemet ditt.
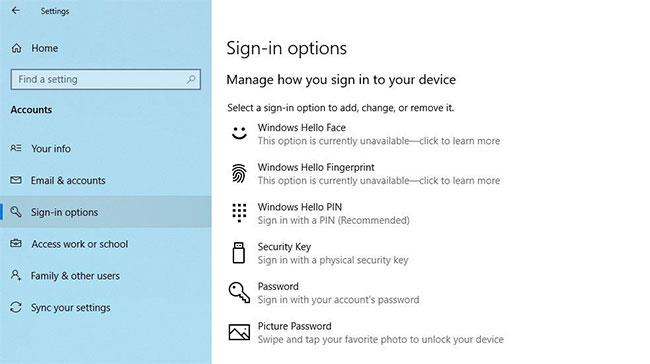
Windows Hello PIN-kode i Windows Settings-appen
Hvis denne løsningen heller ikke løser problemet, ligger årsaken et annet sted og krever ytterligere undersøkelser.
4. Eliminer brukerkontospesifikke problemer
Når du feilsøker PIN-problemer, er det viktig først å utelukke kontospesifikke problemer. For å starte, sjekk om problemet vedvarer på en annen Microsoft-konto. Den beste måten å bekrefte dette på er å bytte til en lokal konto. For å gjøre det, følg disse trinnene:
Trinn 1: Åpne Windows Settings-applikasjonen .
Trinn 2: Gå til kontoer.
Trinn 3: Naviger til Din info i venstre sidefelt.
Trinn 4: Klikk Logg på med en lokal konto i stedet .

Endre kontoinnstillinger i Windows 10 Innstillinger-appen
Trinn 5: Klikk på Neste.
Trinn 6: Skriv inn PIN-koden.
Trinn 7: Sett opp en lokal konto ved å legge til brukernavn og passord.
Trinn 8: Når du er ferdig, klikker du på Neste.
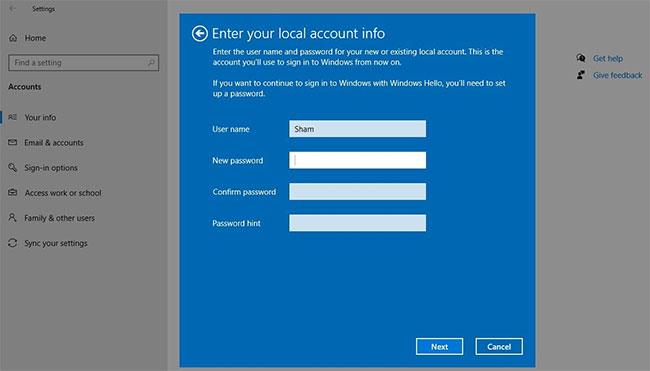
Sett opp en lokal konto i Windows 10 Innstillinger-appen
Trinn 9: Klikk Logg av og fullfør .
Ved å følge trinnene ovenfor kommer du tilbake til påloggingsskjermen. Skriv inn PIN-koden på nytt for å bekrefte at den fungerer. Hvis ja, er årsaken din Microsoft-konto. Å opprette en annen brukerkonto og sjekke om PIN-koden fungerer der, vil bidra til å bekrefte det.
Derfor, hvis problemet stammer fra Microsoft-brukerkontoen din, bør du kopiere filene dine til den nye kontoen og begynne å bruke den nye kontoen fra nå av.
Hvis PIN-koden ikke fungerer på noen kontoer, går du videre til neste løsning.
5. Rediger PIN-påloggingsinnstillinger i Group Policy Editor
Når den praktiske PIN-påloggingsinnstillingen i Group Policy Editor er deaktivert, vil ikke PIN-koden fungere. Derfor er det viktig å sikre at det ikke forårsaker problemer under påloggingsprosessen.
Det kan imidlertid hende at enkelte versjoner av Windows ikke har denne funksjonen. Hvis du havner i den situasjonen, hopper du over dette trinnet.
Følg trinnene nedenfor for å justere innstillingene i Group Policy Editor:
Trinn 1: Søk etter Kjør -applikasjonen i Windows-søkefeltet.
Trinn 2: Skriv inn "gpedit.msc" og klikk OK.
Trinn 3: Naviger til Administrative maler > System > Pålogging .
Trinn 4: I den høyre ruten finner du og dobbeltklikker Slå på innstilling for praktisk PIN-pålogging .
Trinn 5: Merk av for Aktivert , klikk på Bruk > OK .
Hvis innstillingen allerede er aktivert, fortsett å bruke de gjenværende rettelsene.
6. Oppdater eller nedgrader operativsystemet
Ifølge ansatte i Microsofts support er en av de mulige årsakene til at PIN-koder ikke fungerer på Windows på grunn av nylige oppdateringer. Hvis du nylig utførte en oppdatering, må du rulle tilbake oppdateringen .
Tvert imot, hvis du ikke har oppdatert datamaskinen på en stund, kan problemet skyldes et utdatert Windows-operativsystem. Når operativsystemet ditt er oppdatert , prøv å logge på igjen med den gamle PIN-koden.
Hvis problemet vedvarer, kjør en skadelig programvareskanning for å utelukke muligheten for at skadelig programvare forstyrrer og forårsaker problemet.
7. Slå av antivirusprogramvare og kjør en skadelig skanning
Interferens kan oppstå fra antivirusprogramvare og føre til at PIN-koden din blir avvist. Slå derfor av antivirusprogramvaren midlertidig for å sikre at det ikke er årsaken til problemet. Kjør deretter en Microsoft Defender offline-skanning for å finne skjult skadelig programvare.
8. Kjør en SFC-skanning
Når du fjerner skadelig programvare fra datamaskinen, sørg for at den ikke skader noen Windows-filer som forårsaker problemet.
Den enkleste måten å gjøre dette på er å kjøre en SFC-skanning . Skanningen søker automatisk etter skadede filer og erstatter dem med en bufret kopi.
Hvis problemet vedvarer etter at du har prøvd alle rettelsene ovenfor, bør du vurdere å gjenopprette datamaskinen til et tidligere tidspunkt der PIN-koden fungerte som den skal. Hvis det ikke løser problemet, er det beste alternativet å tilbakestille datamaskinen til fabrikkstandard .
Du kan støte på et problem der Windows forteller deg at PIN-koden din er feil, selv om du skrev den inn riktig.
Feilen "D3D11-kompatibel GPU" er en vanlig spillrelatert feil for både Windows 10 og 11. Du ser ofte denne feilmeldingen når du prøver å starte noen berørte spill.
Windows-spill starter ikke i det hele tatt eller krasjer ofte på grunn av DXGI_ERROR_DEVICE_REMOVED-feilen. Feilmeldingen sier at det har vært et problem relatert til grafikkortet ditt.
Brukere kan ikke kjøre programmer eller få tilgang til mapper eller filer når feilen "Utilstrekkelige systemressurser" oppstår. Denne feilmeldingen fremhever mangel på systemressurser, for eksempel RAM.
Rask tilgang i Windows 11 lar deg raskt se dine mest brukte mapper og nylige filer. Dessverre, for noen brukere, viser ikke lenger rask tilgang nylige filer i filutforsker.
Se artikkelen nedenfor fra Tips.BlogCafeIT for hvordan du gjenoppretter Sleep-alternativet på Power Menu.
Som standard kan brukere på Windows 10 enkelt endre skrivebordsbakgrunnsbildet. Bare høyreklikk på en hvilken som helst bildefil og klikk på Angi som skrivebordsbakgrunn for å angi det bildet som bakgrunnsbilde. Eller alternativt kan du navigere til Innstillinger => Tilpasning => Bakgrunn for å velge et bilde som skrivebordsbakgrunn.
Installasjonsfeil er feil som oppstår når brukere prøver å installere visse programvarepakker. Feilen "Feil ved åpning av fil for skriving" er et av de vanlige installasjonsproblemene som er rapportert på støttefora.
Kioskmodus på Windows 10 er en modus for kun å bruke 1 applikasjon eller tilgang til kun 1 nettside med gjestebrukere.
Denne veiledningen viser deg hvordan du endrer eller gjenoppretter standardplasseringen til kamerarull-mappen i Windows 10.
Redigering av vertsfilen kan føre til at du ikke får tilgang til Internett hvis filen ikke er riktig endret. Følgende artikkel vil guide deg til å redigere vertsfilen i Windows 10.
Å redusere størrelsen og kapasiteten til bilder vil gjøre det enklere for deg å dele eller sende dem til hvem som helst. Spesielt på Windows 10 kan du endre størrelse på bilder med noen få enkle trinn.
Hvis du ikke trenger å vise nylig besøkte elementer og steder av sikkerhets- eller personvernhensyn, kan du enkelt slå det av.
Microsoft har nettopp sluppet Windows 10 Anniversary Update med mange forbedringer og nye funksjoner. I denne nye oppdateringen vil du se mange endringer. Fra støtte for Windows Ink-pennen til støtte for Microsoft Edge-nettleserutvidelser, Start-menyen og Cortana har også blitt betydelig forbedret.
Ett sted for å kontrollere mange operasjoner rett på systemstatusfeltet.
På Windows 10 kan du laste ned og installere gruppepolicymaler for å administrere Microsoft Edge-innstillinger, og denne veiledningen viser deg prosessen.
Dark Mode er et mørk bakgrunnsgrensesnitt på Windows 10, som hjelper datamaskinen med å spare batteristrøm og redusere innvirkningen på brukerens øyne.
Oppgavelinjen har begrenset plass, og hvis du regelmessig jobber med flere apper, kan du raskt gå tom for plass til å feste flere av favorittappene dine.
















