Gjenopprett manglende dvalealternativ på Windows 11/10/8/7

Se artikkelen nedenfor fra Tips.BlogCafeIT for hvordan du gjenoppretter Sleep-alternativet på Power Menu.

En vakker dag, når du åpner Power Menu (startmenyen) på Windows 10 og du oppdager at Sleep- alternativet plutselig "forsvant". Når du klikker på Start -knappen og deretter på strømikonet (eller klikker på pilen ved siden av Avslutt), og du finner ikke dvalealternativet noe sted . Så hvordan du gjenoppretter Sleep- alternativet på Power Menu, se artikkelen nedenfor fra Tips.BlogCafeIT.
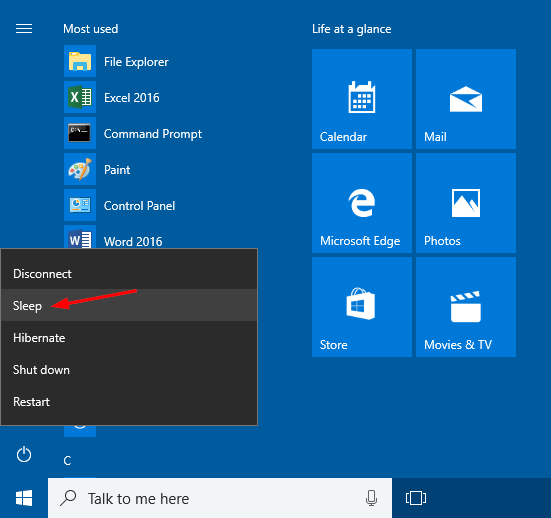
Hvorfor forsvant Sleep-alternativet?
Normalt vil Sleep-alternativet forsvinne fra strømmenyen etter at du har utført en oppgradering eller installert nye Windows-funksjonsoppdateringer. Men hvis problemet oppstår selv etter en fullstendig ominstallering, kan det være et driverrelatert problem. Uansett årsak, kan du prøve en av metodene nedenfor for å gjenopprette den.
På noen datamaskiner kan Windows 10 ha Sleep-alternativet slått av som standard (avhengig av drivertilgjengelighet eller systemkonfigurasjon). Det første du må tenke på for å fikse dette problemet er å gå til Windows Kontrollpanel.
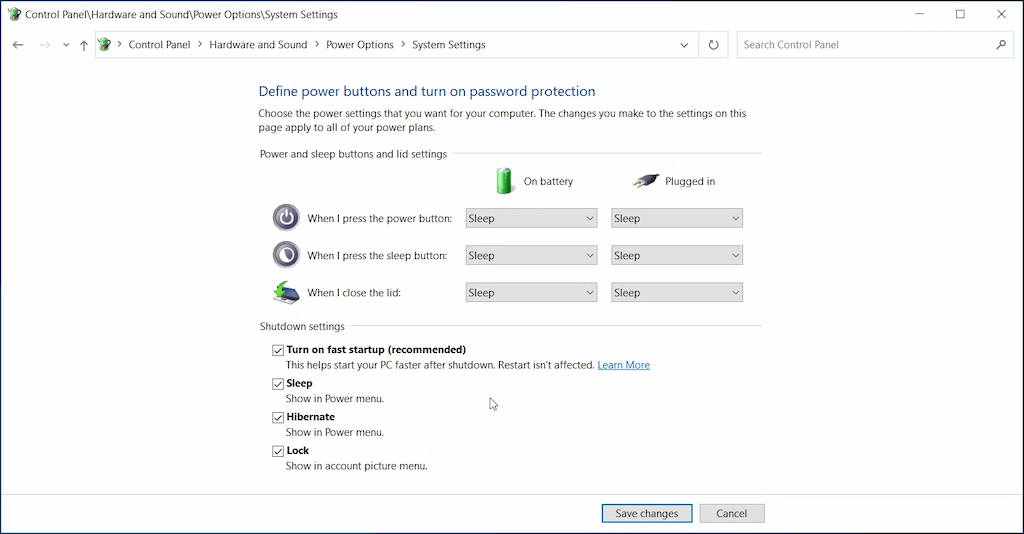
Slik slår du på hvilemodus på Windows 10/11
For å aktivere hvilemodus på Windows 10/11, er trinnene som følger:
Aktiver hvilemodus på kontrollpanelet Windows 7/8
Trinn 1: Åpne først Kontrollpanel. Så i kontrollpanelvinduet, i Vis etter- delen satt til Store ikoner, finn og klikk deretter Strømalternativer på listen over alternativer.
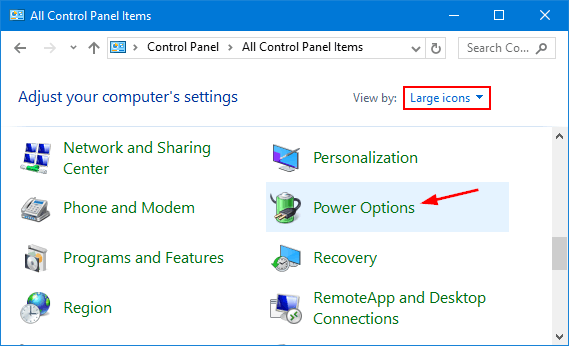
Trinn 2: I vinduet Strømalternativer, finn og klikk på koblingen " Velg hva strømknappen gjør " til venstre.
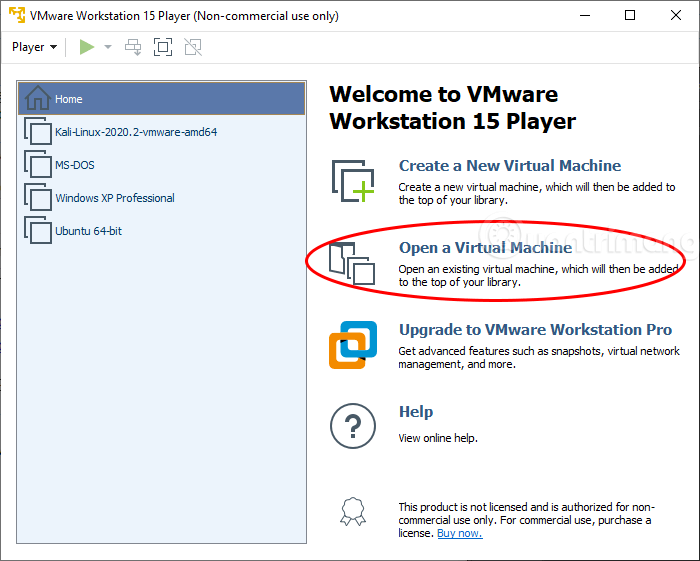
Trinn 3: Klikk på koblingen " Endre innstillinger som for øyeblikket ikke er tilgjengelige ".
Trinn 4: Rull ned til delen Avslutningsinnstillinger , merk av i boksen ved siden av alternativet Dvale , og klikk deretter på Lagre endringer for å lagre endringene.
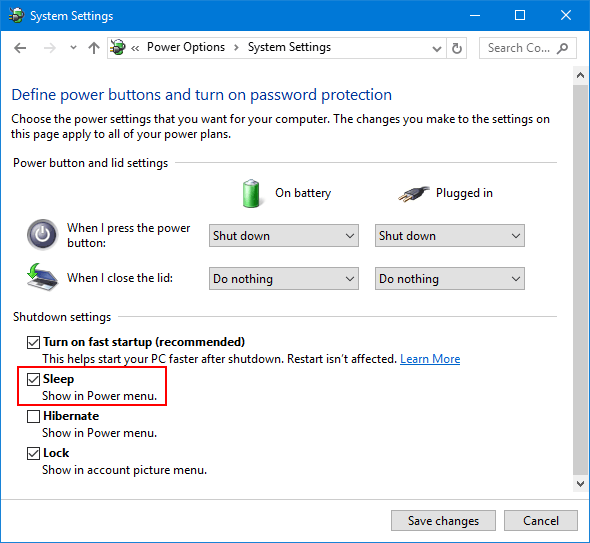
2. Gjenopprett strømalternativene til standard i ledeteksten
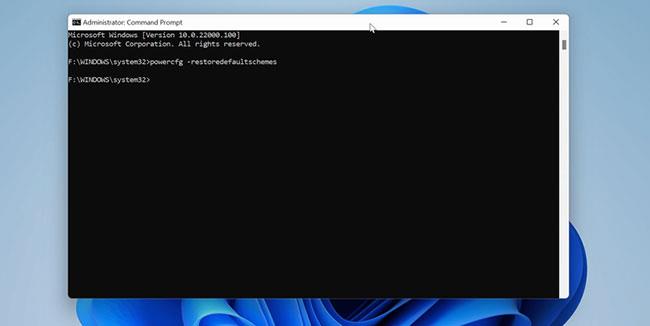
Gjenopprett strømalternativer til standard i ledetekst
Windows 10 lar deg tilpasse strømplaner for å dekke dine behov best mulig. Et feilkonfigurert strømskjema kan imidlertid føre til at strømalternativene ikke fungerer. Du kan gjenopprette standard strømskjemaer ved å bruke kommandoer via ledetekst.
Slik gjenoppretter du standard strømoppsett:
Trinn 1: Klikk på Start- knappen og skriv inn cmd. Høyreklikk ledetekst når den vises, og velg Kjør som administrator for å åpne CMD med administratorrettigheter .
Trinn 2: I kommandoprompt- vinduet skriver du inn følgende kommando og trykker Enter for å utføre:
powercfg -restoredefaultschemesTrinn 3: Når du er ferdig, vil du ikke se noen suksessmeldinger.
Trinn 4: Lukk ledetekst. Deretter åpner du strømmenyen for å se om hvilemodus er tilgjengelig .
Trinn 1: Åpne først vinduet Local Group Policy Editor. Slik gjør du dette:
- Trykk på Windows + R- tastekombinasjonen for å åpne Kjør-vinduet.
- Skriv deretter inn gpedit.msc der og trykk Enter.
- Hvis UAC-varslingsvinduet vises på skjermen, klikker du Ja for å fortsette.
I vinduet Local Group Policy Editor, naviger med nøkkel:
Datamaskinkonfigurasjon => Administrative maler => Windows-komponenter => Filutforsker
Trinn 2: I den høyre ruten, finn og dobbeltklikk på innstillingen som heter Vis hvilemodus i strømalternativmenyen .
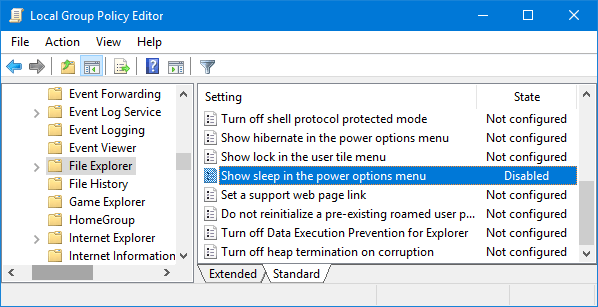
Trinn 3: I det neste vinduet klikker du på Aktivert eller ikke konfigurert og klikker deretter OK .
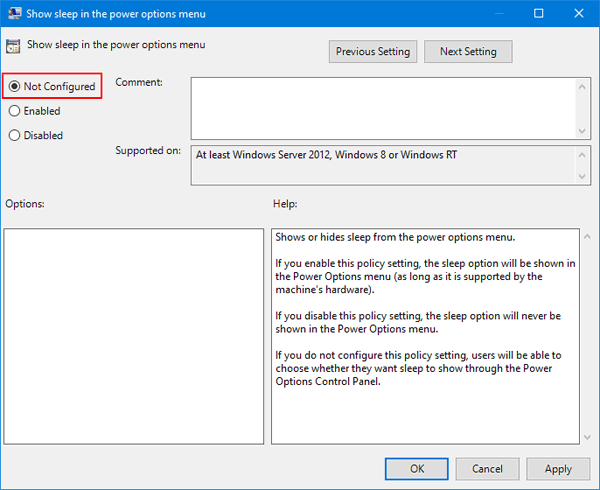
Dette er for å legge til Sleep-alternativet til Strømalternativer-menyen på Windows-datamaskinen.
InstantGo (eller tidligere kjent som Connected Standby) er en smart funksjon på Windows 10 og Windows 8. Denne funksjonen lar brukerens datamaskin opprettholde en nettverkstilkobling selv når datamaskinen er i hvilemodus. Deaktivering av InstantGo kan imidlertid også føre til deaktivering av vente-/hvilemodus. Derfor, for å fikse feilen med at dvalealternativet går tapt på strømalternativmenyen, kan du aktivere Connected Standby.
Hvis InstantGo er deaktivert, følg trinnene nedenfor for å reaktivere InstantGo:
Trinn 1: Åpne Registerredigering. Slik gjør du dette:
- Trykk på Windows + R- tastekombinasjonen for å åpne Kjør-kommandovinduet.
- Skriv inn regedit der og trykk Enter for å åpne Registerredigeringsvinduet.
I Registerredigeringsvinduet, naviger til nøkkelen:
HKEY_LOCAL_MACHINE\SYSTEM\CurrentControlSet\Control\Power
Trinn 2: Finn og dobbeltklikk på CsEnabled i høyre rute , og sett verdien i verdidatarammen til 1 .
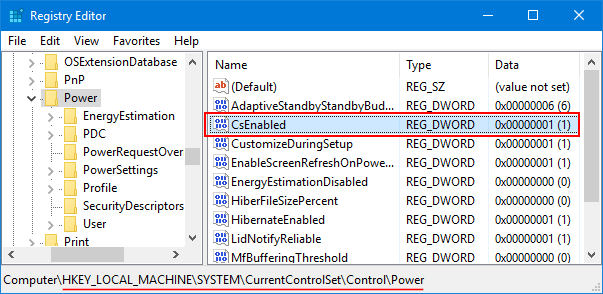
Trinn 3: Når du er ferdig, lukker du Registerredigeringsvinduet og starter datamaskinen på nytt.
Hvis du bruker en generisk skjermdriverversjon, kan det hende at dvalealternativet ikke vises på strømalternativmenyen. Derfor, for å vise Sleep-alternativet igjen, må du laste ned og installere den nyeste versjonen av Driver Display fra produsentens hjemmeside.
6. Kjør Power Troubleshooter
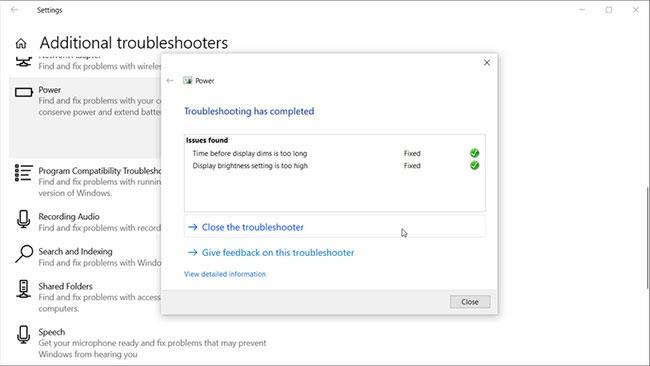
Kjør strømfeilsøking
Windows 10 har en innebygd feilsøking som kan hjelpe deg med å finne og fikse problemer med maskinvare og systemrelaterte innstillinger. Power Troubleshooter er et slikt verktøy og kan hjelpe deg med å fikse problemer med datamaskinens strøminnstillinger. Slik bruker du den.
Trinn 1: Trykk Win + I for å åpne Innstillinger .
Trinn 2: Gå deretter til Oppdatering og sikkerhet og klikk Feilsøking til venstre.
Trinn 3: Hvis du ikke ser feilsøkingsalternativer, klikker du på Flere feilsøkingsprogrammer.
Trinn 4: Rull ned til Finn og fiks andre problemer, og klikk på Strøm.
Trinn 5: Deretter klikker du på Kjør feilsøkingsprogrammet . Den vil skanne systemet for problemer knyttet til strømskjema og automatisk fikse dem.
Trinn 6: Lukk feilsøkingsprogrammet og åpne strømalternativer for å se om dvalealternativet nå er tilgjengelig.
Du kan også kjøre Power Troubleshooter fra dialogboksen Kjør. For å gjøre dette, trykk Windows-tast + R , skriv inn msdt.exe /id PowerDiagnostic og trykk Enter. Deretter, i Power Troubleshooter- vinduet som vises, klikker du Neste for å kjøre det.
Kjør Power Troubleshooter på Windows 11
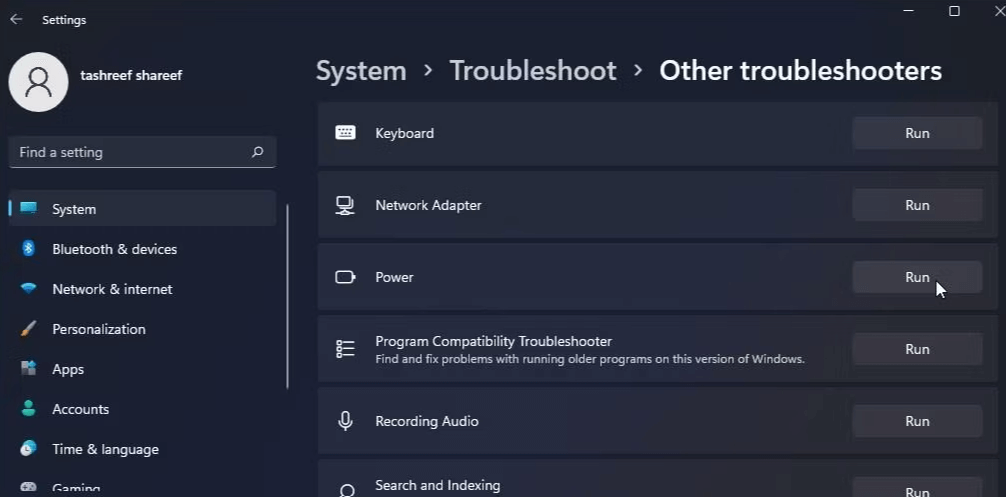
Kjør Power Troubleshooter på Windows 11
Hvis du bruker Windows 11, følg disse trinnene for å kjøre Power Troubleshooter:
Lykke til!
Se flere artikler nedenfor:
Kioskmodus på Windows 10 er en modus for kun å bruke 1 applikasjon eller tilgang til kun 1 nettside med gjestebrukere.
Denne veiledningen viser deg hvordan du endrer eller gjenoppretter standardplasseringen til kamerarull-mappen i Windows 10.
Redigering av vertsfilen kan føre til at du ikke får tilgang til Internett hvis filen ikke er riktig endret. Følgende artikkel vil guide deg til å redigere vertsfilen i Windows 10.
Å redusere størrelsen og kapasiteten til bilder vil gjøre det enklere for deg å dele eller sende dem til hvem som helst. Spesielt på Windows 10 kan du endre størrelse på bilder med noen få enkle trinn.
Hvis du ikke trenger å vise nylig besøkte elementer og steder av sikkerhets- eller personvernhensyn, kan du enkelt slå det av.
Microsoft har nettopp sluppet Windows 10 Anniversary Update med mange forbedringer og nye funksjoner. I denne nye oppdateringen vil du se mange endringer. Fra støtte for Windows Ink-pennen til støtte for Microsoft Edge-nettleserutvidelser, Start-menyen og Cortana har også blitt betydelig forbedret.
Ett sted for å kontrollere mange operasjoner rett på systemstatusfeltet.
På Windows 10 kan du laste ned og installere gruppepolicymaler for å administrere Microsoft Edge-innstillinger, og denne veiledningen viser deg prosessen.
Dark Mode er et mørk bakgrunnsgrensesnitt på Windows 10, som hjelper datamaskinen med å spare batteristrøm og redusere innvirkningen på brukerens øyne.
Oppgavelinjen har begrenset plass, og hvis du regelmessig jobber med flere apper, kan du raskt gå tom for plass til å feste flere av favorittappene dine.









