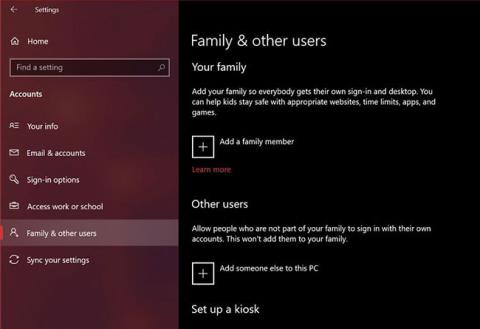Under det første Windows-oppsettet på en ny datamaskin, vil Microsoft gjøre alt det kan for å komme i gang med en nettkonto. Mens de fleste brukere fulgte instruksjonene på skjermen og gikk videre med det likevel, var det ikke det alle likte – eller ba om.
Mange mennesker liker å nyte personvernet som lokale brukerkontoer gir og isolere seg fra unødvendige nettjenester levert av Microsoft. Hvis du prøver å slutte å bruke den elektroniske administratorkontoen din, kan du se disse 4 måtene å sette opp en ny lokal brukerkonto i Windows 10 .
1. Opprett en lokal brukerkonto i Windows 10 fra Innstillinger
Innstillinger-appen i Windows 10 er noe du kanskje er kjent med. Derfor er dette den enkleste måten å sette opp en ny lokal brukerkonto på datamaskinen din.

Opprett en lokal brukerkonto i Windows 10 fra Innstillinger
Trinn 1: Gå til Start > Innstillinger > Kontoer .
Trinn 2: Gå deretter til Familie og andre brukere fra venstre rute. Klikk nå på Legg til noen andre til denne PC-en , som ligger under Andre brukere.
Trinn 3: Dette åpner et lite vindu for å hjelpe deg med å sette opp kontoen din. På typisk Microsoft-måte vil du bli bedt om å bruke en nettkonto. Velg Jeg har ikke denne personens påloggingsinformasjon i stedet for å angi en e-postadresse.
Trinn 4: Windows vil fortsette å prøve og hjelpe deg med å opprette en ny Microsoft-konto. I stedet må du klikke på Legg til en bruker uten en Microsoft-konto .
Trinn 5: Dette vil få opp skjermbildet for kontooppsett hvor du kan fylle ut alle detaljene for din lokale konto, inkludert sikkerhetsspørsmål som kan brukes til å gjenopprette hvis du har glemt passordet ditt. Når du er ferdig, klikker du på Neste.

Legg til et sikkerhetsspørsmål
På dette tidspunktet har du opprettet en lokal konto. Hvis du går tilbake til Familie og andre brukere -delen av Kontoinnstillinger- menyen , finner du denne nye kontoen under Andre brukere . Dette er den eneste metoden på denne listen som krever at du legger til et sikkerhetsspørsmål. Dette kan være en livredder hvis du glemmer passordet ditt.
2. Sett opp en lokal brukerkonto i Windows 10 med Netplwiz
Netplwiz er i utgangspunktet et kontrollpanel for å administrere alle brukerkontoer på en datamaskin. I eldre versjoner av Windows stolte brukerne på at den skulle legge til nye brukerkontoer på PC-en sin, siden en strømlinjeformet innstillingsmeny ikke var tilgjengelig på det tidspunktet. Denne metoden er fortsatt tilgjengelig som et alternativ. Du kan bruke den til å legge til eller fjerne kontoer , tilbakestille passord , endre kontotyper osv. Følg disse trinnene for å sette opp en lokal brukerkonto:
Trinn 1: Skriv inn Netplwiz i søkefeltet på Start-menyen. Trykk på Enter- tasten for å åpne konsollen. Her vil du se hovedadministratorkontoen din øverst. Klikk på Legg til for å fortsette.
Trinn 2: Du vil nå se instruksjoner på skjermen for å hjelpe deg med å sette opp en ny brukerkonto. Her må du klikke på Logg på uten en Microsoft-konto nederst.
Trinn 3: Deretter vil du kunne velge kontotype. Klikk på Lokal konto for å fortsette.
Trinn 4: Fyll inn påloggingsdetaljene for den nye kontoen din, oppgi ønsket passordtips, og klikk Neste for å fullføre kontooppsettet.

Sett opp en lokal brukerkonto i Windows 10 med Netplwiz
I stedet for sikkerhetsspørsmål, vil du bli bedt om å angi et passordtips i denne metoden. Dette vil være den eneste hjelpen du får hvis du glemmer påloggingsopplysningene dine.
3. Opprett en lokal brukerkonto i Windows 10 med Computer Management
Computer Management er et integrert program som lar deg få tilgang til alle Windows 10 administrative verktøy på ett sted. Fra minneadministrasjon til oppgaveplanlegging kan du utføre mange avanserte operasjoner på PC-en din med denne applikasjonen.
Hvis du har Windows 10 Pro i stedet for den vanlige Home-utgaven, kan du også bruke den til å konfigurere en ny lokal brukerkonto i to enkle trinn:
Trinn 1: Finn og åpne Computer Management- applikasjonen ved å bruke søkefunksjonen i Windows. Gå til delen Lokale brukere og grupper fra venstre rute. Her vil du se en mappe som heter Brukere. Høyreklikk på denne mappen og velg Ny bruker fra hurtigmenyen.
B2: Du vet hva du skal gjøre videre, ikke sant? Fyll inn påloggingsinformasjonen for kontoen din og klikk på Opprett.

Opprett en lokal brukerkonto i Windows 10 med datamaskinadministrasjon
Vær forsiktig med passordet du velger, siden det ikke er noen mulighet for å skrive inn et passordtips her. Hvis du glemmer det, kan du ikke gjøre noe annet enn å slette det ved å bruke admin-kontoen.
4. Bruk ledeteksten til å opprette en lokal brukerkonto
Sist på dagens liste er metoden som bruker kommandoprompt .
For de som ikke vet, er CMD eller Command Prompt en kommandolinjetolk som brukes av mange programmerere og andre avanserte brukere for å utføre viktige oppgaver på PC. Å bruke CMD er uten tvil den raskeste måten å opprette en ny lokal brukerkonto på, siden alt du trenger å gjøre her er å skrive inn en passende kodelinje. Du trenger ikke fylle inn for mye informasjon. Start:
B1: Skriv inn CMD i Start -menyens søkefelt og velg Ledetekst i resultatene som vises. Sørg nå for å velge Kjør som administrator . Hvis du ikke gjør dette, får du ikke lov til å opprette en ny konto.
B2: Skriv inn følgende kodelinje, og bytt ut brukernavnet og passordet på kommandolinjen for å matche kontokravene dine. Trykk på Enter-tasten .
net user username password /add
Hvis du mottar svaret "Kommandoen fullført vellykket" , betyr det at kontoen er opprettet. Du kan logge av og bytte til denne nye kontoen umiddelbart. Siden du ikke blir bedt om å skrive inn passordet på nytt for bekreftelse, må du være ekstra forsiktig så du ikke gjør stavefeil.
Håper du lykkes.