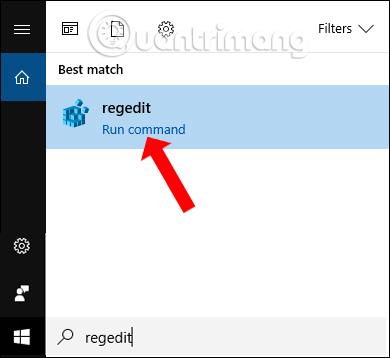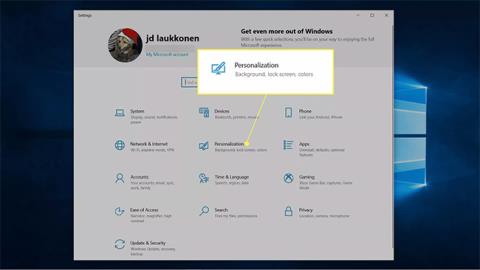Det er mange måter å tilpasse oppgavelinjen på Windows 10 , for eksempel å gjøre oppgavelinjen gjennomsiktig , endre posisjonen til oppgavelinjen eller endre fargen på oppgavelinjen med fargene som er tilgjengelige på systemet. Imidlertid kan brukere bare velge en enkelt farge å angi for oppgavelinjen og deretter endre den til en annen farge hvis ønskelig.
Denne artikkelen forklarer hvordan du endrer fargen på oppgavelinjen i Windows 10.
Hvordan endre farge på oppgavelinjen i Windows 10
Windows 10 gir deg muligheten til å velge farge på oppgavelinjen. Hvis du ikke vil ha for mye fargekontroll, vil bare bytte mellom lys og mørk modus endre fargen på oppgavelinjen. Du kan også få tilgang til Windows-innstillinger via Start-menyen for noen fargetilpasningsalternativer, inkludert muligheten til å endre fargen på oppgavelinjen til hvilken farge du vil.
Slik endrer du fargen på oppgavelinjen i Windows 10:
1. Klikk Start > Innstillinger .
2. Klikk på Personalisering.

Klikk på Personalisering
3. Klikk på Farger.

Klikk på Farger
4. Klikk på rullegardinmenyen Velg din farge og velg Egendefinert.

Velg Egendefinert
Merk : Bytte fra lys til mørk eller omvendt vil umiddelbart endre fargen på oppgavelinjen.
5. Under Velg standard Windows-modus klikker du på Mørk.

Klikk på Mørk
6. Klikk på Egendefinert farge.

Klikk på Egendefinert farge
7. Bruk fargevelgeren til å velge din egendefinerte farge og klikk Ferdig.

Velg din favorittfarge
8. Merk av for Start, oppgavelinje og handlingssenter .

Sjekk Start, oppgavelinje og handlingssenter
9. Oppgavelinjen vil nå gjenspeile den egendefinerte fargen du valgte.

Oppgavelinjen endrer farge
Hvorfor kan jeg ikke endre fargen på oppgavelinjen?
Hvis du ikke kan endre fargen på oppgavelinjen i Windows 10, må du først kontrollere at du har fullstendig oppdatert Windows. For å endre fargen på oppgavelinjen trenger du Windows 10-funksjonsoppdatering 1903 eller nyere. Hvis du er fullstendig oppdatert, må du sørge for å sette Velg din farge til Egendefinert og sette Windows-modus til Mørk.
Du kan sette App Mode til Light eller Dark , men du vil ikke kunne endre fargen på oppgavelinjen hvis du setter Windows Mode til Light. Hvis Start-, oppgavelinjen og handlingssenterboksen i fargeinnstillingene dine er nedtonet, er det vanligvis fordi Windows-modus er satt til Lys.
Hvordan endre fargen på oppgavelinjen ved å bruke TaskbarEffectLT
Hvis du automatisk vil endre fargen på oppgavelinjen på Windows 10, kan du installere TaskbarEffectLT-applikasjonen. Denne applikasjonen gir deg en fargepalett der du kan velge fargen du vil bruke for oppgavelinjen, og deretter endre fargene automatisk, eller endre fargeskjemaet automatisk. I tillegg har brukere også andre tilpasninger på systemet. Artikkelen nedenfor vil guide deg hvordan du bruker TaskbarEffectLT på Windows 10.
Trinn 1:
Vi installerer TaskbarEffectLT-applikasjonen i Windows 10 i henhold til lenken nedenfor.
Steg 2:
Viser grensesnittet for fargeendringsinnstilling for oppgavelinjen på Windows 10. Applikasjonen vil veksle mellom 3 farger på grunn av innstillingene for fargevalg og endre fargetonene mellom de 3 fargene. Du vil kun kunne endre fargen i den nedre og øvre delen, og den faste gjeldende fargen kan ikke endres.

Vis nå fargekodetabellen slik at brukeren kan velge fargen i fargetabellen og klikk deretter OK for å lagre. Oppgavelinjen vil umiddelbart endre fargen du valgte og deretter endre farge tilfeldig.

Trinn 3:
For å automatisk vise farger for oppgavelinjen så snart du slår på datamaskinen, klikk på Oppsett > Oppstart for å få programmet til å starte med Windows.

Se mer: