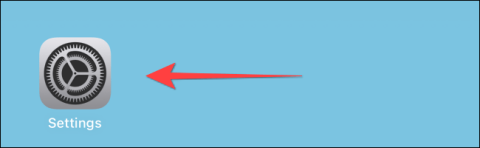Hvorfor er iPhone-skjermen alltid mørk og lys? Hvordan fikse?

Har du noen gang opplevd fenomenet med at iPhone-skjermen din automatisk lyser opp eller mørkner på en "uvanlig" måte, og forårsaker mye ubehag?

Det du samhandler mest med på en bærbar datamaskin eller et hvilket som helst datasystem, enten det er kompakt eller klumpete, er definitivt skjermen. Derfor vil faktorer som grensesnitt, oppløsning, sideforhold og spesielt visningsplass spille en ekstremt viktig rolle for å bestemme brukeropplevelsen.
I denne artikkelen vil vi lære noen alternativer for å hjelpe til med å maksimere skjermvisningsplass på Windows 10.
Endre skjermoppløsning
Det første alternativet du kan gjøre for å optimalisere visningsplassen på skjermen er å justere oppløsningen på nytt. Å øke oppløsningen kan få tekst og ikoner til å virke skarpere, samtidig som de blir mindre. Dette betyr at de tar mindre plass.
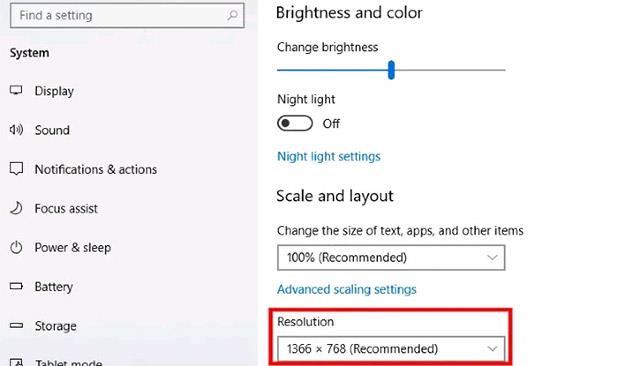
For å endre skjermoppløsningen, åpne Start-menyen og klikk deretter på Innstillinger- appen . Når innstillingsvinduet åpnes, fra venstremenyen , klikk på " System " og velg " Display ". Rull ned til du ser " Skjermoppløsning ". Velg riktig oppløsning fra rullegardinmenyen.
Bruk mindre skrivebordsikoner
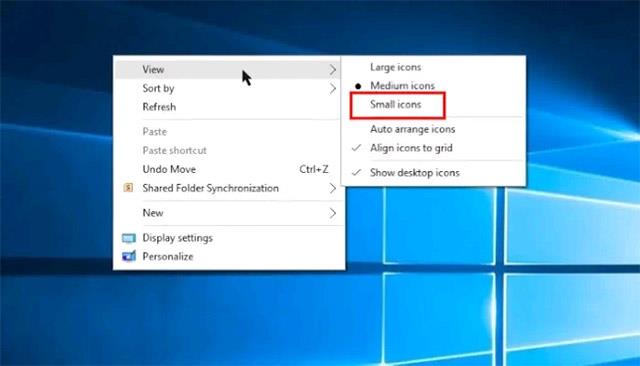
Hvis skjermen din ser rotete ut med appikoner, er en av de enkleste måtene å rydde opp på å endre størrelsen. For å gjøre det, høyreklikk på skrivebordet, klikk på " Vis " og velg " Små ikoner" . I tillegg, hvis du bruker en Windows 10-enhet med berøringsskjerm, kan du trykke og holde på skjermen for å trekke frem menyen. Å gjøre det vil automatisk krympe størrelsen på skrivebordsikoner og spare nødvendig plass.
Tilpass oppgavelinjen
Oppgavelinjen er en av funksjonene i operativsystemet Windows 10. Det er her Start-knappen og applikasjonsikonene er plassert, slik at brukere raskt kan starte vanlige programmer. Oppgavelinjen kan imidlertid ta opp ganske mye skjermplass, i det minste med standardinnstillingene. Heldigvis kan du endre noen aspekter av oppgavelinjen for å optimalisere skjermplassen.
Skjul oppgavelinjen når den ikke er i bruk
Du kan for eksempel angi at oppgavelinjen skal skjules, slik at den forsvinner når den ikke er nødvendig. Først høyreklikker du på et tomt område på oppgavelinjen. I menyen som vises, klikk på "Oppgavelinjeinnstillinger". Dette vil åpne innstillingsmenyen på oppgavelinjen. Finn bryteren som sier " Skjul automatisk oppgavelinjen i skrivebordsmodus " og aktiver den.
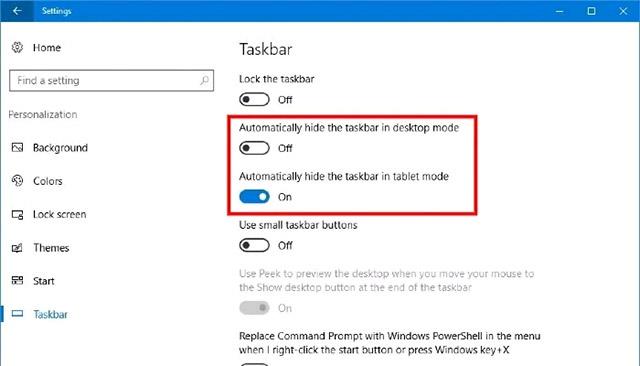
Nå forsvinner oppgavelinjen automatisk fra skjermen og vises igjen når du holder musepekeren over den.
Reduser ikonstørrelsen på oppgavelinjen
I tillegg, som nevnt ovenfor, er oppgavelinjen der programvareikoner og systemknapper er plassert. Alle er nyttige; standardstørrelsen er imidlertid ganske stor. Dette fører til at oppgavelinjen tar opp mer visningsplass.
Heldigvis kan du endre størrelsen på systemikoner og knapper på oppgavelinjen fullstendig.
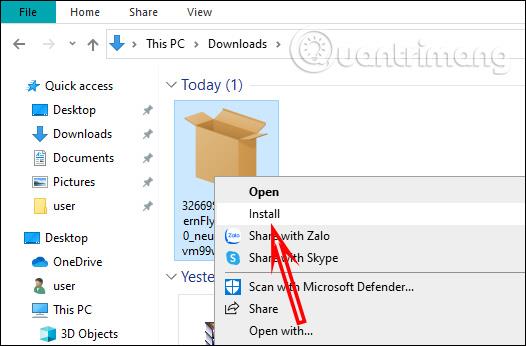
Først høyreklikker du på en tom del av oppgavelinjen. I kontekstmenyen som åpnes, klikk " Oppgavelinjeinnstillinger ". Rull ned for å finne bryteren merket " Bruk små oppgavelinjeknapper " og slå den på. Umiddelbart vil du se ikonene og knappene på oppgavelinjen minimert betydelig. Samtidig har den totale størrelsen på selve oppgavelinjen også blitt redusert.
Endre plassering på oppgavelinjen
Du kan også flytte oppgavelinjen til andre steder, for eksempel på kantene av skjermen for å matche visningsforholdet. Dette kan høres rart ut, men vil hjelpe deg å spare skjermplass betydelig fordi den optimale oppgavelinjens plassering vil avhenge av det spesifikke visningsforholdet til skjermen du bruker. Lær mer i denne artikkelen:
Har du noen gang opplevd fenomenet med at iPhone-skjermen din automatisk lyser opp eller mørkner på en "uvanlig" måte, og forårsaker mye ubehag?
La oss lære noen alternativer for å maksimere skjermvisningsplass på Windows 10
Den største fordelen med ProMotion-panelet ligger i det faktum at det automatisk kan justere oppdateringsfrekvensen fleksibelt innenfor området fra 10Hz til 120Hz.
På Windows 10 er det en rekke nyttige alternativer som hjelper deg med å enkelt sjekke oppløsningen på en hvilken som helst skjerm du bruker eller er koblet til.
Kioskmodus på Windows 10 er en modus for kun å bruke 1 applikasjon eller tilgang til kun 1 nettside med gjestebrukere.
Denne veiledningen viser deg hvordan du endrer eller gjenoppretter standardplasseringen til kamerarull-mappen i Windows 10.
Redigering av vertsfilen kan føre til at du ikke får tilgang til Internett hvis filen ikke er riktig endret. Følgende artikkel vil guide deg til å redigere vertsfilen i Windows 10.
Å redusere størrelsen og kapasiteten til bilder vil gjøre det enklere for deg å dele eller sende dem til hvem som helst. Spesielt på Windows 10 kan du endre størrelse på bilder med noen få enkle trinn.
Hvis du ikke trenger å vise nylig besøkte elementer og steder av sikkerhets- eller personvernhensyn, kan du enkelt slå det av.
Microsoft har nettopp sluppet Windows 10 Anniversary Update med mange forbedringer og nye funksjoner. I denne nye oppdateringen vil du se mange endringer. Fra støtte for Windows Ink-pennen til støtte for Microsoft Edge-nettleserutvidelser, Start-menyen og Cortana har også blitt betydelig forbedret.
Ett sted for å kontrollere mange operasjoner rett på systemstatusfeltet.
På Windows 10 kan du laste ned og installere gruppepolicymaler for å administrere Microsoft Edge-innstillinger, og denne veiledningen viser deg prosessen.
Dark Mode er et mørk bakgrunnsgrensesnitt på Windows 10, som hjelper datamaskinen med å spare batteristrøm og redusere innvirkningen på brukerens øyne.
Oppgavelinjen har begrenset plass, og hvis du regelmessig jobber med flere apper, kan du raskt gå tom for plass til å feste flere av favorittappene dine.