Slik gjør du hvert vindu på Windows 10 gjennomsiktig

For å skape åpenhet for alle vinduer på Windows 10 kan vi installere Glass2k-verktøyet.

Gjennomsiktig grensesnittstil brukes av mange produsenter på applikasjoner for å bringe vakker design til brukerne. Dessuten skaper noen verktøy også åpenhet for oppgavelinjen på Windows 10 , gjennomsiktig bakgrunnsmodus på datamaskinen eller gjennomsiktig modus for Start-menyen .
I denne artikkelen vil du lære noen måter å gjøre alle åpne vinduer gjennomsiktige på datamaskinen din.
Hvordan skape åpenhet for vinduer på Windows ved hjelp av Glass2k
Glass2k-verktøyet har en veldig lett kapasitet, trenger ikke å installeres på datamaskinen. Spesielt gir Glass2k også snarveier for raskt å bytte grensesnittet til transparent modus. Artikkelen nedenfor vil veilede deg hvordan du bruker Glass2k-verktøyet til å lage et gjennomsiktig grensesnitt på Windows.
Trinn 1:
Besøk lenken nedenfor for å laste ned Glass2k-filen til datamaskinen din.
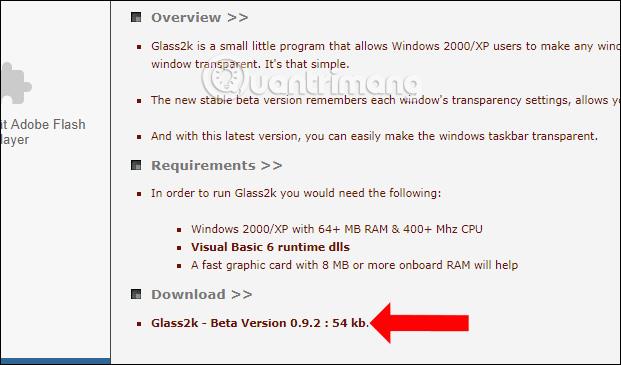
Steg 2:
Etter at du har lastet ned filen, klikker du på exe-filen for å starte for å vise verktøyets innstillingsgrensesnitt. I dette grensesnittet velger du Auto-Load Glass2k hver Windows starter slik at verktøyet fungerer så snart du åpner Windows.
Deretter velger du Auto-Husk alle vinduers gjennomsiktighetsinnstillinger for å huske gjennomsiktighetsinnstillingene for vinduene på verktøyet.

Trinn 3:
Også i dette grensesnittet, på Transparency Popup- linjen , angi en snarvei for å aktivere åpenhetsmodus for åpne vinduer på Windows.

I tillegg gir verktøyet også snarveier for å justere gjennomsiktighetsnivået for applikasjonsgrensesnittet, i Tastatursnarvei- delen .
Brukere kan også endre gjennomsiktighetsnivået til snarveigruppen for programvinduet. Trykk til slutt på Lagre-knappen for å lagre.

Trinn 4:
For å gjøre et hvilket som helst vindu åpent på datamaskinen din gjennomsiktig, trykk på hurtigtastkombinasjonen du konfigurerte tidligere. Dette vil vise % uskarphet-kolonnen for det vinduet. Det høyeste nivået er 90 % og det laveste nivået er 10 %.
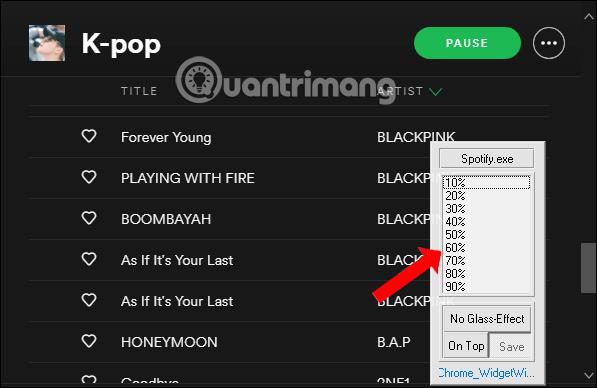
For eksempel vil jeg dimme programvinduet til 40% og få resultatet som vist nedenfor. Vindusgrensesnittet blir gjennomsiktig. Vi bør justere gjennomsiktigheten til ca. 50 % eller mer for å tydelig kunne se innholdet i vinduet.
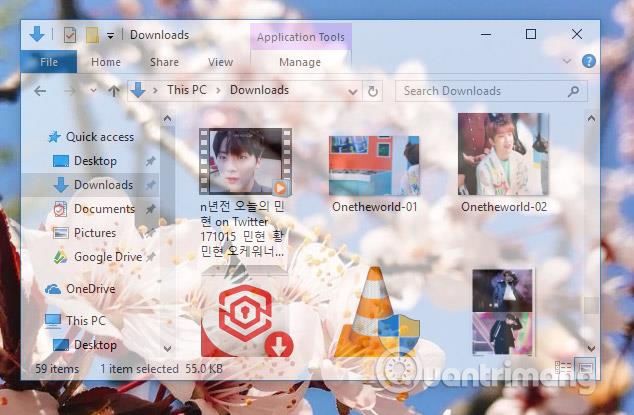
Trinn 5:
For å gå ut av gjennomsiktig bakgrunnsmodus, trykk på aktiveringstastkombinasjonen på Glass2k igjen og trykk på Ingen glasseffekt .
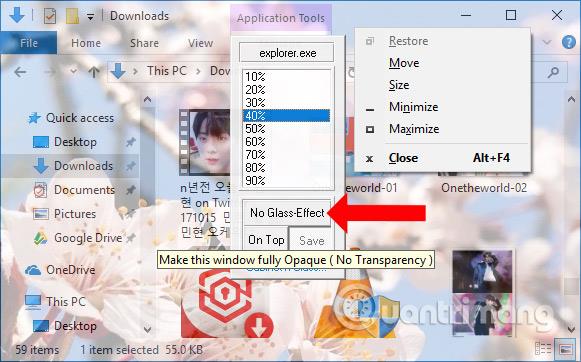
Trinn 6:
Glass2k-verktøyet har også muligheten til å justere gjennomsiktighet for oppgavelinjen . I innstillingsgrensesnittet til verktøyet vil det være en oppgavelinje-gjennomsiktighetsdel for å justere nivået du ønsker.
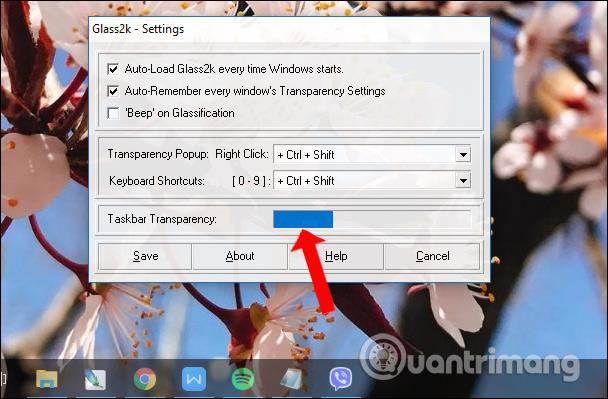
Trinn 7:
For påfølgende besøk for å tilbakestille Glass2k, for eksempel å tilpasse snarveien på nytt for å vise listen over opasitet%, høyreklikk på verktøyikonet i systemstatusfeltet og velg Innstillinger .
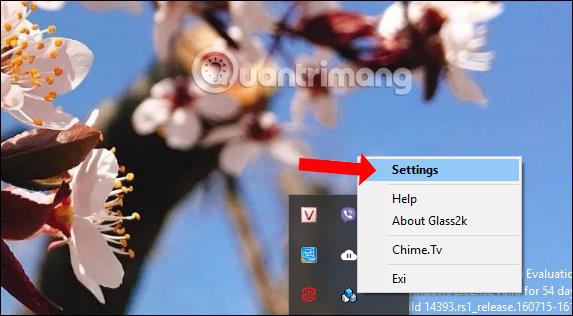
Glass2k-verktøyet vil gi muligheten til å tilpasse gjennomsiktighet for programvinduer på Windows. Dessuten skaper verktøyet også åpenhet for oppgavelinjen, uten at du trenger annen programvare for å støtte den.
Videoopplæring om å lage åpenhet for Windows-vinduer
Skript AutoHotKey gjør vinduet gjennomsiktig
Den enkleste måten å gjøre vinduer gjennomsiktige på er å bruke AutoHotKey. Denne metoden er veldig enkel, og du kan tilordne en hurtigtast for å gjøre vinduet gjennomsiktig. Nedenfor er de nøyaktige trinnene du bør følge.
1. Først last ned AutoHotKey og installer den.
2. Etter installasjonen høyreklikker du på skrivebordet og velger Nytt > Tekstdokument .
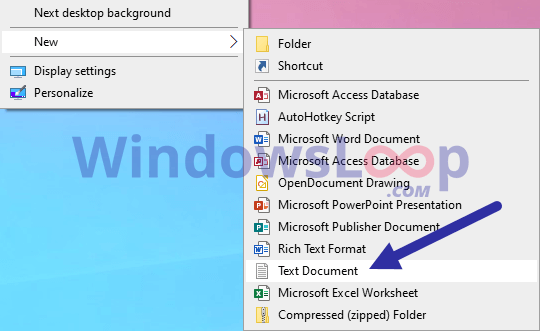
Velg Ny > Tekstdokument
3. Gi det navnet "TrasparentWindow.ahk". Du kan navngi filen hva du vil, men pass på at du erstatter .txt med .ahk.
4. Høyreklikk på .ahk-filen og velg Rediger skript.
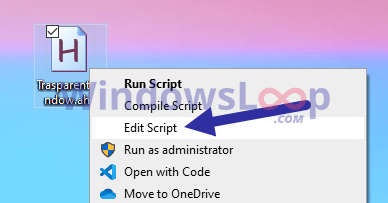
Velg Rediger skript
Filen åpnes i Notisblokk. Kopier og lim inn koden nedenfor i den.
;Press Alt + T
!T::
togg34:=!togg34
if togg34
WinSet, Transparent, 200 , A
else
WinSet, Transparent, OFF , A5. Velg Fil > Lagre eller trykk Ctrl + S for å lagre filen.
6. Lukk Notisblokk.
Dobbeltklikk på den nyopprettede filen for å kjøre den. Så lenge skriptet kjører, kan du gjøre et hvilket som helst vindu gjennomsiktig. Bare velg vinduet og trykk hurtigtasten Alt + T . Trykk på snarveien igjen for å gjøre vinduet normalt.
Gjør vinduer gjennomsiktige ved å bruke Peek Through-appen
Peek Through lar deg endre opasiteten til ethvert vindu med en hurtigtast. Appen lar deg til og med angi gjennomsiktighetsnivået til et vindu.
1. Last først ned Peek Through-appen herfra og installer den:
https://www.lukepaynesoftware.com/projects/peek-through/2. Etter installasjonen åpner du Start-menyen.
3. Skriv inn Peek Through og klikk på resultatet for å åpne programmet.
4. Etter å ha åpnet programmet, klikk på Aktiver-knappen.
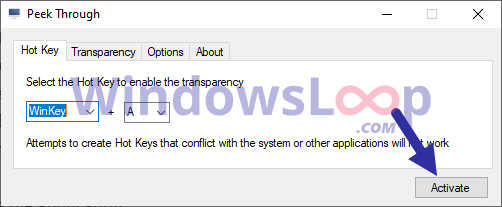
Klikk på Aktiver-knappen
5. (Valgfritt) For å endre gjennomsiktighetsverdien, gå til kategorien Gjennomsiktighet og flytt glidebryteren etter behov.
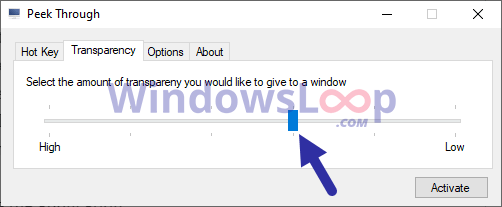
Flytt glidebryteren om nødvendig
6. Klikk på Lagre- knappen for å bruke innstillingene.
7. Minimer applikasjonen.
Så snart du klikker på Minimer- knappen , vil applikasjonen bli minimert til oppgavelinjen. Fra nå av, når du vil at et vindu skal være gjennomsiktig, velg det og trykk på hurtigtasten Win + A . Trykk på snarveien igjen for å gjøre vinduet normalt.
Se mer:
Ønsker deg suksess!
Kioskmodus på Windows 10 er en modus for kun å bruke 1 applikasjon eller tilgang til kun 1 nettside med gjestebrukere.
Denne veiledningen viser deg hvordan du endrer eller gjenoppretter standardplasseringen til kamerarull-mappen i Windows 10.
Redigering av vertsfilen kan føre til at du ikke får tilgang til Internett hvis filen ikke er riktig endret. Følgende artikkel vil guide deg til å redigere vertsfilen i Windows 10.
Å redusere størrelsen og kapasiteten til bilder vil gjøre det enklere for deg å dele eller sende dem til hvem som helst. Spesielt på Windows 10 kan du endre størrelse på bilder med noen få enkle trinn.
Hvis du ikke trenger å vise nylig besøkte elementer og steder av sikkerhets- eller personvernhensyn, kan du enkelt slå det av.
Microsoft har nettopp sluppet Windows 10 Anniversary Update med mange forbedringer og nye funksjoner. I denne nye oppdateringen vil du se mange endringer. Fra støtte for Windows Ink-pennen til støtte for Microsoft Edge-nettleserutvidelser, Start-menyen og Cortana har også blitt betydelig forbedret.
Ett sted for å kontrollere mange operasjoner rett på systemstatusfeltet.
På Windows 10 kan du laste ned og installere gruppepolicymaler for å administrere Microsoft Edge-innstillinger, og denne veiledningen viser deg prosessen.
Dark Mode er et mørk bakgrunnsgrensesnitt på Windows 10, som hjelper datamaskinen med å spare batteristrøm og redusere innvirkningen på brukerens øyne.
Oppgavelinjen har begrenset plass, og hvis du regelmessig jobber med flere apper, kan du raskt gå tom for plass til å feste flere av favorittappene dine.









