5 labākās automātiskās fotoattēlu dublēšanas lietotnes operētājsistēmai Android

Tālāk ir norādītas 5 labākās Android fotoattēlu automātiskās dublēšanas lietojumprogrammas, kuras varat atsaukties un izmantot.

Katram kontam operētājsistēmā Windows 10 ir iebūvēta noklusējuma mape, piemēram, darbvirsma, dokumenti, lejupielādes, mūzika, attēli un videoklipi, lai jūs varētu klasificēt failus. Turklāt operētājsistēmā ir iekļauta arī OneDrive mape sinhronizētu failu glabāšanai, kas iestatīta automātiskai atjaunināšanai.
Tomēr, ja vēlaties "sapludināt" šīs divas mapes, būtībā darbvirsma joprojām ir darbvirsma, taču tā tiek sinhronizēta ar OneDrive mākoņpakalpojumu, nevis jāveic manuāla dublēšana, joprojām varat to izdarīt.
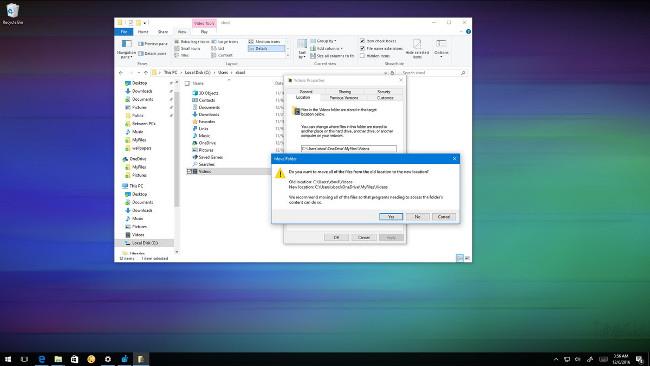
1. Kā pārvietot noklusējuma lietotāja mapi uz OneDrive?
1. Atveriet programmu File Explorer .
2. Tālāk dodieties uz ceļu:
C:\Lietotāji\
Labs padoms :
Vai arī varat nospiest taustiņu kombināciju Windows + R , lai atvērtu komandu Palaist logu, pēc tam ievadīt %HOMEPATH% un pēc tam noklikšķināt uz Labi , lai atvērtu pašreizējo sākuma mapes atrašanās vietu.
3. Atveriet mapi OneDrive .
4. Izveidojiet jaunu mapi un piešķiriet tai vajadzīgo nosaukumu (piemēram, MyFiles), lai "savāktu" mapes, kuras vēlaties sinhronizēt ar OneDrive.
5. Tikko izveidotajā mapē izveidojiet mapi katrai vietai, kuru vēlaties pārvietot uz OneDrive. Piemēram, ja vēlaties pārvietot mapi Dokumenti, OneDrive iekšpusē izveidojiet jaunu mapi Dokumenti .

6. Atgriezieties sava konta nosaukuma mapē — kur tiek saglabātas visas noklusējuma mapes.
7. Ar peles labo pogu noklikšķiniet uz Dokumenti un atlasiet Rekvizīti .
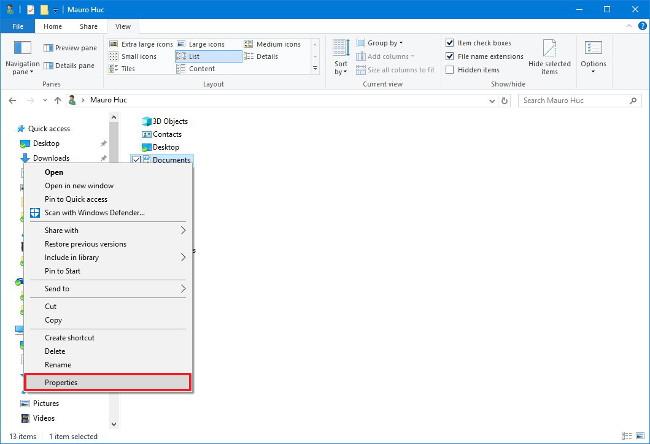
8. Logā Rekvizīti atrodiet cilni Atrašanās vieta un noklikšķiniet uz tās .
9. Noklikšķiniet uz pogas Pārvietot .
10. Pārlūkojiet mapi OneDrive un atveriet tikko izveidoto mapi Dokumenti .
11. Noklikšķiniet uz pogas Atlasīt mapi un, ja pievērsīsit uzmanību, redzēsit, ka noklusējuma ceļa atrašanās vieta ir mainījusies.
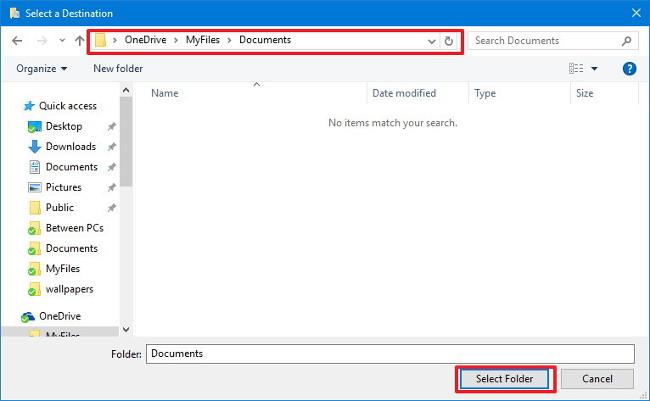
12. Noklikšķiniet uz Apply (Lietot) .
13. Jums tiks paziņots par jebkura satura pārvietošanu no vecās atrašanās vietas uz jauno. Noklikšķiniet uz Jā , lai turpinātu.
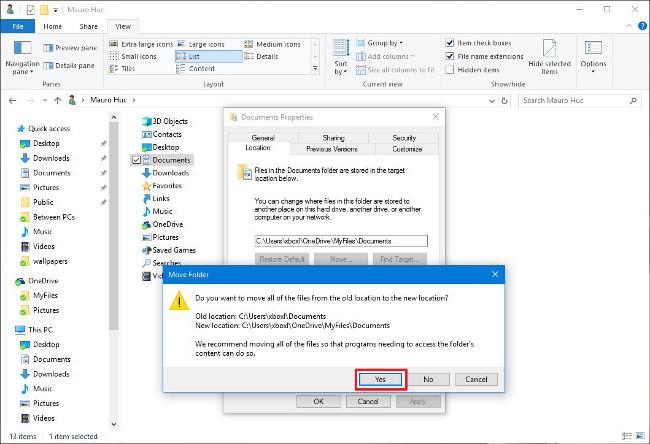
14. Noklikšķiniet uz Labi , lai pabeigtu procesu.
Ja no interneta lejupielādējat pārāk daudz programmu, lietojumprogrammu, mūzikas utt., Apsveriet iespēju izlaist mapes Lejupielādes pārvietošanu , jo šajā mapē esošie dati nav svarīgi. jebkurā laikā var lejupielādēt savā ierīcē.
Ja pārdomājat, varat "atgriezt" procesu atpakaļ uz sākotnējiem iestatījumiem. Veiciet tālāk norādītās darbības.
1. Atveriet OneDrive .
2. Pārejiet uz mapi, kuras iepriekšējo atrašanās vietu vēlaties atjaunot.
3. Ar peles labo pogu noklikšķiniet uz šīs mapes un atlasiet Properties .
4. Logā Rekvizīti noklikšķiniet uz cilnes Atrašanās vieta .
5. Noklikšķiniet uz Atjaunot noklusējumu .
6. Noklikšķiniet uz Apply (Lietot) .
7. Jums tiks piedāvāts atkārtoti izveidot sākotnējo mapi vecajā vietā. Noklikšķiniet uz Jā , lai turpinātu.
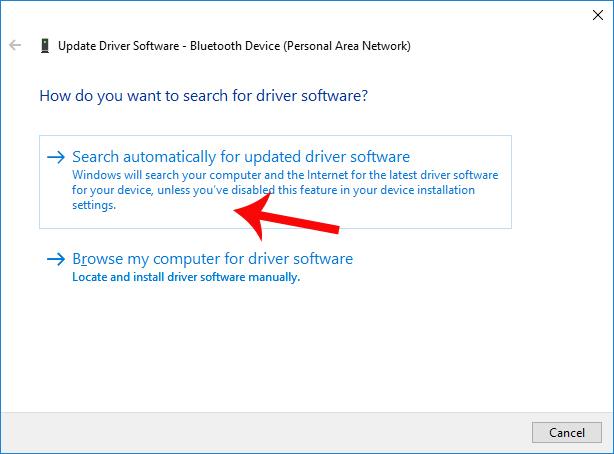
8. Noklikšķiniet uz Jā , lai apstiprinātu, ka vēlaties pārvietot mapi un tās saturu.

9. Noklikšķiniet uz Labi , lai pabeigtu procesu.
10. Veiciet tās pašas darbības katrai mapei, kuru vēlaties pārvietot atpakaļ uz sākotnējo atrašanās vietu.
Skatiet tālāk dažus citus rakstus:
Veiksmi!
Tālāk ir norādītas 5 labākās Android fotoattēlu automātiskās dublēšanas lietojumprogrammas, kuras varat atsaukties un izmantot.
Varbūt jūs nezināt, bet viena no lielākajām OneDrive izmantošanas priekšrocībām ir tā lieliskā funkcija, ko sauc par vietturi.
Pēdējos gados, pieaugot nepieciešamībai pēc mākoņa krātuves privātpersonām un uzņēmumiem, Microsoft OneDrive ir kļuvis par noderīgu un īpaši stabilu pakalpojumu.
Onedrive ir Microsoft mākoņkrātuves risinājums, kas ļauj lietotājiem glabāt visus datus mākonī un piekļūt datiem tieši mākonī no datora, neinstalējot nekādas programmas, un tas ir dziļāk integrēts operētājsistēmā Windows 10.
Sistēmā Windows 10 ir daudz iebūvētu dublēšanas un atkopšanas rīku, ko lietotāji var izvēlēties, izmantot un izmantot, lai droši aizsargātu savus datus un sistēmas. Microsoft ir atgriezis Windows dublēšanas dublēšanas rīku, kas tika "noņemts" operētājsistēmā Windows 8.1, tiek saglabāta arī failu vēstures funkcija un vairākas citas mākoņa dublēšanas un sistēmas atjaunošanas iespējas svarīgos gadījumos.
Katram kontam operētājsistēmā Windows 10 ir iebūvēta noklusējuma mape, piemēram, darbvirsma, dokumenti, lejupielādes, mūzika, attēli un videoklipi, lai jūs varētu klasificēt failus. Turklāt operētājsistēmā ir iekļauta arī OneDrive mape sinhronizētu failu glabāšanai, kas iestatīta automātiskai atjaunināšanai.
Pēc OneDrive iestatīšanas un palaišanas OneDrive automātiski sinhronizē atlasītos failus un mapes ar datoru. Sākot ar Windows 10 jubilejas atjauninājumu, varat apturēt failu un mapju sinhronizāciju pakalpojumā OneDrive, ja nepieciešams.
Ir daudzi veidi, kā piekļūt attālajiem datoriem, no kuriem divi populārākie rīki ir Google attālā darbvirsma un TeamViewer. Tomēr, ja jums vienkārši nepieciešama piekļuve failiem un mapēm, nepalaidiet garām OneDrive.
Vienkāršākais veids, kā dublēt attēlus datorā ar operētājsistēmu Windows 10, ir izmantot OneDrive. Varat sinhronizēt noteiktas datora mapes, lai veiktu automātisku dublēšanu ar OneDrive, tāpēc jums vairs nebūs jāuztraucas par svarīgu fotoattēlu pazaudēšanu datorā.
Ja neizmantojat OneDrive, tā pastāvīgā saīsne programmā File Explorer nav nepieciešama. Par laimi, neliela piepūle reģistra redaktorā ļaus jums paslēpt OneDrive no File Explorer operētājsistēmā Windows 10.
Microsoft OneDrive ir uzticama mākoņa krātuves iespēja. Varat atstāt OneDrive, lai sāktu darbu ar Windows, vai nedaudz atlikt OneDrive startēšanu. Tas uzlabo Windows sāknēšanas laiku.
Ja OneDrive lietotne netiek startēta operētājsistēmā Windows 10, varat to diezgan vienkārši salabot. Veiciet šīs darbības, lai novērstu OneDrive nestartēšanas problēmu sistēmā Windows 10.
Ja OneDrive ierīcē ir problēmas, varat veikt tālāk norādītās darbības, lai to atjaunotu operētājsistēmā Windows 10. Pievienojieties pakalpojumam Tips.BlogCafeIT, lai uzzinātu, kā šajā rakstā novērst OneDrive problēmas pēc atiestatīšanas operētājsistēmā Windows 10, lūdzu!
Pēc noklusējuma varat izvēlēties, kuras mapes sinhronizēt pakalpojumā OneDrive ar datoru. Operētājsistēmā Windows 10 OneDrive mape pēc noklusējuma tiek saglabāta konta mapē %UserProfile% (piemēram, C:\Users\Brink).
Daudziem cilvēkiem, kuri izmanto datorus, kuros darbojas operētājsistēma Windows 8.1 vai 10, Xbox One, Microsoft Surface planšetdatorus vai Windows Phones, mijiedarbība ar OneDrive ir svarīgs un ikdienas uzdevums.
Operētājsistēmā Windows 11 tiek atbalstīta opcija, kas ļauj paslēpt visus attēlus no šī OneDrive iebūvētajā lietotnē Fotoattēli.
Microsoft tikko oficiāli apstiprināja OneDrive savienojuma problēmas dažās Windows 10 sistēmās pēc atjaunināšanas uz 2004. gada versiju vai OneDrive funkcijas Faili pēc pieprasījuma ieslēgšanas.
Kioska režīms operētājsistēmā Windows 10 ir režīms, kas paredzēts tikai vienas lietojumprogrammas izmantošanai vai tikai 1 vietnei ar vieslietotājiem.
Šajā rokasgrāmatā ir parādīts, kā mainīt vai atjaunot Camera Roll mapes noklusējuma atrašanās vietu operētājsistēmā Windows 10.
Ja fails nav pareizi modificēts, rediģējot saimniekdatoru failu, jūs nevarēsit piekļūt internetam. Šis raksts palīdzēs jums rediģēt saimniekdatoru failu sistēmā Windows 10.
Fotoattēlu lieluma un ietilpības samazināšana atvieglos to kopīgošanu vai nosūtīšanu ikvienam. Jo īpaši operētājsistēmā Windows 10 varat mainīt fotoattēlu lielumu, veicot dažas vienkāršas darbības.
Ja drošības vai privātuma apsvērumu dēļ jums nav jāparāda nesen apmeklētie vienumi un vietas, varat to viegli izslēgt.
Microsoft tikko ir izlaidusi Windows 10 gadadienas atjauninājumu ar daudziem uzlabojumiem un jaunām funkcijām. Šajā jaunajā atjauninājumā jūs redzēsiet daudz izmaiņu. No Windows Ink irbuļa atbalsta līdz Microsoft Edge pārlūkprogrammas paplašinājumu atbalstam ir ievērojami uzlabota arī izvēlne Sākt un Cortana.
Viena vieta, kur kontrolēt daudzas darbības tieši sistēmas teknē.
Operētājsistēmā Windows 10 varat lejupielādēt un instalēt grupas politiku veidnes, lai pārvaldītu Microsoft Edge iestatījumus, un šajā rokasgrāmatā tiks parādīts process.
Dark Mode ir tumša fona saskarne operētājsistēmā Windows 10, kas palīdz datoram taupīt akumulatora enerģiju un samazināt ietekmi uz lietotāja acīm.
Uzdevumjoslā ir ierobežota vieta, un, ja regulāri strādājat ar vairākām lietotnēm, jums var ātri pietrūkt vietas, lai piespraustu vairāk iecienītāko lietotņu.
























