5 labākās automātiskās fotoattēlu dublēšanas lietotnes operētājsistēmai Android

Tālāk ir norādītas 5 labākās Android fotoattēlu automātiskās dublēšanas lietojumprogrammas, kuras varat atsaukties un izmantot.

OneDrive ir Microsoft mākoņkrātuves risinājums, kas lietotājiem ļauj glabāt visus datus mākonī un piekļūt datiem tieši mākonī no sava datora, neinstalējot nekādas programmas. Operētājsistēmā Windows 10 OneDrive ir dziļāk integrēts.
Tomēr šīs funkcijas dziļā integrācija operētājsistēmā Windows 10 ne tikai liek ierīcei darboties lēni, bet arī tērē atmiņas vietu pagaidu mākoņdatu glabāšanai datorā. Tāpēc, ja tas nav nepieciešams, varat atspējot vai pilnībā noņemt OneDrive savā Windows 10 datorā.
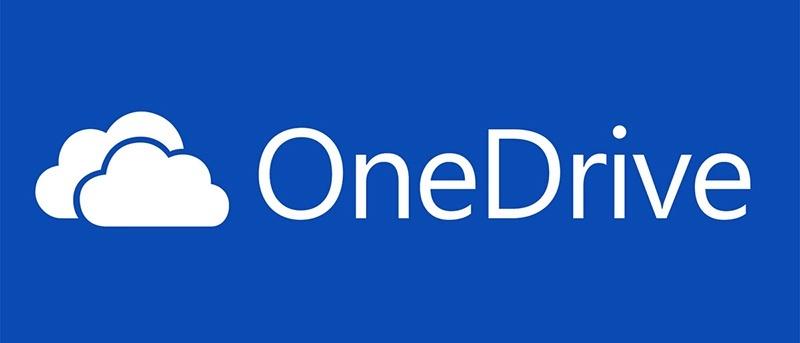
Microsoft mākoņrisinājums bez problēmām saglabā fotoattēlus, videoklipus un dokumentus. Tā piedāvā dažādus krātuves ierobežojumu jauninājumus (dažreiz bez maksas), un tai var piekļūt no jebkuras ierīces. Tātad, kāpēc jūs jūtat vēlmi atbrīvoties no OneDrive?
Varbūt jūs esat citas sistēmas, piemēram, Dropbox, Box vai Google diska, cienītājs. Ja gadu gaitā šajos pakalpojumos esat ieguldījis daudz laika, jūs patiešām nelabprāt pārslēgsit pakalpojumu.
No otras puses, iespējams, esat pavadījis pietiekami daudz laika ar OneDrive, lai zinātu, ka tas jums nepatīk. Jūs, iespējams, pat nenojaušat, ka jums ir OneDrive.
Jebkurā gadījumā jūs joprojām varat atspējot OneDrive savā datorā. Vienkārši pārliecinieties, ka veicat iepriekšējas garantijas pasākumus. Ja plānojat atteikties no OneDrive, veltiet laiku, lai vispirms migrētu nepieciešamos datus uz jauno vēlamo mākoņrisinājumu.
OneDrive atspējošana operētājsistēmā Windows 10 ir ļoti vienkārša.
1. Sistēmas teknē atrodiet balto vai zilo OneDrive mākoņa ikonu .
2. Ar peles labo pogu noklikšķiniet un atlasiet Iestatījumi (vai noklikšķiniet ar peles kreiso pogu un atlasiet Palīdzība un iestatījumi ).
3. Skatiet cilni Konts.
4. Sadaļā OneDrive noklikšķiniet uz Atsaistīt šo datoru .
5. Apstiprinājuma lodziņā noklikšķiniet uz Atsaistīt kontu.
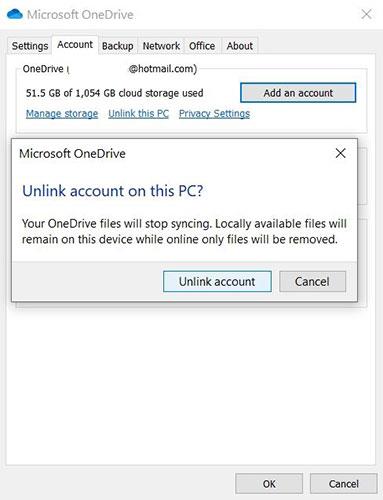
Atspējojiet OneDrive operētājsistēmā Windows 10
Kad OneDrive ir atspējots, varat turpināt OneDrive atinstalēšanu.
Atspējojiet OneDrive, izmantojot vietējo grupas politikas redaktoru (Pro un Enterprise lietotājiem)
Ja izmantojat Windows 10 Professional, Enterprise vai Education, vienkāršākais veids, kā atspējot un paslēpt OneDrive, ir izmantot vietējās grupas politikas redaktoru . Šis ir diezgan spēcīgs rīks, tādēļ, ja jūs to nekad iepriekš neesat izmantojis, veltiet laiku, lai uzzinātu, ko tas var darīt.
Turklāt, ja atrodaties korporatīvajā tīklā, dariet ikvienam labu un vispirms sazinieties ar administratoru. Ja jūsu darba dators ir daļa no domēna, iespējams, tas ir arī daļa no domēna grupas politikas, kas aizstās vietējo grupas politiku.
Operētājsistēmā Windows 10 Pro vai Enterprise noklikšķiniet uz Sākt , ierakstiet gpedit.msc un nospiediet taustiņu Enter , lai atvērtu vietējās grupas politikas redaktoru .
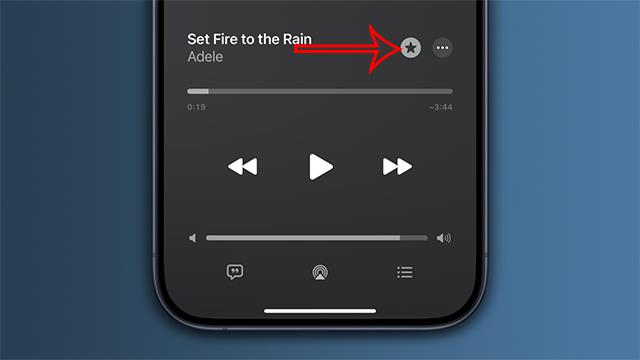
Palaidiet gpedit.msc no izvēlnes Sākt
Vietējās grupas politikas redaktora kreisajā rūtī atveriet Datora konfigurācija > Administratīvās veidnes > Windows komponenti > OneDrive . Labajā rūtī veiciet dubultklikšķi uz politikas iestatījuma “Novērst OneDrive izmantošanu failu glabāšanai” , iestatiet to uz “Iespējots” un noklikšķiniet uz “OK”.
Tas pilnībā atspējo piekļuvi OneDrive. OneDrive tiks paslēpts no File Explorer, un lietotājiem nebūs atļauts to palaist. Jūs vispār nevarēsit piekļūt OneDrive, pat no Windows veikala programmām vai izmantojot fotoattēlu bibliotēkas augšupielādes funkciju.
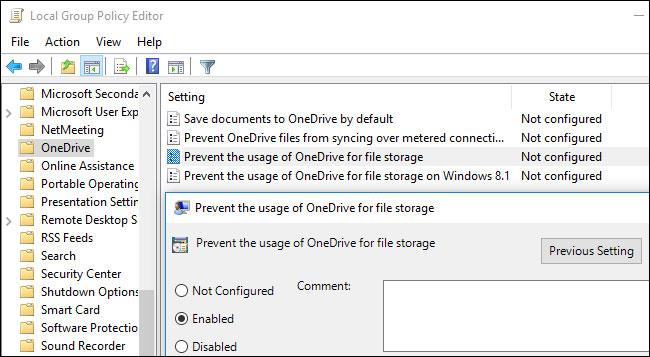
Atspējojiet OneDrive vietējā grupas politikas redaktorā
Ja izmantojat šo metodi, OneDrive nevajadzētu atinstalēt no vadības paneļa vai lietotnes Iestatījumi. Ja to darīsit, programmā File Explorer joprojām būs redzama tukša OneDrive mape. Ja pēc šī grupas politikas iestatījuma maiņas programmā File Explorer redzat tukšu OneDrive mapi, jums būs atkārtoti jāinstalē OneDrive no Windows sistēmas mapes. Pēc tam tukšā OneDrive mape pazudīs no pārlūkprogrammas File Explorer.
Lai atsauktu šīs izmaiņas, vienkārši atgriezieties šeit un mainiet politiku uz “Nav konfigurēts” , nevis “Iespējots”.
Šķiet, ka nav saistītu reģistra iestatījumu, ko varat modificēt, lai iegūtu tādu pašu efektu kā grupas politikas iestatījumi operētājsistēmā Windows 10. Reģistra iestatījumi “DisableFileSync” un “DisableFileSyncNGSC” , kas darbojas operētājsistēmā Windows 8.1, vairs nedarbojas. Pieejami arī operētājsistēmā Windows 10. .
1. Nospiediet taustiņu kombināciju Win+I , lai atvērtu iestatījumus .
2. Sadaļā Iestatījumi dodieties uz Programmas > Programmas un funkcijas .
3. Ritiniet uz leju līdz Microsoft OneDrive.
4. Atlasiet Microsoft OneDrive.
5. Noklikšķiniet uz Atinstalēt.
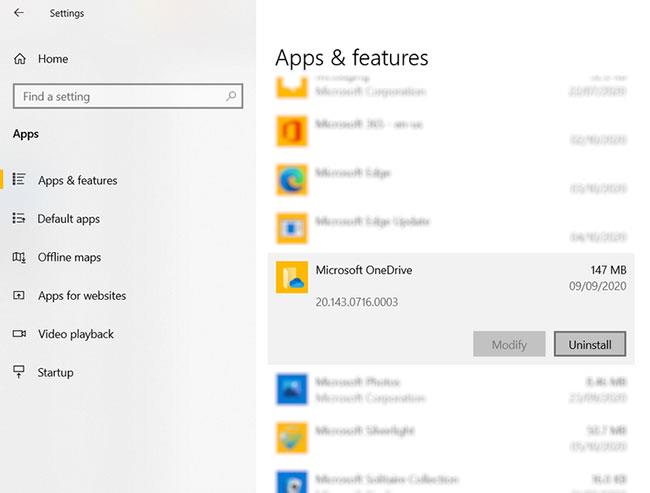
Atinstalējiet OneDrive
Ir svarīgi ņemt vērā, ka faili un mapes, kas sinhronizētas ar OneDrive, netiks ietekmētas. Jūs joprojām varat tiem piekļūt savā pārlūkprogrammā vai jebkurā citā ierīcē, kas savienota ar jūsu mākoņa kontu.
Ja neesat atjauninājis savu Windows datoru uz Windows 10 Creators Update, varat atspējot OneDrive lietotni citā veidā, izmantojot rīku Palaist. Lūk, kā jūs varat atinstalēt OneDrive operētājsistēmā Windows 10 vai pat savā Windows 8 datorā.
Ja vēlaties pilnībā atinstalēt OneDrive no sava Windows 10/8 datora, CMD komandu uzvednē ievadiet šādas komandas:
32 bitu sistēmām:
%systemroot%\System32\OneDriveSetup.exe /uninstall64 bitu sistēmām:
%systemroot%\SysWOW64\OneDriveSetup.exe /uninstallŠīs komandas pilnībā noņems OneDrive no datora, taču daži ar lietojumprogrammu saistītie faili un mapes joprojām var būt kaut kur jūsu datorā. Jūsu OneDrive esošie faili un mapes paliks neskarti pat pēc programmas dzēšanas. Lai dzēstu atlikušos lietotņu failus un mapes, meklējiet OneDrive mapēs ProgramData, LocalAppData un UserProfile un pēc tam izdzēsiet tos manuāli.
Atveriet reģistra redaktoru un no datora izdzēsiet šādas atlikušās OneDrive reģistra atslēgas:
Izdzēsiet OneDrive mapi no File Explorer, rediģējot reģistru (mājas lietotājiem)
Atjauninājums : jums vairs nav jāpielāgo datora reģistrs, lai to izdarītu operētājsistēmā Windows 10 Home. Rakstā ir ieteikts tā vietā atinstalēt OneDrive.
Ja izmantojat Windows 10 Home, varat rediģēt Windows reģistru, lai noņemtu OneDrive mapi no File Explorer kreisās sānjoslas. To var izdarīt arī operētājsistēmā Windows Pro vai Enterprise, taču grupas politikas redaktora metode noteikti ir labāks risinājums OneDrive atspējošanai.
Standarta brīdinājums:
Reģistra redaktors ir spēcīgs rīks, un tā ļaunprātīga izmantošana var padarīt sistēmu nestabilu vai pat nedarbojamu. Tas ir diezgan vienkāršs, un, ja sekojat norādījumiem, jums nevajadzētu rasties problēmām. Tomēr, ja jūs nekad iepriekš neesat strādājis ar reģistru, pirms izmaiņu veikšanas apsveriet iespēju izlasīt informāciju par reģistra redaktora lietošanu un neaizmirstiet dublēt reģistru (un datoru).
Lai sāktu, atveriet reģistra redaktoru, nospiežot Sākt un ierakstot “regedit”. Nospiediet Enter , lai atvērtu reģistra redaktoru un atļautu tai veikt izmaiņas datorā.
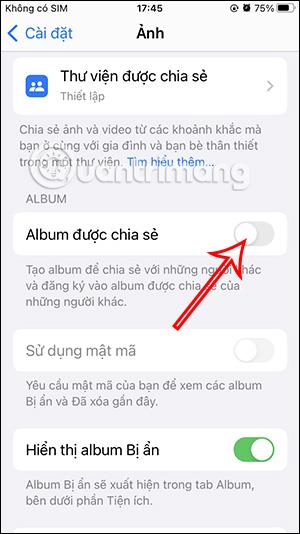
Palaidiet regedit no izvēlnes Sākt
Reģistra redaktorā izmantojiet kreiso joslu, lai pārietu uz šo taustiņu. Radītāju atjauninājumā varat arī vienkārši kopēt un ielīmēt šo adresi reģistra redaktora adreses joslā.
HKEY_CLASSES_ROOT\CLSID\{018D5C66-4533-4307-9B53-224DE2ED1FE6}Labajā rūtī veiciet dubultklikšķi uz opcijas System.IsPinnedToNameSpaceTree . Iestatiet to uz 0 un noklikšķiniet uz Labi.
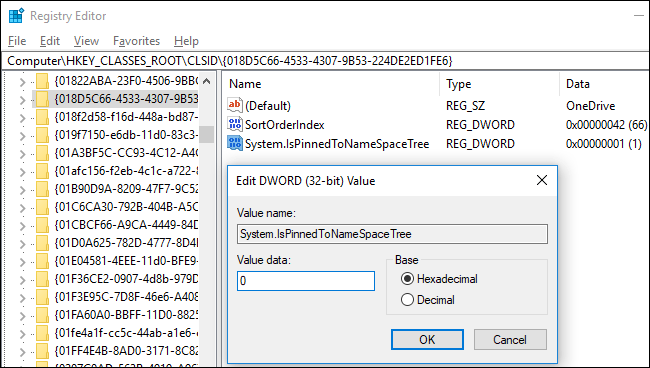
Iestatiet vērtības datus uz 0
Ja izmantojat operētājsistēmas Windows 10 64 bitu versiju, kreisajā sānjoslā būs arī jāpārvietojas uz šo taustiņu.
HKEY_CLASSES_ROOT\Wow6432Node\CLSID\{018D5C66-4533-4307-9B53-224DE2ED1FE6}Labajā rūtī veiciet dubultklikšķi uz opcijas System.IsPinnedToNameSpaceTree . Iestatiet to uz 0 un noklikšķiniet uz Labi.
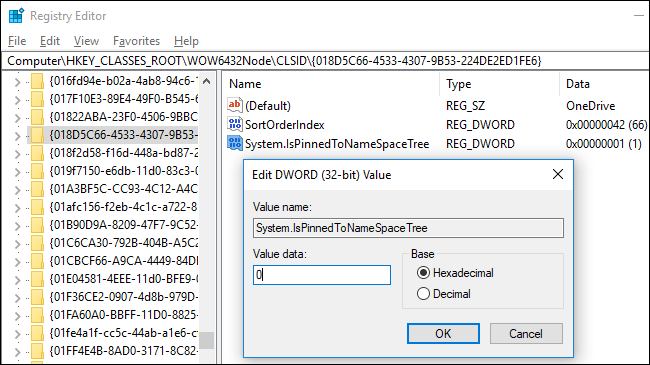
Iestatiet reģistra vērtības datus uz 0
OneDrive mape nekavējoties pazudīs no File Explorer sānjoslas. Ja nē, mēģiniet restartēt datoru.
Lejupielādējiet pieejamo reģistra uzlaušanu, lai atspējotu OneDrive
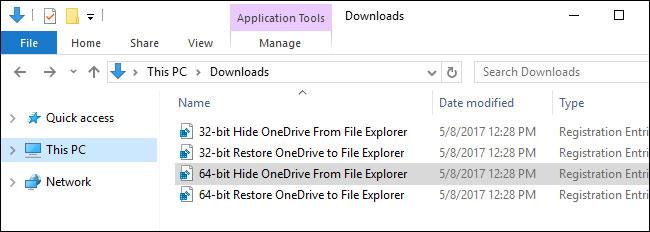
Lejupielādējiet pieejamo reģistra uzlaušanu, lai atspējotu OneDrive
Atjauninājums : lai to izdarītu, jums vairs nav jārediģē reģistrs datorā. Rakstā ir ieteikts atinstalēt OneDrive klienta lietojumprogrammu operētājsistēmā Windows 10 Home vai izmantot grupas politiku operētājsistēmā Windows 10 Professional.
Ja nevēlaties pats ienirt reģistrā, rakstā ir izveidoti reģistra uzlauzumi, kurus var lejupielādēt un nekavējoties izmantot. Šis uzlauzums izdzēsīs OneDrive mapi no File Explorer (ja nepieciešams, ir vēl viens fails, kas jāatjauno OneDrive). Rakstā ir iekļautas opcijas gan 32 bitu, gan 64 bitu Windows 10 versijām. Veiciet dubultklikšķi uz versijas, kuru vēlaties izmantot, noklikšķiniet uz uzvednēm un pēc tam restartējiet datoru.
Lai pārbaudītu, vai izmantojat operētājsistēmas Windows 10 32 bitu vai 64 bitu versiju , dodieties uz Iestatījumi > Sistēma > Par . Apskatiet sadaļu "Sistēmas tips" un pārbaudiet, vai izmantojat "64 bitu operētājsistēmu" vai "32 bitu operētājsistēmu".
Šie uzlauzumi vienkārši maina iestatījumus līdzīgi tam, ko mēs darījām iepriekš. Palaidiet failu “Slēpt OneDrive no failu pārlūka” iestatiet vērtību uz 0 , lai noņemtu OneDrive, un palaidiet failu “Atjaunot OneDrive uz File Explorer”, iestatiet vērtību atpakaļ uz 1 , lai atjaunotu OneDrive. Un, ja jums patīk manipulēt ar reģistru, jums vajadzētu veltīt laiku, lai uzzinātu, kā izveidot savu reģistra uzlaušanu.
Ja kādas vietējās OneDrive failu kopijas ir sinhronizētas ar jūsu datoru, iespējams, vēlēsities tās izdzēst, lai atbrīvotu vietu. Dodieties uz mapi C:\Users\NAME\OneDrive , kur atrodas lietotāja lejupielādētie OneDrive faili. Tie netiks automātiski dzēsti, kad atsaistīsit savu kontu un pārtrauksit sinhronizāciju. Dzēšot failus saglabāšanas mapē, tie netiks noņemti no OneDrive, ja jūsu konts ir atsaistīts no OneDrive — tie tiks dzēsti tikai no jūsu vietējās ierīces.
Veiksmi!
Skatiet tālāk dažus citus rakstus:
Tālāk ir norādītas 5 labākās Android fotoattēlu automātiskās dublēšanas lietojumprogrammas, kuras varat atsaukties un izmantot.
Varbūt jūs nezināt, bet viena no lielākajām OneDrive izmantošanas priekšrocībām ir tā lieliskā funkcija, ko sauc par vietturi.
Pēdējos gados, pieaugot nepieciešamībai pēc mākoņa krātuves privātpersonām un uzņēmumiem, Microsoft OneDrive ir kļuvis par noderīgu un īpaši stabilu pakalpojumu.
Onedrive ir Microsoft mākoņkrātuves risinājums, kas ļauj lietotājiem glabāt visus datus mākonī un piekļūt datiem tieši mākonī no datora, neinstalējot nekādas programmas, un tas ir dziļāk integrēts operētājsistēmā Windows 10.
Sistēmā Windows 10 ir daudz iebūvētu dublēšanas un atkopšanas rīku, ko lietotāji var izvēlēties, izmantot un izmantot, lai droši aizsargātu savus datus un sistēmas. Microsoft ir atgriezis Windows dublēšanas dublēšanas rīku, kas tika "noņemts" operētājsistēmā Windows 8.1, tiek saglabāta arī failu vēstures funkcija un vairākas citas mākoņa dublēšanas un sistēmas atjaunošanas iespējas svarīgos gadījumos.
Katram kontam operētājsistēmā Windows 10 ir iebūvēta noklusējuma mape, piemēram, darbvirsma, dokumenti, lejupielādes, mūzika, attēli un videoklipi, lai jūs varētu klasificēt failus. Turklāt operētājsistēmā ir iekļauta arī OneDrive mape sinhronizētu failu glabāšanai, kas iestatīta automātiskai atjaunināšanai.
Pēc OneDrive iestatīšanas un palaišanas OneDrive automātiski sinhronizē atlasītos failus un mapes ar datoru. Sākot ar Windows 10 jubilejas atjauninājumu, varat apturēt failu un mapju sinhronizāciju pakalpojumā OneDrive, ja nepieciešams.
Ir daudzi veidi, kā piekļūt attālajiem datoriem, no kuriem divi populārākie rīki ir Google attālā darbvirsma un TeamViewer. Tomēr, ja jums vienkārši nepieciešama piekļuve failiem un mapēm, nepalaidiet garām OneDrive.
Vienkāršākais veids, kā dublēt attēlus datorā ar operētājsistēmu Windows 10, ir izmantot OneDrive. Varat sinhronizēt noteiktas datora mapes, lai veiktu automātisku dublēšanu ar OneDrive, tāpēc jums vairs nebūs jāuztraucas par svarīgu fotoattēlu pazaudēšanu datorā.
Ja neizmantojat OneDrive, tā pastāvīgā saīsne programmā File Explorer nav nepieciešama. Par laimi, neliela piepūle reģistra redaktorā ļaus jums paslēpt OneDrive no File Explorer operētājsistēmā Windows 10.
Microsoft OneDrive ir uzticama mākoņa krātuves iespēja. Varat atstāt OneDrive, lai sāktu darbu ar Windows, vai nedaudz atlikt OneDrive startēšanu. Tas uzlabo Windows sāknēšanas laiku.
Ja OneDrive lietotne netiek startēta operētājsistēmā Windows 10, varat to diezgan vienkārši salabot. Veiciet šīs darbības, lai novērstu OneDrive nestartēšanas problēmu sistēmā Windows 10.
Ja OneDrive ierīcē ir problēmas, varat veikt tālāk norādītās darbības, lai to atjaunotu operētājsistēmā Windows 10. Pievienojieties pakalpojumam Tips.BlogCafeIT, lai uzzinātu, kā šajā rakstā novērst OneDrive problēmas pēc atiestatīšanas operētājsistēmā Windows 10, lūdzu!
Pēc noklusējuma varat izvēlēties, kuras mapes sinhronizēt pakalpojumā OneDrive ar datoru. Operētājsistēmā Windows 10 OneDrive mape pēc noklusējuma tiek saglabāta konta mapē %UserProfile% (piemēram, C:\Users\Brink).
Daudziem cilvēkiem, kuri izmanto datorus, kuros darbojas operētājsistēma Windows 8.1 vai 10, Xbox One, Microsoft Surface planšetdatorus vai Windows Phones, mijiedarbība ar OneDrive ir svarīgs un ikdienas uzdevums.
Operētājsistēmā Windows 11 tiek atbalstīta opcija, kas ļauj paslēpt visus attēlus no šī OneDrive iebūvētajā lietotnē Fotoattēli.
Microsoft tikko oficiāli apstiprināja OneDrive savienojuma problēmas dažās Windows 10 sistēmās pēc atjaunināšanas uz 2004. gada versiju vai OneDrive funkcijas Faili pēc pieprasījuma ieslēgšanas.
Kioska režīms operētājsistēmā Windows 10 ir režīms, kas paredzēts tikai vienas lietojumprogrammas izmantošanai vai tikai 1 vietnei ar vieslietotājiem.
Šajā rokasgrāmatā ir parādīts, kā mainīt vai atjaunot Camera Roll mapes noklusējuma atrašanās vietu operētājsistēmā Windows 10.
Ja fails nav pareizi modificēts, rediģējot saimniekdatoru failu, jūs nevarēsit piekļūt internetam. Šis raksts palīdzēs jums rediģēt saimniekdatoru failu sistēmā Windows 10.
Fotoattēlu lieluma un ietilpības samazināšana atvieglos to kopīgošanu vai nosūtīšanu ikvienam. Jo īpaši operētājsistēmā Windows 10 varat mainīt fotoattēlu lielumu, veicot dažas vienkāršas darbības.
Ja drošības vai privātuma apsvērumu dēļ jums nav jāparāda nesen apmeklētie vienumi un vietas, varat to viegli izslēgt.
Microsoft tikko ir izlaidusi Windows 10 gadadienas atjauninājumu ar daudziem uzlabojumiem un jaunām funkcijām. Šajā jaunajā atjauninājumā jūs redzēsiet daudz izmaiņu. No Windows Ink irbuļa atbalsta līdz Microsoft Edge pārlūkprogrammas paplašinājumu atbalstam ir ievērojami uzlabota arī izvēlne Sākt un Cortana.
Viena vieta, kur kontrolēt daudzas darbības tieši sistēmas teknē.
Operētājsistēmā Windows 10 varat lejupielādēt un instalēt grupas politiku veidnes, lai pārvaldītu Microsoft Edge iestatījumus, un šajā rokasgrāmatā tiks parādīts process.
Dark Mode ir tumša fona saskarne operētājsistēmā Windows 10, kas palīdz datoram taupīt akumulatora enerģiju un samazināt ietekmi uz lietotāja acīm.
Uzdevumjoslā ir ierobežota vieta, un, ja regulāri strādājat ar vairākām lietotnēm, jums var ātri pietrūkt vietas, lai piespraustu vairāk iecienītāko lietotņu.
























