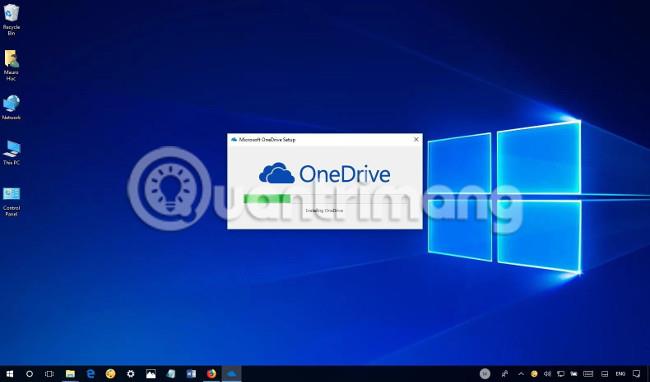Ja OneDrive ierīcē ir problēmas, varat veikt tālāk norādītās darbības, lai to atjaunotu operētājsistēmā Windows 10. Pievienojieties pakalpojumam Tips.BlogCafeIT, lai uzzinātu, kā šajā rakstā novērst OneDrive problēmas pēc atiestatīšanas operētājsistēmā Windows 10, lūdzu!
OneDrive parasti tiek automātiski instalēts katras jaunas iestatīšanas laikā operētājsistēmā Windows 10, un sinhronizācijas klients pat tiek saglabāts jaunināšanas procesa laikā. Tomēr tagad varat atinstalēt OneDrive klientu, jo, atkārtoti instalējot to, tas tiks apdraudēts kā cita lietojumprogramma, tāpēc tas tiks noņemts, kad mēģināsit atjaunot sistēmas noklusējuma iestatījumus.
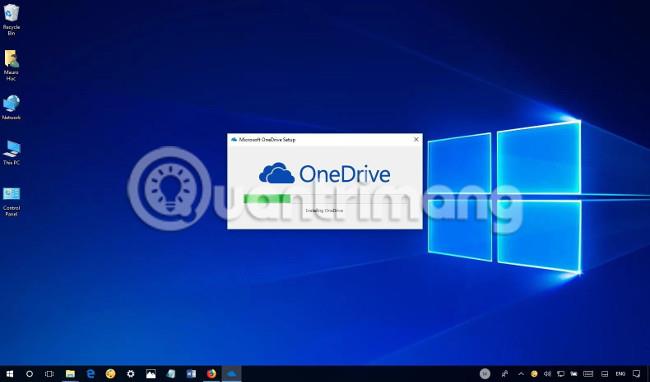
Šāda rīcība liek lietotājiem justies kā problēma ar atiestatīšanas procesu, jo pēc atiestatīšanas trūkst OneDrive un Windows 10 nevar intuitīvi atgūt OneDrive.
Šajā apmācībā jūs uzzināsit, kā novērst OneDrive traucējumprogrammas pēc atiestatīšanas vai OneDrive trūkst jūsu Windows 10 ierīcē kāda cita iemesla dēļ.
Kā instalēt OneDrive operētājsistēmā Windows 10
Ja pēc ierīces atiestatīšanas neatrodat OneDrive operētājsistēmā Windows 10, tas nav nekas, jums vienkārši jāpievieno sinhronizācijas klienta sinhronizācija manuāli.
1. Lejupielādējiet programmu OneDrive .
2. Veiciet dubultklikšķi uz faila OneDriveSetup.exe , lai instalētu sinhronizācijas rīku.
3. Atveriet Sākt .
4. Atrodiet OneDrive un noklikšķiniet uz pirmā rezultāta.
5. Pierakstieties ar Microsoft kontu, kas saistīts ar jūsu OneDrive.
6. Izpildiet ekrānā redzamos norādījumus, lai pabeigtu iestatīšanu.
Kad esat pabeidzis šīs darbības, varat atsākt lietot OneDrive savā datorā.
Ja jums joprojām ir problēmas, varat nosūtīt mums savu jautājumu tālāk esošajā komentāru sadaļā!
Skatiet citus rakstus:
Izklaidējas!