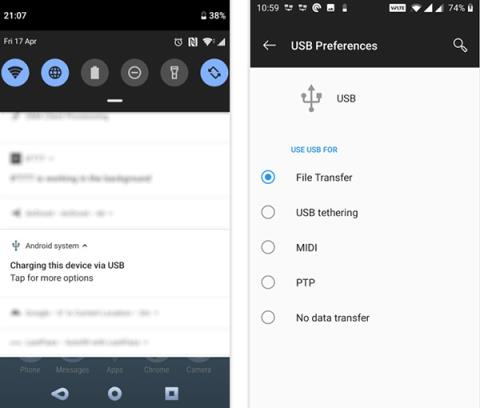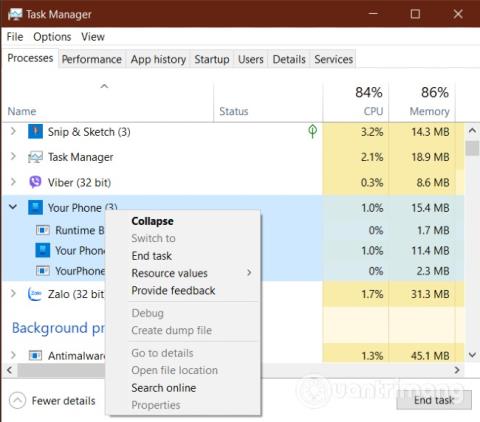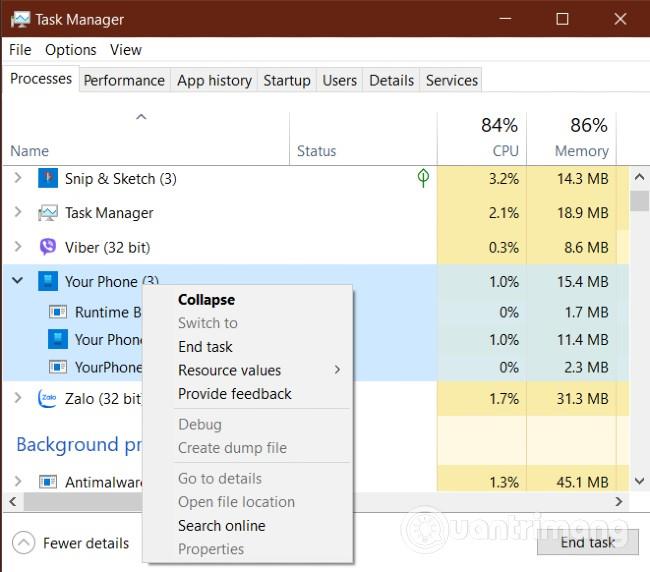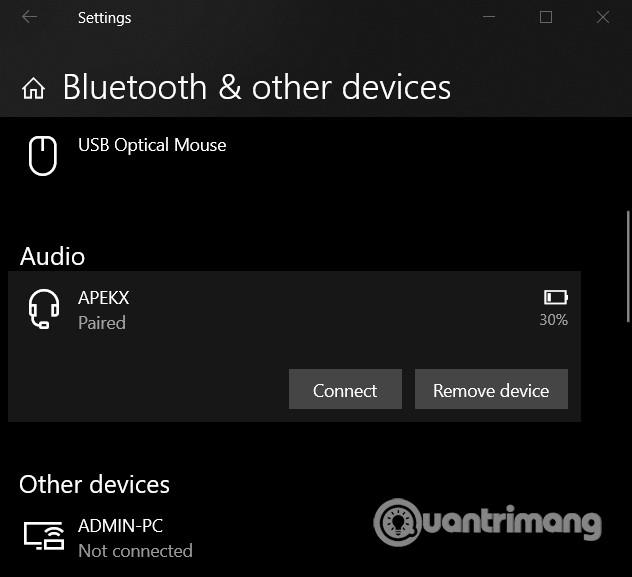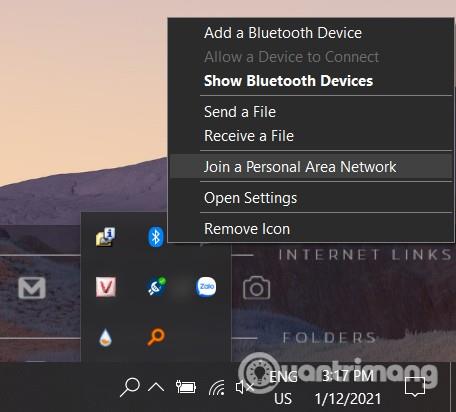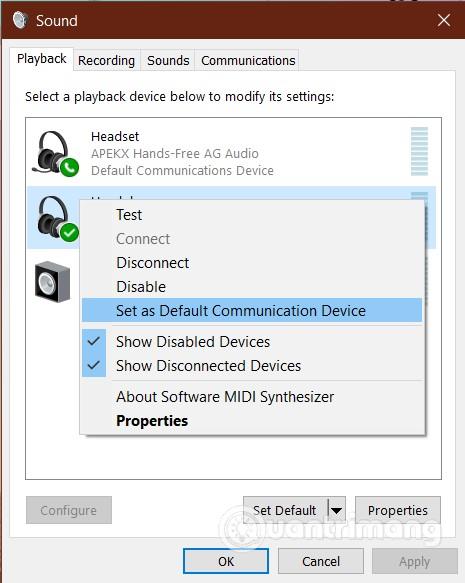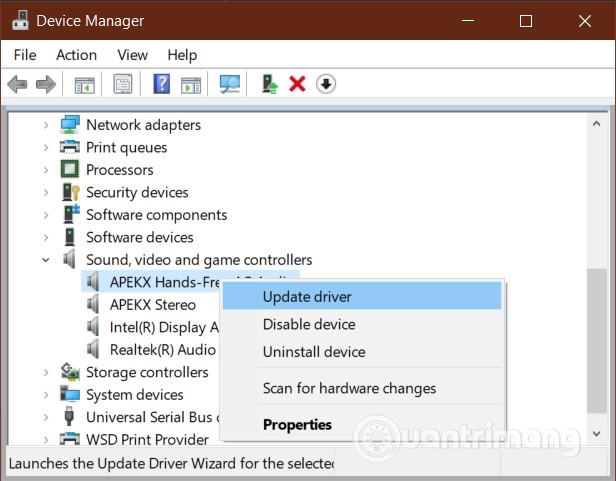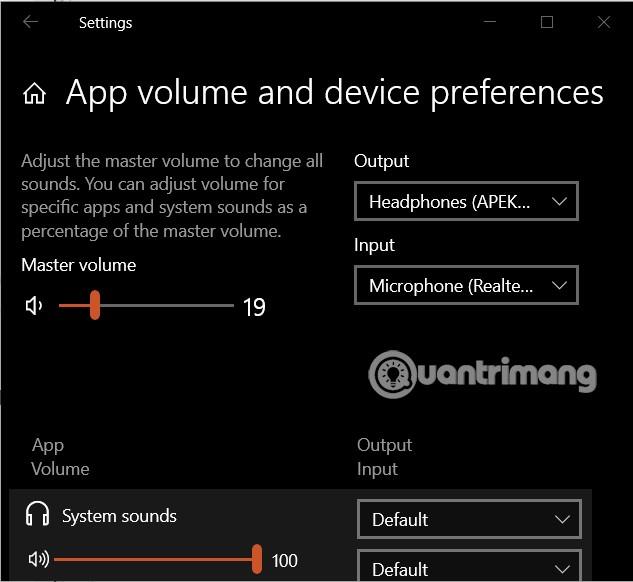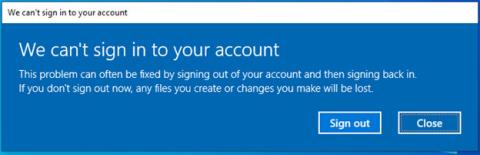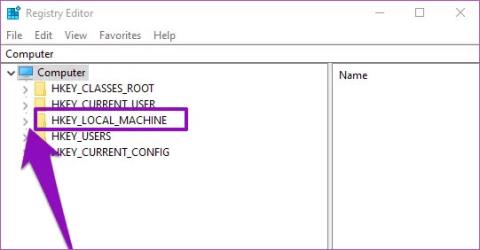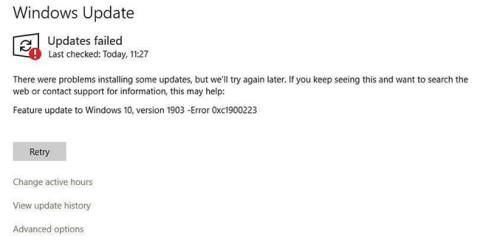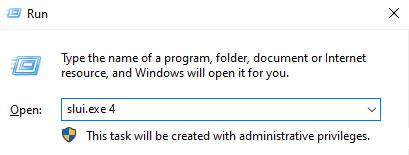Lietojumprogramma Tālrunis palīdz ērti sūtīt/saņemt zvanus un ziņas tieši Windows 10 datorā . Viena no izplatītākajām problēmām, ar ko cilvēki bieži saskaras, lietojot jūsu tālruni, ir tā, ka, zvanot uz šo lietojumprogrammu, tiks parādīts kļūdas ziņojums:
Can't receive call audio on this device. Accept on phone instead
Šis kļūdas ziņojums nenorāda, kur ir problēma. Tomēr problēma var būt saistīta ar audio draiveri vai Bluetooth savienojuma kļūdu . Šajā rakstā Quantrimang nosūtīs jums dažus risinājumus, lai novērstu kļūdu, kas saistīta ar nespēju veikt zvanus, izmantojot lietojumprogrammu Jūsu tālrunis operētājsistēmā Windows 10.
1. Restartējiet visus jūsu tālruņa lietojumprogrammu procesus
Kā parasti, mēs izmēģināsim risinājumus, sākot no vienkāršiem līdz sarežģītiem. Šādā gadījumā pirmais, ko varat darīt, ir restartēt visus Jūsu tālruņa lietojumprogrammu procesus. To var izdarīt, piekļūstot uzdevumu pārvaldniekam.
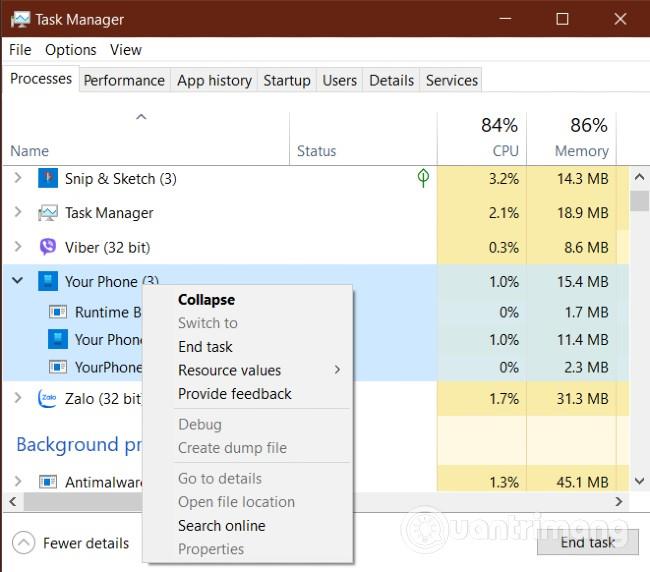
Ir daudz veidu, kā atvērt uzdevumu pārvaldnieku, un vienkāršākais veids ir nospiest taustiņu kombināciju Ctrl+Shift+Esc . Pēc tam cilnē Procesi meklējiet procesu Jūsu tālrunis un ar peles labo pogu noklikšķiniet uz tā. Parādītajā konteksta izvēlnē atlasiet Beigt uzdevumu , lai aizvērtu procesu.
Tādā veidā jūs aizvērsit visus jūsu tālruņa galvenā procesa darbības procesus . Tie ietver Runtime Broker, Your Phone un YourPhoneServer.exe .
Pēc tam restartējiet lietojumprogrammu Jūsu tālrunis, lai redzētu, vai problēma ir novērsta. Ja nē, lūdzu, pārejiet pie otrā risinājuma.
2. Atkārtoti pievienojiet datoru Bluetooth ierīcei
Šajā sadaļā turpiniet atvienot visas Bluetooth ierīces, kas pašlaik ir savienotas ar datoru. Pēc tam restartējiet visas ierīces un atkārtoti savienojiet tās ar datoru, izmantojot Bluetooth. Daži lietotāji teica, ka šī metode palīdzēja viņiem pārvarēt problēmu, kas saistīta ar nespēju veikt zvanus, izmantojot lietotni Jūsu tālrunis operētājsistēmā Windows 10.
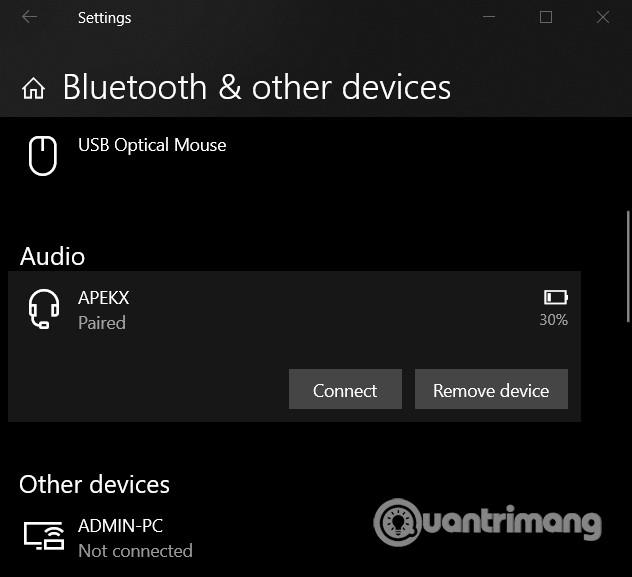
Ja tas joprojām nedarbojas, atkal atvienojiet ierīces. Tomēr šoreiz mēs izdzēsīsim informāciju par Bluetooth ierīcēm operētājsistēmā Windows 10. Nospiediet Windows + I taustiņu kombināciju , lai piekļūtu iestatījumiem , pēc tam atlasiet Ierīces un izdzēsiet visas iepriekš pievienotās Bluetooth ierīces. Visbeidzot, restartējiet datoru un atkārtoti pievienojiet Bluetooth ierīces.
3. Izveidojiet savienojumu ar Bluetooth personālo tīklu
Vēl viens risinājums, lai novērstu tālruņa nedzirdēšanas/zvanīšanas problēmu, ir izveidot savienojumu ar Bluetooth personālo tīklu. Vispirms ar peles labo pogu noklikšķiniet uz Bluetooth ikonas uzdevumjoslas sistēmas teknē . Ja nevarat atrast šo ikonu, pieskarieties augšupvērstajai bultiņai blakus akumulatora (vai WiFi) ikonai, lai to atrastu.
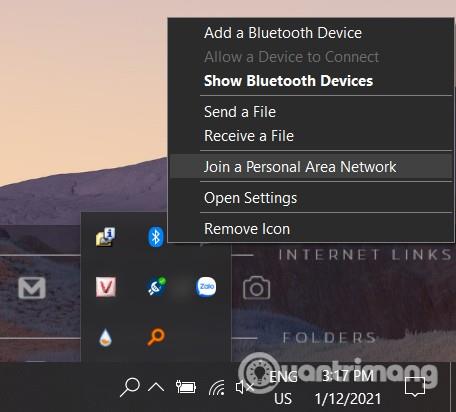
Ar peles labo pogu noklikšķinot uz Bluetooth ikonas , tiks parādīta konteksta izvēlne. Jums jānoklikšķina uz opcijas Pievienoties personālajam tīklam . Parādītajā jaunajā logā noklikšķiniet uz savas mobilās ierīces ikonas un atlasiet Savienot, izmantojot > Piekļuves punkts .
4. Iestatiet noklusējuma audio ierīci
Visticamāk, lietotne Jūsu tālrunis nevar atskaņot jūsu zvanu, jo tā nevar atrast noklusējuma audio ierīci saziņai. Tāpēc, lai to labotu, iestatiet savu Bluetooth audio ierīci kā noklusējuma audio ierīci, veicot šādas darbības:
- Nospiediet Windows pogu un pēc tam atveriet vadības paneli
- Noklikšķiniet uz meklēšanas rezultāta, lai atvērtu vadības paneli
- Vadības panelī atlasiet Aparatūra un skaņa (vai Skaņa)
- Labajā pusē noklikšķiniet uz Skaņa
- Parādītajā jaunajā logā atrodiet cilni Atskaņošana un ar peles labo pogu noklikšķiniet uz Bluetooth audio ierīces
- Konteksta izvēlnē atlasiet Iestatīt kā noklusējuma sakaru ierīces
- Pēc tam pārejiet uz cilni Ierakstīšana un ar peles labo pogu noklikšķiniet uz Bluetooth audio ierīces un atlasiet Iestatīt kā noklusējuma sakaru ierīces.
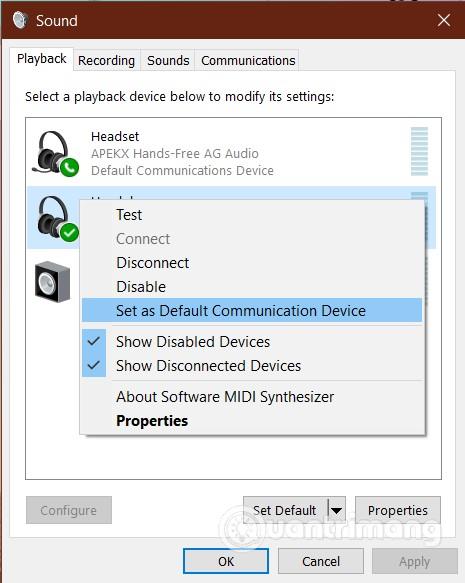
Atkārtoti pievienojiet Bluetooth ierīci un izpildiet otro risinājumu, lai redzētu, vai problēma ir novērsta.
5. Pārinstalējiet vai atjauniniet audio draiveri datorā
Problēma ar datora skaņas draiveri arī izraisa to, ka lietojumprogramma Your Phone nevar saņemt zvanus. Audio draiveris var būt bojāts, beidzies derīguma termiņš, bojāts... un atkārtota instalēšana var novērst problēmu. Pirms skaņas draivera atinstalēšanas lejupielādējiet jaunāko skaņas draiveri no skaņas kartes ražotāja.
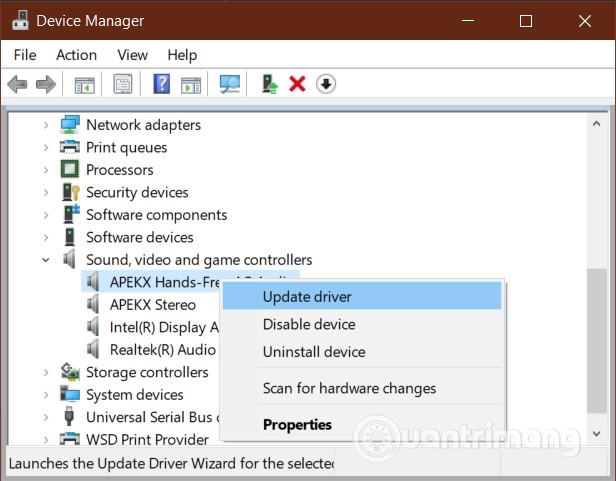
Pēc tam nospiediet Windows+R , lai atvērtu dialoglodziņu Palaist . Ierakstiet devmgmt.mscPalaist un nospiediet taustiņu Enter , lai atvērtu ierīces pārvaldnieku . Izvērsiet sadaļu Skaņas, video un spēļu kontrolieri un ar peles labo pogu noklikšķiniet uz savas audio ierīces.
Pēc tam konteksta izvēlnē noklikšķiniet uz Atinstalēt ierīci . Pirms Atinstalēt pogas nospiešanas pārliecinieties, vai esat atlasījis Dzēst šīs ierīces draivera programmatūru . Ļaujiet Windows pabeigt draivera noņemšanas procesu, pēc tam restartējiet datoru.
Kad dators ir pabeidzis sāknēšanu, veiciet dubultklikšķi uz lejupielādētā draivera un instalējiet to. Kad instalēšana ir pabeigta, restartējiet datoru vēlreiz.
6. Aktivizējiet un deaktivizējiet savu ierīci lietotnei Jūsu tālrunis
Ja visi iepriekš minētie risinājumi nedarbojas, iespējams, jūsu Bluetooth audio ierīce ir atspējota vai izslēgta. Par laimi, jūs varat to diezgan viegli atkārtoti aktivizēt un atkārtoti atvērt.
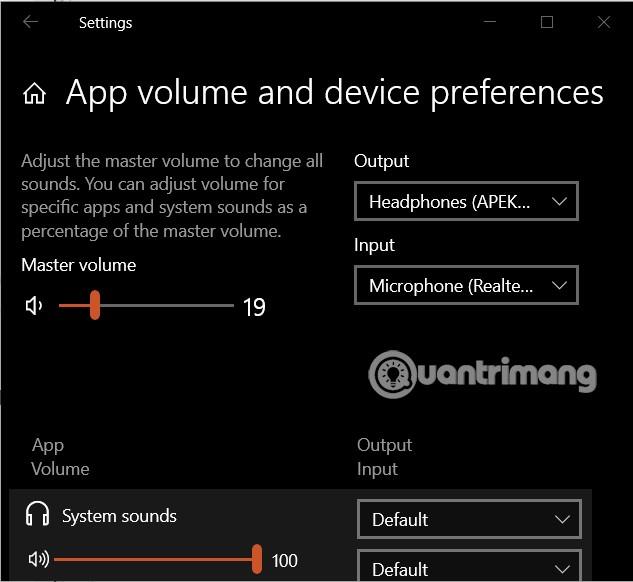
To var izdarīt, nospiežot Windows + I taustiņu kombināciju , lai atvērtu iestatījumus , pēc tam dodieties uz Sistēma> Skaņa . Sadaļā Skaņas papildu opcijas noklikšķiniet uz Lietotnes skaļums un Ierīces preferences .
Pēc tam iestatiet savu Bluetooth audio ierīci kā audio izvadi un ievadi. Visbeidzot iestatiet tālruņa lietotņu skaļumu uz maksimālo .
Novēlu jums panākumus un aicinu jūs redzēt vairāk lielisku padomu par Windows 10 vietnē Quantrimang: