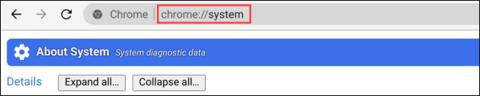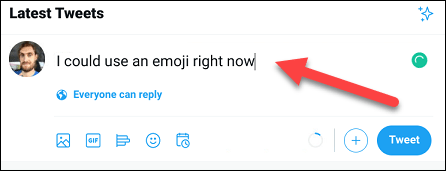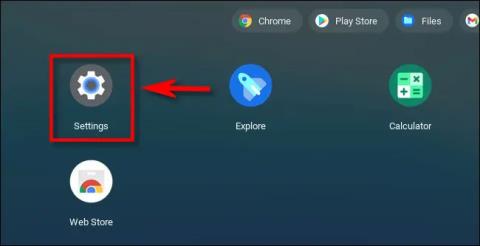Kā izmantot funkciju “Netraucēt”, lai Chromebook datorā izslēgtu paziņojumus

Izmantojot Chrome OS režīmu “Netraucēt”, varat uzreiz izslēgt kaitinošos paziņojumus, lai darbvieta būtu koncentrētāka.

Vietne Quantrimang.com uzrakstīja īpašu rakstu par Chrome OS instalēšanu personālajā datorā , taču daudzi lietotāji joprojām meklē veidus, kā darboties kopā ar Chrome OS un Windows 10.
Tāpēc šodien vietne Quantrimang.com piedāvā šo detalizēto rokasgrāmatu par Chrome OS un Windows 10 divkāršu sāknēšanu. Tādējādi varēsit nodrošināt ātru Chrome OS veiktspēju un Windows 10 daudzpusību (nemaz nerunājot par to, ka ir pieejams arī atbalsts). Play veikala un Linux lietotnēm). Būtībā šī ir lietotājiem izdevīga kombinācija. Tāpēc negaidiet ilgāk, uzziniet, kā veikt divkāršu sāknēšanu operētājsistēmā Chrome OS un Windows 10 jau tūlīt.
Norādījumi par divkāršu sāknēšanu operētājsistēmā Chrome OS un Windows 10
1. Vispirms lejupielādējiet Linux Mint Cinnamon attēlu . Atkarībā no datora arhitektūras varat izvēlēties 64 bitu vai 32 bitu būvējumu.
2. Pēc tam lejupielādējiet Rufus , lai USB izslēgtā varētu izmantot Linux Mint Cinnamon.
3. Pēc tam lejupielādējiet oficiālo Chrome OS atkopšanas attēlu . Atveriet vietni un meklējiet rammus. Tagad noklikšķiniet uz jaunākā atkopšanas attēla (šobrīd tas ir 80 , taču nākotnē tas var mainīties). Rammus ir ieteicamais attēls ierīcēm ar 4. paaudzes Intel CPU un jaunākiem procesoriem. Tomēr, ja jums ir trešās paaudzes Intel centrālais procesors vai jaunāka versija, lejupielādējiet jaunāko samus attēlu. Un, ja jums ir AMD centrālais procesors, varat to izmēģināt, lejupielādējot jaunāko grunts attēlu.
4. Tagad lejupielādējiet vissvarīgāko failu: vēlās brokastis . Tas ir ietvars, ko izveidojis izstrādātājs ar nosaukumu sebanc. Šis ietvars izveido vispārīgu Chrome OS attēlu no oficiālā atkopšanas attēla, lai to varētu instalēt jebkurā Windows datorā. Lai lejupielādētu failu, atrodiet jaunāko stabilo versiju un pēc tam noklikšķiniet uz Līdzekļi. Tagad lejupielādējiet failu tar.gz.
5. Visbeidzot lejupielādējiet skriptu multi_install.sh , kas instalē Chrome OS Windows nodalījumā. Scenāriju sarakstījis Kedars Nimbalkars. Lai lejupielādētu, nospiediet Ctrl+ Sun saglabājiet failu.
Tagad, kad esat pabeidzis lejupielādi, pārejiet pie nākamajām darbībām.
1. Vispirms diskā ar lielu vietu izveidojiet mapi ar nosaukumu Chrome OS. Pēc tam pārvietojiet failu multi_install.sh uz Chrome OS mapi.
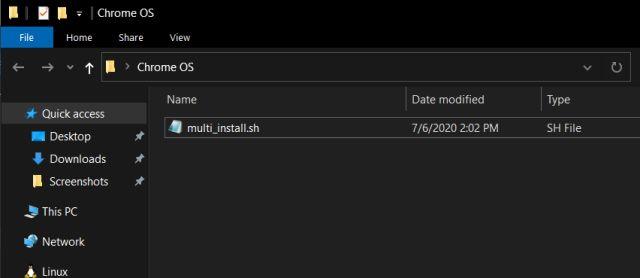
Pārvietojiet multi_install.sh failu uz Chrome OS mapi
2. Pēc tam ar peles labo pogu noklikšķiniet uz Brunch faila un atlasiet Extract to Brunch... Visi faili tiks izvilkti mapē.
3. Tagad pārvietojiet visus izvilktos Brunch failus uz to pašu Chrome OS mapi.
4. Līdzīgi izņemiet oficiālo Chrome OS atkopšanas attēlu, un jūs iegūsit mapi. Atveriet to un pārdēvējiet failu par rammus_recovery.bin. Ja esat lejupielādējis citu attēlu, attiecīgi pārdēvējiet to.
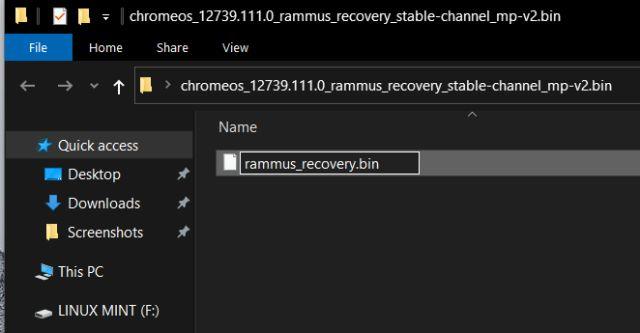
Pārdēvējiet failu uz rammus_recovery.bin
5. Visbeidzot pārvietojiet failu rammus_recovery.bin tieši uz Chrome OS mapi. Visbeidzot, šiem 6 failiem ir jābūt Chrome OS mapē. Pierakstiet, kur glabājāt Chrome OS mapi.
Lai gan viena nodalījuma izveide darbojas daudziem lietotājiem, daži cilvēki instalēšanas laikā ir saskārušies ar dažām problēmām. Tātad, lai izvairītos no kļūdām instalēšanas laikā, varat izveidot divus nodalījumus - vienu ar 100 GB un otru ar 60 GB. Tā nav obligāta prasība par ietilpību, un jūs varat samazināt vietu atbilstoši savām vēlmēm, taču, ja jums ir brīvas vietas, ievērojiet šo struktūru, lai uzstādīšana notiktu bez problēmām.
Atcerieties, ka Chrome OS instalēšanai izmantosit tikai 100 GB nodalījumu. Nākamie 60 GB ir nepieciešami attēla faila pievienošanai. Tātad, kad instalēšana ir pabeigta, jūs varat brīvi izmantot 60 GB nodalījumu visam operētājsistēmas Windows 10 vajadzībām.
1. Vienreiz nospiediet taustiņu Winun meklējiet diska nodalījumu. Tagad noklikšķiniet uz pirmā rezultāta.
2. Šeit ar peles labo pogu noklikšķiniet uz pēdējā diska un atlasiet Shrink Volume.
3. Tagad ievadiet 160 GB, ja jūsu cietajam diskam ir liela ietilpība. Pēc tam noklikšķiniet uz Samazināt.
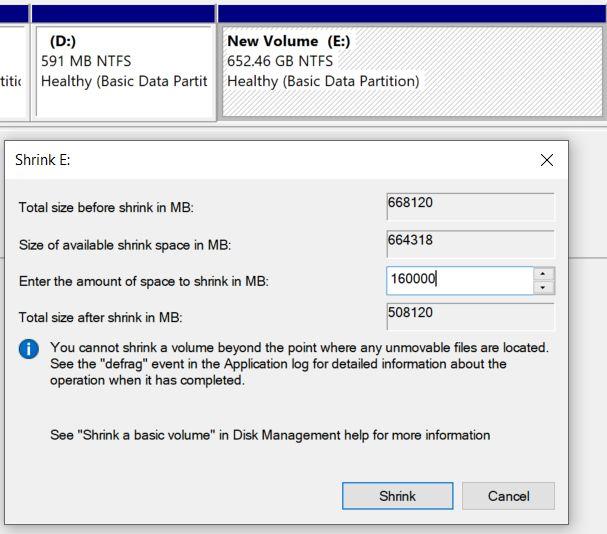
Ievadiet 160 GB, ja jūsu cietajam diskam ir liela ietilpība
4. Pēc tam ar peles labo pogu noklikšķiniet uz nepiešķirtā nodalījuma un izveidojiet to par New Simple Volume .
5. Pēc tam ar peles labo pogu noklikšķiniet uz 160 GB nodalījuma un atlasiet Shrink. Šoreiz ievadiet 60 GB un izveidojiet citu nodalījumu. Pēc tam pārvērtiet to par New Simple Volume, kā norādīts iepriekš.
6. Visbeidzot, ar peles labo pogu noklikšķiniet uz 100 GB nodalījuma un atlasiet Delete Volume. Tas kļūs par nepiešķirtu (nepiešķirtu) nodalījumu. Tagad esat veiksmīgi izveidojis disku, lai instalētu Chrome OS Windows nodalījumā.
7. Abi nodalījumi izskatās šādi:

Izveidoti divi nodalījumi
1. Pievienojiet USB un atveriet Rufus. Pēc tam noklikšķiniet uz pogas Atlasīt un atlasiet Linux Mint Cinnamon ISO attēlu. Tagad vienkārši noklikšķiniet uz Sākt. Jūs saņemsit dažas uzvednes, tāpēc noklikšķiniet uz Jā > Labi, lai turpinātu mirgošanas procesu.
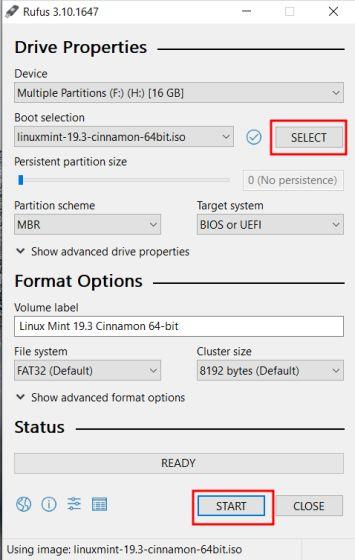
Flash ISO attēls Linux Mint Cinnamon
2. Kad Rufus beidz mirgot, aizveriet to. Tagad ievietojiet USB datorā, kurā vēlaties instalēt Chrome OS. Ja instalējat Chrome OS tajā pašā datorā, atstājiet to mierā.
3. Pēc tam restartējiet datoru un atkārtoti nospiediet sāknēšanas taustiņu, lai palaistu BIOS. Ja nezināt sava datora sāknēšanas atslēgu, varat to atrast tālāk esošajā tabulā.
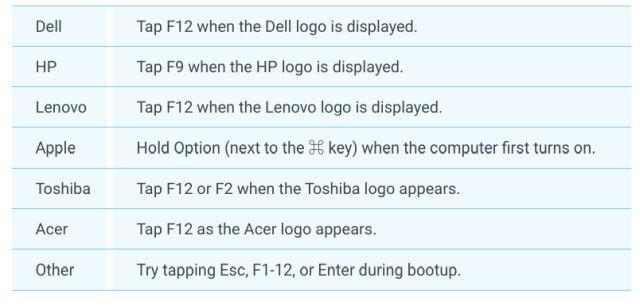
Sāknēšanas atslēga
4. Kad esat ievadījis BIOS, pārejiet uz cilni Sāknēšana un izvēlnē Boot List Option atlasiet UEFI .
5. Pēc tam pārejiet uz cilni Drošība un izslēdziet Drošo sāknēšanu. Atcerieties, ka katrai BIOS ir savs interfeiss, tāpēc izvēlņu atrašanās vietas dažādos datoros var atšķirties. Tomēr meklējiet UEFI un Secure Boot cilnēs Drošība, Sāknēšana vai Sistēmas konfigurācija un veiciet atbilstošās izmaiņas.
6. Visbeidzot, pārejiet uz cilni Iziet un atlasiet Exit Save Changes . Pēc tam nekavējoties sāciet vēlreiz nospiest sāknēšanas taustiņu. Jums tiks lūgts izvēlēties sāknēšanas ierīci. Izvēlieties USB disku un nospiediet Enter.
7. Jūs sāksit tieši Linux Mint Cinnamon. Ja tiek parādīts uzaicinājuma ekrāns, izvēlieties noklusējuma opciju: Startēt Linux Mint .
1. Tagad, kad esat sāknējis Linux Mint, noklikšķiniet uz tīkla ikonas apakšējā labajā stūrī un izveidojiet savienojumu ar WiFi vai Ethernet. Lai lejupielādētu dažas bibliotēkas un atkarības, Chrome OS instalēšanas programmai būs nepieciešams aktīvs interneta savienojums.
2. Tagad darbvirsmā atveriet sadaļu Dators un pārejiet uz disku, kurā saglabājāt Chrome OS mapi.
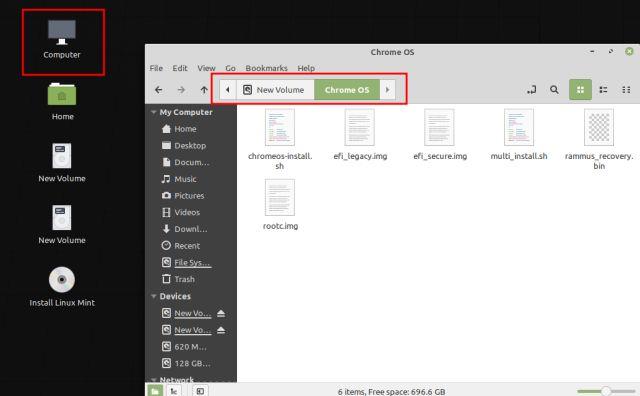
Pārvietojieties uz disku, kurā saglabājāt Chrome OS mapi
3. Šeit ar peles labo pogu noklikšķiniet jebkurā loga vietā un atveriet termināli. Tagad ierakstiet sudo sh multi_install.sh un nospiediet Enter.
4. Sāksies nepieciešamo bibliotēku lejupielāde. Pēc tam automātiski tiks atvērts logs GParted. Šeit ritiniet uz leju un atlasiet nepiešķirto nodalījumu (100 GB). Pēc tam augšējā izvēlņu joslā noklikšķiniet uz pluszīmes pogas.
5. Pēc tam atlasiet ntfs kā failu sistēmu un noklikšķiniet uz Pievienot.
6. Pēc tam augšējā izvēlņu joslā noklikšķiniet uz pogas Gatavs .
7. Pēc tam lietojumprogrammā noklikšķiniet uz pogas Lietot .
8. Tagad pierakstiet nodalījuma numuru, sākot ar vārdu sda. Raksta piemērs ir sda9. Visbeidzot aizveriet logu GParted.
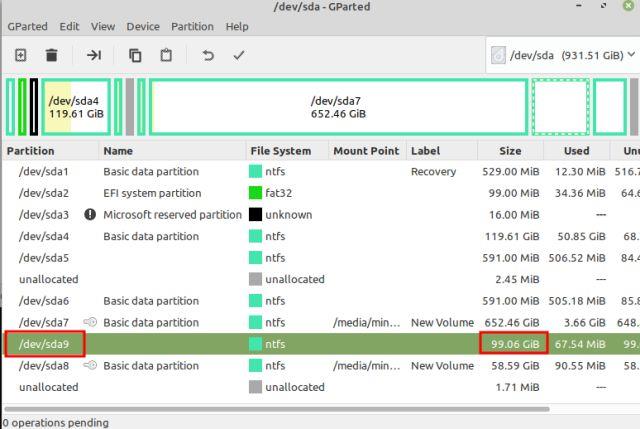
Pierakstiet nodalījuma numuru, kas sākas ar vārdu sda
9. Logā Terminal ievadiet iepriekš norādīto nodalījuma numuru un nospiediet Enter.
10. Jūs redzēsit nodalījuma informāciju un pieprasīsiet apstiprinājumu. Ja nodalījuma izvēle ir pareiza, ierakstiet Jā un nospiediet Enter.
Piezīme . Ja rodas kļūdas, skatiet šī raksta sadaļu Izveidot nodalījumus un noteikti ievērojiet to pašu nodalījuma struktūru.
11. Visbeidzot, Linux Mint sāks instalēt Chrome OS Windows nodalījumā.
12. Kad instalēšana ir pabeigta, termināļa logā ritiniet mazliet uz augšu, un jūs atradīsiet izvēlnes sadaļu. Tagad atlasiet visu, kas atrodas izvēlnes sadaļā , un kopējiet to. Varat ar peles labo pogu noklikšķināt uz termināļa loga, lai to kopētu.
13. Vēlreiz atveriet datoru no darbvirsmas un pārejiet uz disku C vai jebkuru citu Windows nodalījumu. Ar peles labo pogu noklikšķiniet un atlasiet Jauns dokuments > Iztukšot dokumentu . Šeit beigās pievienojiet .txt un saglabājiet to.
14. Tagad atveriet teksta failu un ielīmējiet komandas, kuras nokopējāt no termināļa loga. Pēc tam saglabājiet teksta failu.
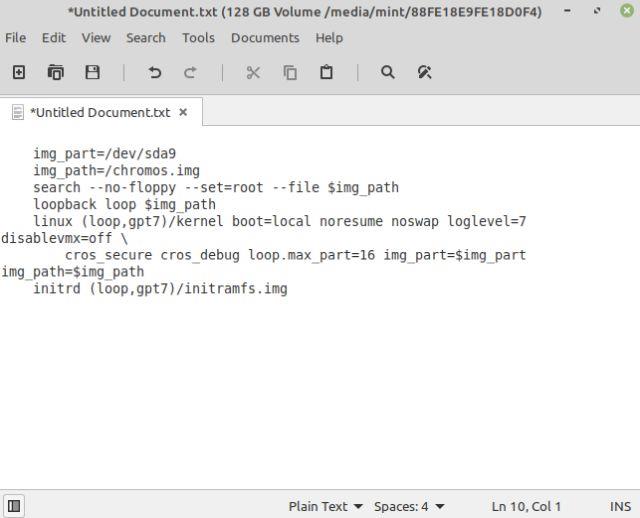
Atveriet teksta failu un ielīmējiet komandas, kuras nokopējāt no termināļa loga
15. Visbeidzot, esat pabeidzis instalēšanu. Tagad noklikšķiniet uz Linux Mint izvēlnes Sākt un restartējiet datoru. Tūlīt pēc tam noņemiet USB, un jūs sāksit tieši operētājsistēmā Windows 10, jo ir jāveic vēl viena darbība.
Jūs esat veiksmīgi instalējis operētājsistēmu Chrome OS Windows nodalījumā, taču sāknēšanas procesa laikā ir jāpievieno Chrome OS kā sāknējama operētājsistēma. Un, lai to izdarītu, mēs izmantosim lietojumprogrammu Grub2Win.
1. Sāknējiet operētājsistēmu Windows 10 un lejupielādējiet lietotni Grub2Win (bezmaksas) . Atcerieties, ka lietojumprogramma ir nedaudz lēna, tāpēc esiet pacietīgs, apstrādājot to.
2. Iestatīšanas laikā saglabājiet visu kā noklusējuma iestatījumu. Pēc tam noklikšķiniet uz Pārvaldīt sāknēšanas izvēlni .
3. Šeit noklikšķiniet uz Pievienot jaunu ierakstu .
4. Nolaižamajā izvēlnē atlasiet apakšizvēlni un laukā Title ierakstiet Chrome OS . Pēc tam noklikšķiniet uz Rediģēt pielāgoto kodu .
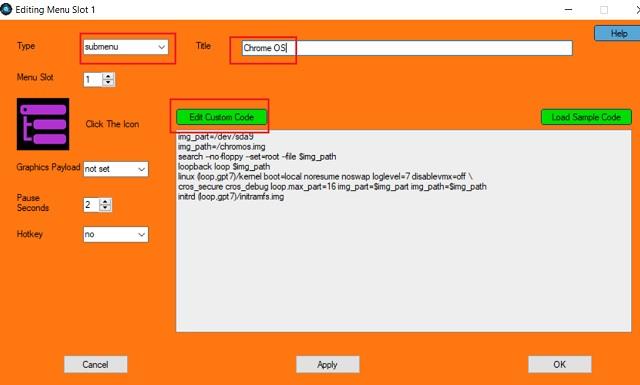
Noklikšķiniet uz Rediģēt pielāgoto kodu
5. Šeit ielīmējiet komandu, ko nokopējāt no termināļa, un saglabājiet to teksta failā. Failam jāsākas ar img_part un pārliecinieties, ka beigās nav } . Tagad noklikšķiniet uz Lietot > Labi .
6. Jūs esat veiksmīgi pievienojis Chrome OS sāknēšanas izvēlnei kopā ar operētājsistēmu Windows 10. Varat arī pārvietot Chrome OS uz augšu, noklikšķinot uz bultiņas ikonas. Visbeidzot noklikšķiniet uz Lietot.
7. Tagad restartējiet datoru, un šoreiz Grub2Win saskarnē atradīsiet gan Chrome OS, gan Windows 10. Izvēlieties operētājsistēmu Chrome OS, un paies zināms laiks, līdz viss tiks iestatīts pirmajā palaišanas reizē.
Piezīme : Ja Grub2Win saskarne neparādās pēc dažām sāknēšanas reizēm, dodieties uz sadaļu Traucējummeklēšana, lai atrisinātu problēmu.
8. Tagad varat iestatīt savu Google kontu un baudīt operētājsistēmu Chrome OS kopā ar operētājsistēmu Windows 10.
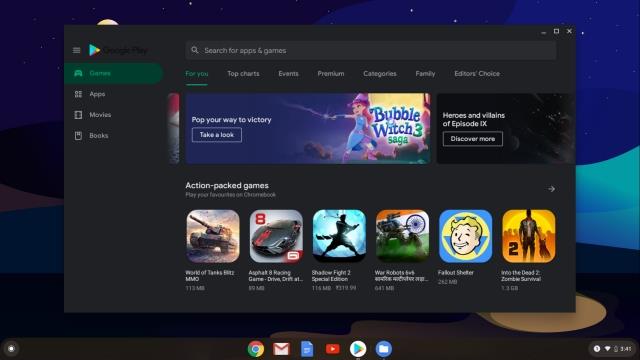
Izbaudiet Chrome OS kopā ar operētājsistēmu Windows 10
Ja tiek parādītas kļūdas, piemēram, “Nepietiek vietas, lai izveidotu attēla failu”, “neizdevās iegūt kanonisko govs ceļu” vai “GtkDialog kartēts bez pārejoša vecāka” , rakstā ir ieteikts ievērot struktūras nodalījumu. piemērā.
Turklāt daudzi lietotāji ir sūdzējušies, ka pēc dažām sākotnējām sāknēšanas reizēm Grub2Win interfeiss neparādās un dators tiek palaists tieši sistēmā Windows 10. Tas notiek tāpēc, ka sistēma Windows ignorē citas EFI saskarnes. Ir risinājumi, piemēram, GRUB labošana, izmantojot Linux Mint, taču rakstā tas pagaidām netiek apskatīts.
Lai veiktu ātru risinājumu, sāknēšanas procesa laikā varat nospiest sāknēšanas taustiņu (F7, F8, F9 utt.) un no turienes atlasīt Grub2Win EFI interfeisu. Pēc tam jums tiks piedāvāta vairāku sāknēšanas opcija. Sāknēšanas taustiņa nospiešana katru reizi palaišanas reizē ir apgrūtinoša, taču pagaidām tas ir ātrs un efektīvs risinājums.
Izmantojot Chrome OS režīmu “Netraucēt”, varat uzreiz izslēgt kaitinošos paziņojumus, lai darbvieta būtu koncentrētāka.
Šajā rakstā ir parādīts, kā skatīt CPU informāciju un pārbaudīt CPU ātrumu tieši savā Chromebook datorā.
Emocijzīmes (emoji) mūsdienās ir neaizstājams komponents jebkurā tūlītējās ziņojumapmaiņas lietojumprogrammā, kā arī kopienas mijiedarbības programmatūrā, palīdzot sarunām kļūt dzīvākām un interesantākām.
Izslēdzot šo funkciju, jūsu Chromebook ierīci var izmantot tikai reģistrēti konti. Kā to izdarīt, ir ārkārtīgi vienkārši.
Daudzi lietotāji joprojām meklē veidus, kā darboties kopā ar Chrome OS un Windows 10. Tāpēc šodien Quantrimang.com piedāvā šo detalizēto rokasgrāmatu par to, kā divreiz palaist operētājsistēmu Chrome OS un Windows 10.
Tālāk esošajā rakstā Quantrimang palīdzēs uzzināt, kura Android versija darbojas jūsu Chromebook datorā.
Diagnostikas lietotne pirmo reizi tika ieviesta operētājsistēmā Chrome OS 90 2020. gada aprīlī.
Kopīgošana tuvumā ir funkcija datu kopīgošanai, izmantojot bezvadu savienojumu starp ierīcēm Google programmatūras ekosistēmā.
Kioska režīms operētājsistēmā Windows 10 ir režīms, kas paredzēts tikai vienas lietojumprogrammas izmantošanai vai tikai 1 vietnei ar vieslietotājiem.
Šajā rokasgrāmatā ir parādīts, kā mainīt vai atjaunot Camera Roll mapes noklusējuma atrašanās vietu operētājsistēmā Windows 10.
Ja fails nav pareizi modificēts, rediģējot saimniekdatoru failu, jūs nevarēsit piekļūt internetam. Šis raksts palīdzēs jums rediģēt saimniekdatoru failu sistēmā Windows 10.
Fotoattēlu lieluma un ietilpības samazināšana atvieglos to kopīgošanu vai nosūtīšanu ikvienam. Jo īpaši operētājsistēmā Windows 10 varat mainīt fotoattēlu lielumu, veicot dažas vienkāršas darbības.
Ja drošības vai privātuma apsvērumu dēļ jums nav jāparāda nesen apmeklētie vienumi un vietas, varat to viegli izslēgt.
Microsoft tikko ir izlaidusi Windows 10 gadadienas atjauninājumu ar daudziem uzlabojumiem un jaunām funkcijām. Šajā jaunajā atjauninājumā jūs redzēsiet daudz izmaiņu. No Windows Ink irbuļa atbalsta līdz Microsoft Edge pārlūkprogrammas paplašinājumu atbalstam ir ievērojami uzlabota arī izvēlne Sākt un Cortana.
Viena vieta, kur kontrolēt daudzas darbības tieši sistēmas teknē.
Operētājsistēmā Windows 10 varat lejupielādēt un instalēt grupas politiku veidnes, lai pārvaldītu Microsoft Edge iestatījumus, un šajā rokasgrāmatā tiks parādīts process.
Dark Mode ir tumša fona saskarne operētājsistēmā Windows 10, kas palīdz datoram taupīt akumulatora enerģiju un samazināt ietekmi uz lietotāja acīm.
Uzdevumjoslā ir ierobežota vieta, un, ja regulāri strādājat ar vairākām lietotnēm, jums var ātri pietrūkt vietas, lai piespraustu vairāk iecienītāko lietotņu.