Diagnostikas lietojumprogrammas izmantošana Chromebook datorā

Diagnostikas lietotne pirmo reizi tika ieviesta operētājsistēmā Chrome OS 90 2020. gada aprīlī.

Cilvēki mēdz izmantot datorus ilgāk nekā citas viņu tehnoloģiskās ierīces, piemēram, tālruņus, planšetdatorus utt. Tāpēc ir lietderīgi regulāri uzraudzīt un izprast ierīces darbības statusu. Mūsdienu Chromebook datoru modeļos ir iebūvēta lietojumprogramma “Diagnostic”, kas var palīdzēt ārkārtīgi vienkārši veikt ikdienas sistēmas pārbaudes.
Diagnostikas lietotne pirmo reizi tika ieviesta operētājsistēmā Chrome OS 90 2020. gada aprīlī. To var uzskatīt par būtisku jauninājumu salīdzinājumā ar iepriekšējo sistēmas pārbaudes metodi, kurā lietotājiem bija jāapmeklē sistēmas lapa. Iekšējās ierīces ir diezgan sarežģītas. Turklāt diagnostikai ir pievienota virkne noderīgu testu, ko varat izmantot, lai nodrošinātu, ka visas sistēmas funkcijas darbojas nevainojami.
Kā atvērt diagnostikas lietojumprogrammu
Palaišanas programmas lietotņu atvilktnē neatradīsit Diagnostiku kā parasti. Tomēr ir divi citi veidi, kā palaist šo lietojumprogrammu. Vispirms uzdevumjoslā noklikšķiniet uz palaišanas ikonas (apļa).
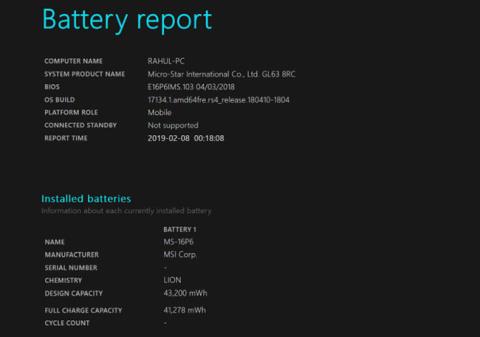
Noklikšķiniet uz meklēšanas lodziņa un ievadiet atslēgvārdu “Diagnostika”. Noklikšķiniet uz lietojumprogrammas "Diagnostika", kad tā parādās atbilstošajos atgrieztajos meklēšanas rezultātos.
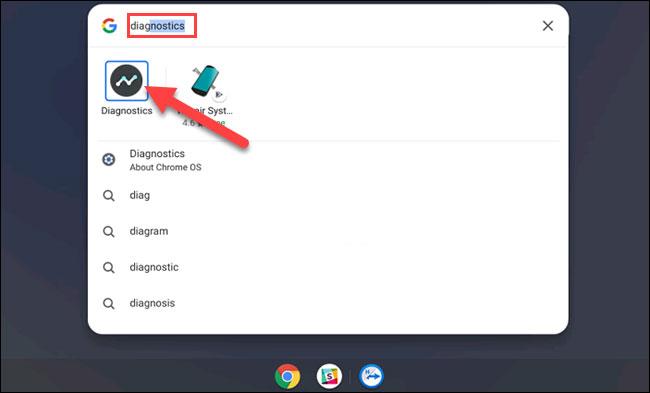
Otrajai metodei atvērsiet sadaļu Diagnostika no Chrome OS iestatījumiem. Vispirms uzdevumjoslā noklikšķiniet uz pulksteņa ikonas, lai parādītu ātro iestatījumu paneli. Pēc tam noklikšķiniet uz zobrata ikonas, lai atvērtu izvēlni Iestatījumi.
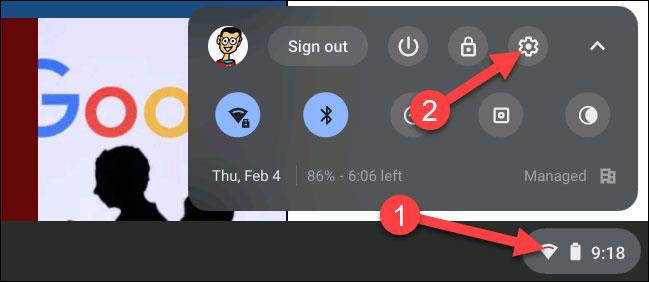
Pēc tam kreisajā sānjoslā noklikšķiniet uz "Par Chrome OS".
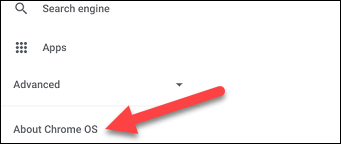
Tagad noklikšķiniet uz "Diagnostika", lai palaistu lietojumprogrammu.
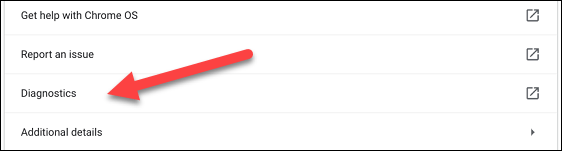
Izmantojiet diagnostiku
Būtībā diagnostikas lietojumprogramma ir sadalīta 3 daļās: akumulators, centrālais procesors un atmiņa. Katra sadaļa lietotājiem sniegs pārskatu par būtisku informāciju, kā arī vēstules nepieciešamo pārbaužu veikšanai. Sekojoši.
Sadaļā “Akumulators” tiks parādīta ierīces akumulatora jauda un norādīts, cik ilgs laiks ir atlicis līdz pašreizējam akumulatora līmenim. Zemāk ir trīs dažādi rādītāji.
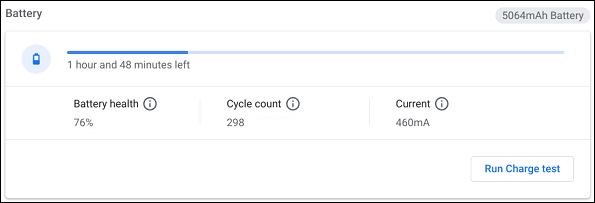
Atkarībā no tā, vai Chromebook dators ir pievienots vai nav, tiks parādīta arī opcija “Palaist izlādes testu” vai “Izpildīt uzlādes testu”. Šie testi mēra ierīces uzlādes vai izlādes ātrumu.

Nākamā ir sadaļa “CPU”. Informācija par jūsu ierīces procesoru tiks parādīta augšpusē, un tālāk varat skatīt arī CPU izmantošanas reāllaika grafiku. Šeit ir trīs rādītāji:
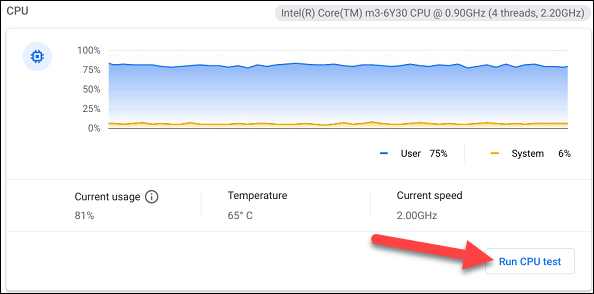
Lai iegūtu papildinformāciju, noklikšķiniet uz “Palaist CPU testu”. Tiks veikti vairāki testi, lai pārliecinātos, ka CPU darbojas pareizi.
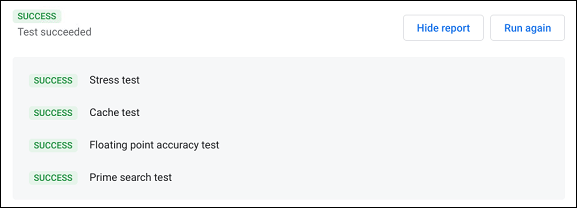
Pēdējā daļa ir "Atmiņa". Zilā norises josla parāda pieejamās atmiņas (RAM) apjomu reāllaikā. Lai iegūtu sīkāku informāciju, varat noklikšķināt uz “Palaist atmiņas pārbaudi”. Šis tests aizņems apmēram 15 minūtes.
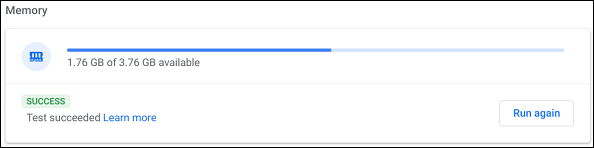
Lapas apakšā varat noklikšķināt uz pogas Saglabāt sesijas žurnālu, lai izlasītu visus veiktos testa datus.

Pateicoties reāllaika runas-teksta konvertēšanas funkcijām, kas ir iebūvētas daudzās ievades lietojumprogrammās, jums ir ātra, vienkārša un tajā pašā laikā ārkārtīgi precīza ievades metode.
Gan datori, gan viedtālruņi var izveidot savienojumu ar Tor. Labākais veids, kā piekļūt Tor no viedtālruņa, ir Orbot, projekta oficiālā lietotne.
oogle arī atstāj meklēšanas vēsturi, kuru dažreiz nevēlaties, lai kāds, kas aizņemas jūsu tālruni, redzētu šajā Google meklēšanas lietojumprogrammā. Kā dzēst Google meklēšanas vēsturi, varat veikt tālāk norādītās darbības šajā rakstā.
Tālāk ir norādītas labākās viltotās GPS lietotnes operētājsistēmā Android. Tas viss ir bez maksas, un jums nav nepieciešams rootēt tālruni vai planšetdatoru.
Šogad Android Q sola ieviest virkni jaunu funkciju un izmaiņu Android operētājsistēmā. Nākamajā rakstā apskatīsim paredzamo Android Q un atbilstošo ierīču izlaišanas datumu!
Drošība un privātums arvien vairāk kļūst par viedtālruņu lietotāju bažām kopumā.
Izmantojot Chrome OS režīmu “Netraucēt”, varat uzreiz izslēgt kaitinošos paziņojumus, lai darbvieta būtu koncentrētāka.
Vai zināt, kā ieslēgt spēles režīmu, lai optimizētu spēles veiktspēju tālrunī? Ja nē, izpētīsim to tagad.
Ja vēlaties, varat arī iestatīt caurspīdīgas tapetes visai Android tālruņu sistēmai, izmantojot lietojumprogrammu Designer Tools, tostarp lietojumprogrammas saskarni un sistēmas iestatījumu saskarni.
Tiek laisti klajā arvien vairāk 5G tālruņu modeļu, sākot no dizaina, tipiem līdz segmentiem. Šajā rakstā nekavējoties izpētīsim 5G tālruņu modeļus, kas tiks laisti klajā šī gada novembrī.









