Kā Chromebook datorā izmantot funkciju Kopīgošana tuvumā

Kopīgošana tuvumā ir funkcija datu kopīgošanai, izmantojot bezvadu savienojumu starp ierīcēm Google programmatūras ekosistēmā.

Kopīgošana tuvumā ir funkcija datu kopīgošanai, izmantojot bezvadu savienojumu starp ierīcēm Google programmatūras ekosistēmā. Būtībā šī funkcija darbojas līdzīgi kā Apple AirDrop, un darbības metode daudz neatšķiras. Funkcija Nearby Share izmanto daudz dažādu savienojuma protokolu, lai palīdzētu ātri nosūtīt un saņemt failus. Kad jums ir jānosūta fails, šī funkcija parādīs apkārtējos lietotājus, un, atlasot adresātu, viņi saņems paziņojumu par jūsu nosūtītā faila pieņemšanu vai noraidīšanu.
Papildus Android (versija 6.0 vai jaunāka versija) funkcija Tuvumā ir pieejama arī Chromebook datoros, kuros darbojas operētājsistēma Chrome OS 89 vai jaunāka versija. Šajā rakstā mēs uzzināsim, kā iestatīt un izmantot funkciju Kopīgošana tuvumā Chromebook datorā.
Iestatiet funkciju Kopīgošana tuvumā Chromebook datorā
Vispirms atveriet Chromebook datora izvēlni Iestatījumi, noklikšķinot uz pulksteņa ekrāna apakšējā labajā stūrī, lai parādītu ātro iestatījumu paneli. Pēc tam noklikšķiniet uz zobrata ikonas, lai atvērtu izvēlni Iestatījumi.
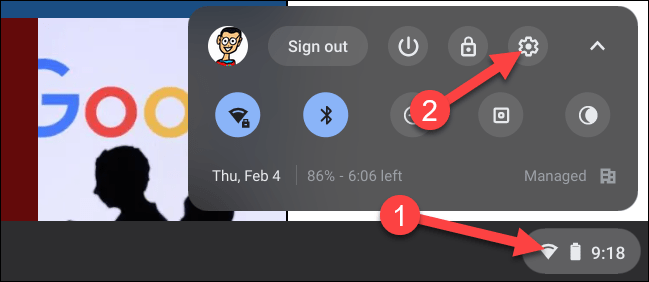
Ekrānā Iestatījumi skatiet izvēlni kreisajā pusē un noklikšķiniet uz cilnes Savienotās ierīces .

Pēc tam, ja funkcija ir pieejama, šeit būs redzams “Kopīgošana tuvumā”. Lai sāktu, noklikšķiniet uz " Iestatīt ".

Vispirms nosauciet ierīci un noklikšķiniet uz " Tālāk ". Šis ir nosaukums, ko citi redzēs, kad viņi sāks meklēt jūsu ierīci, izmantojot funkciju Kopīgošana tuvumā.
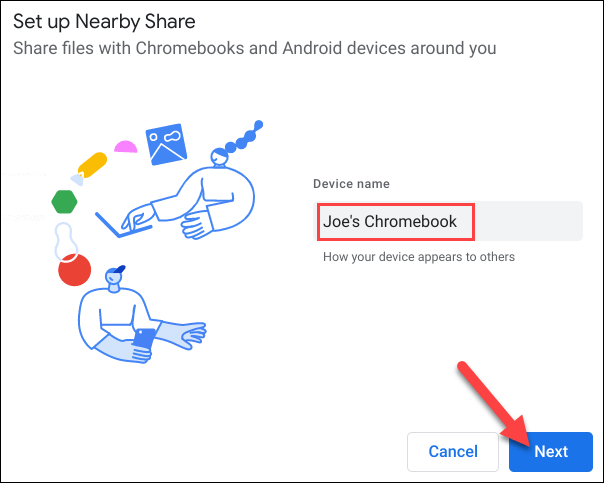
Nākamais solis ir izlemt, kurš varēs koplietot datus ar jums. Jums ir šādas trīs iespējas:
Ja atlasāt “ Visas kontaktpersonas ” vai “ Slēpts ”, turpmāka iestatīšana nav nepieciešama.
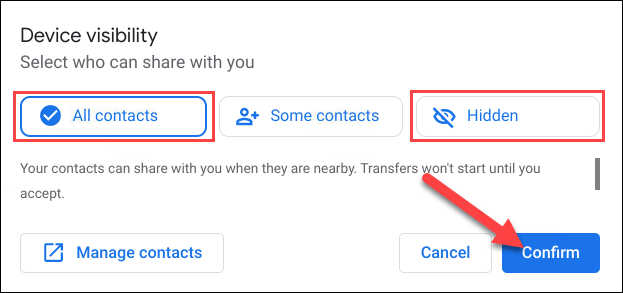
Ja izvēlaties dažas kontaktpersonas, sistēma ļaus jums apskatīt kontaktpersonu sarakstu un atlasīt katru personu. Ritiniet sarakstu un atlasiet ikvienu, kam vēlaties ļaut skatīt jūsu ierīci, izmantojot funkciju Kopīgošana tuvumā.
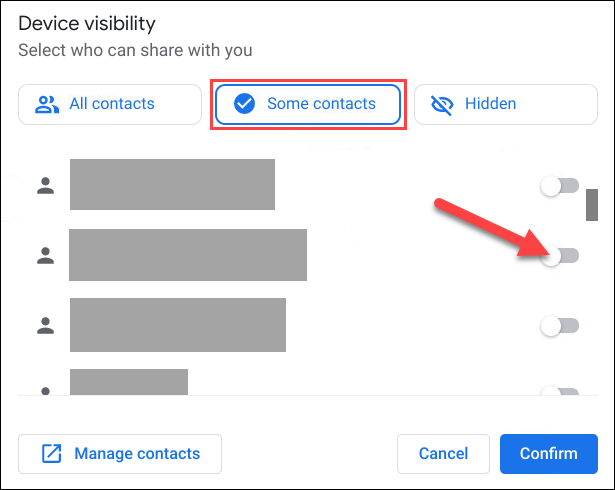
Noklikšķiniet uz "Apstiprināt", lai apstiprinātu.
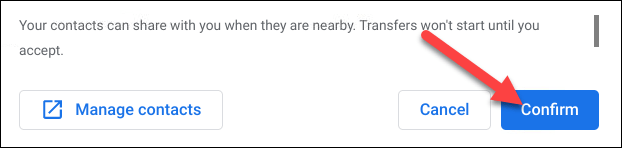
Tas ir viss sākotnējās iestatīšanas procesā. Sāksim ar datu kopīgošanas procesu, izmantojot funkciju Kopīgošana tuvumā.
Izmantojiet funkciju Kopīgošana tuvumā Chromebook datorā
Kopīgošana tuvumā darbojas divos veidos — sūtīšana un saņemšana. Vispirms apskatīsim, kā kaut ko nosūtīt Chromebook datorā, izmantojot funkciju Kopīgošana tuvumā.
Vispirms noklikšķiniet uz lietotņu palaidēja ikonas ekrāna apakšējā kreisajā stūrī, lai skatītu visas Chromebook datorā vai Chromebox ierīcē esošās lietotnes. Pēc tam atveriet lietotni “ Faili ”.
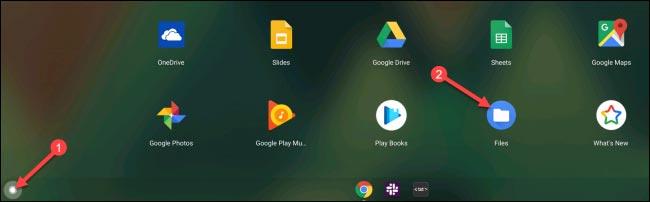
Atrodiet failu, kuru vēlaties kopīgot, un ar peles labo pogu noklikšķiniet uz tā.
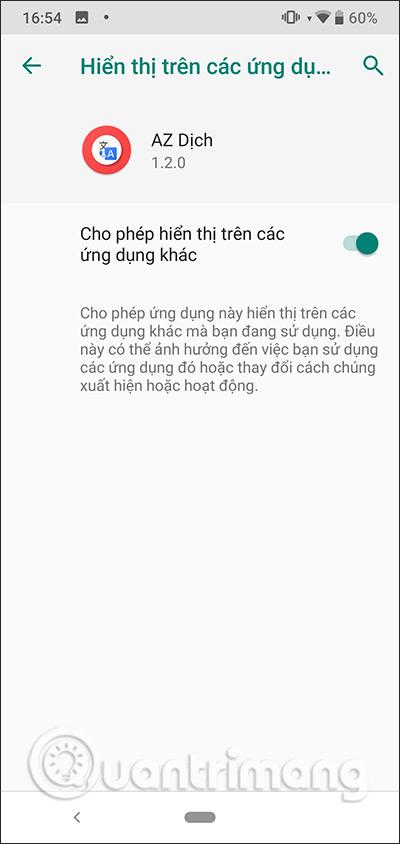
Parādītajā konteksta izvēlnē noklikšķiniet uz Kopīgot .
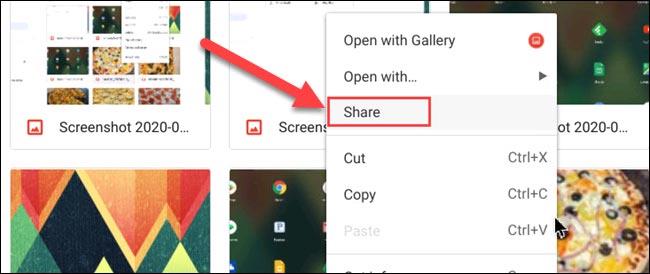
“ Kopīgošana tuvumā ” būs viena no opcijām, kas tiek parādīta, noklikšķiniet uz tās.
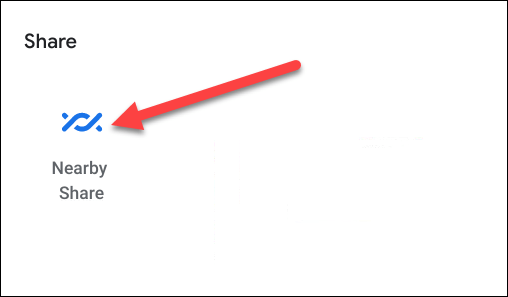
Šeit tiks parādītas pieejamās ierīces. Noklikšķiniet, lai atlasītu ierīci, ar kuru vēlaties koplietot failu, un pēc tam noklikšķiniet uz " Tālāk ".
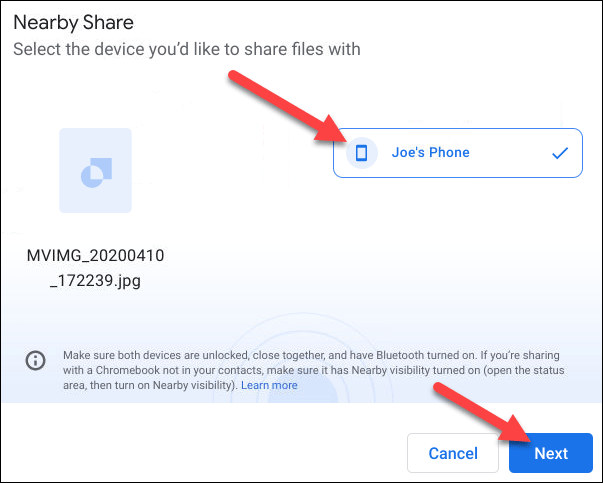
Kad ierīce saņems “ Pieņemt ”, sāksies failu pārsūtīšanas process.
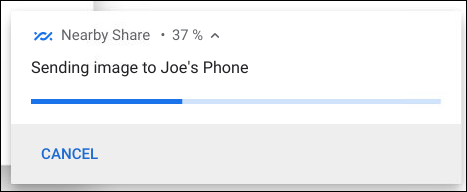
No otras puses, failu saņemšana, izmantojot funkciju Kopīgošana tuvumā Chromebook datorā, ir arī ļoti vienkārša. Kad ierīce mēģina koplietot datus ar jūsu Chromebook datoru, ekrānā tiks parādīts ziņojums ar jautājumu, vai vēlaties “ Saņemt ” vai “ Atteikt ”.
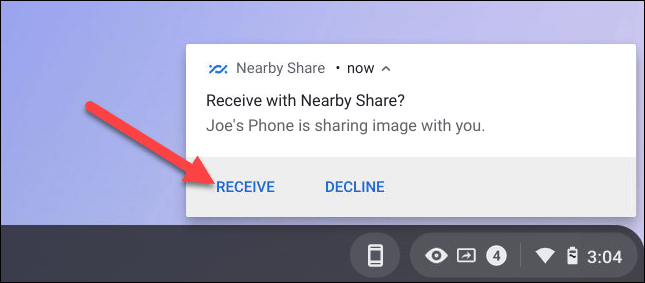
Pieskarieties “ Saņemt ”, un failu pārsūtīšana tiks pabeigta pēc brīža.
Pateicoties reāllaika runas-teksta konvertēšanas funkcijām, kas ir iebūvētas daudzās ievades lietojumprogrammās, jums ir ātra, vienkārša un tajā pašā laikā ārkārtīgi precīza ievades metode.
Gan datori, gan viedtālruņi var izveidot savienojumu ar Tor. Labākais veids, kā piekļūt Tor no viedtālruņa, ir Orbot, projekta oficiālā lietotne.
oogle arī atstāj meklēšanas vēsturi, kuru dažreiz nevēlaties, lai kāds, kas aizņemas jūsu tālruni, redzētu šajā Google meklēšanas lietojumprogrammā. Kā dzēst Google meklēšanas vēsturi, varat veikt tālāk norādītās darbības šajā rakstā.
Tālāk ir norādītas labākās viltotās GPS lietotnes operētājsistēmā Android. Tas viss ir bez maksas, un jums nav nepieciešams rootēt tālruni vai planšetdatoru.
Šogad Android Q sola ieviest virkni jaunu funkciju un izmaiņu Android operētājsistēmā. Nākamajā rakstā apskatīsim paredzamo Android Q un atbilstošo ierīču izlaišanas datumu!
Drošība un privātums arvien vairāk kļūst par viedtālruņu lietotāju bažām kopumā.
Izmantojot Chrome OS režīmu “Netraucēt”, varat uzreiz izslēgt kaitinošos paziņojumus, lai darbvieta būtu koncentrētāka.
Vai zināt, kā ieslēgt spēles režīmu, lai optimizētu spēles veiktspēju tālrunī? Ja nē, izpētīsim to tagad.
Ja vēlaties, varat arī iestatīt caurspīdīgas tapetes visai Android tālruņu sistēmai, izmantojot lietojumprogrammu Designer Tools, tostarp lietojumprogrammas saskarni un sistēmas iestatījumu saskarni.
Tiek laisti klajā arvien vairāk 5G tālruņu modeļu, sākot no dizaina, tipiem līdz segmentiem. Šajā rakstā nekavējoties izpētīsim 5G tālruņu modeļus, kas tiks laisti klajā šī gada novembrī.









