Kā paslēpt iestatījumu opcijas sadaļā Iestatījumi Windows 10 Creators Update

Windows 10 veidotāju atjauninājumā lietotāji tagad var izvēlēties paslēpt vai parādīt jebkuru iestatījumu sadaļā Iestatījumi.

Windows 10 Creators Update piedāvā lietotājiem daudz pievilcīgu jaunināšanas funkciju, tostarp iespēju pielāgot sistēmas iestatījumus. Tas nozīmē, ka lietotāji var atlasīt jebkuru iestatījumu sarakstā Iestatījumi, lai tos paslēptu vai parādītu, vai mainītu uz jauniem iestatījumiem. Mēs varam izvēlēties jebkuru iestatījumu, lai izveidotu jaunu sarakstu sadaļā Iestatījumi. Tas palīdz nekavējoties izmantot nepieciešamos pielāgojumus, ievadot iestatījumus, vai paslēpt dažus iestatījumus, ja nevēlaties, lai citi mainītu iestatījumu sarakstu. Tālāk esošajā rakstā mēs jums pastāstīsim, kā paslēpt vai parādīt jebkuru iestatījumu sadaļā Windows 10 Creators Update.
1. darbība:
Windows 10 Creators Update meklēšanas joslā ierakstiet atslēgvārdu gpedit.msc un noklikšķiniet uz meklēšanas rezultāta.
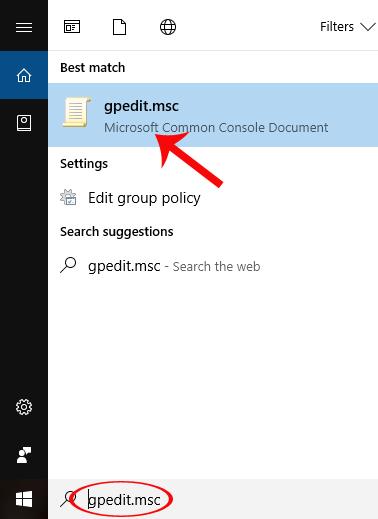
2. darbība:
Parādās vietējās grupas politikas redaktora dialoglodziņa interfeiss. Šeit mēs atradīsim mapi Datora konfigurācija > Administratīvās veidnes > Vadības panelis .
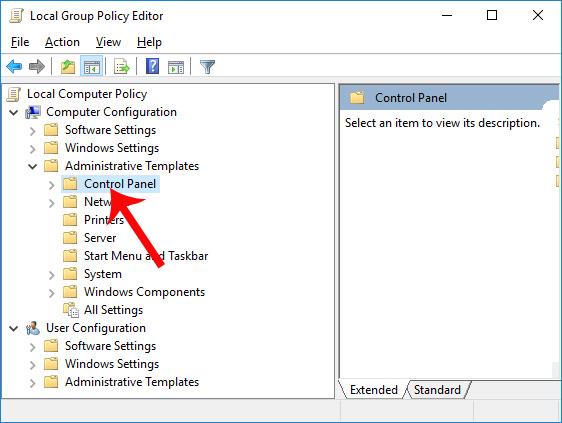
3. darbība:
Pēc tam mēs noklikšķinām uz vadības paneļa un apskatām saskarni labajā pusē, lai redzētu opciju Iestatījumu lapas redzamība . Veiciet dubultklikšķi uz šīs opcijas.
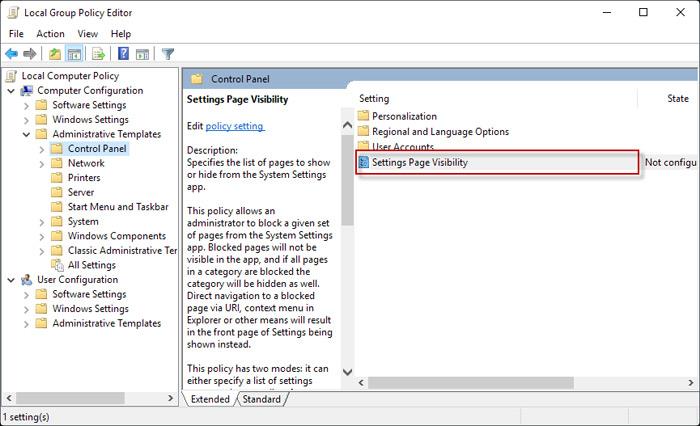
4. darbība:
Tiek parādīts dialoglodziņš Iestatījumu lapas redzamības iestatījumi. Šajā saskarnē atlasiet Iespējots un pēc tam skatiet tālāk redzamo balto iestatījumu lapas redzamības lodziņu .
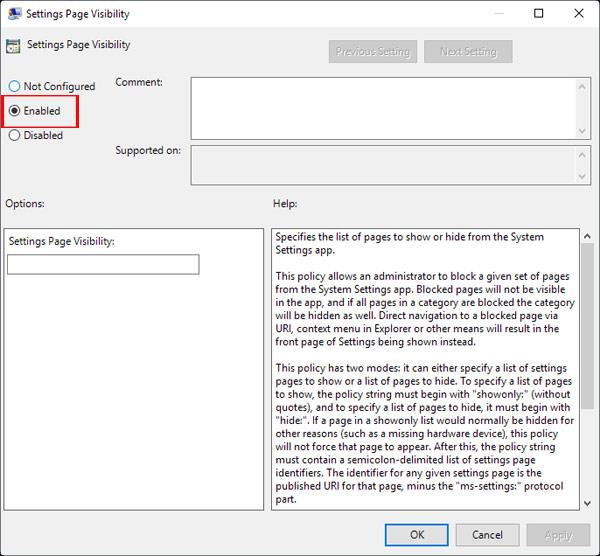
Šajā rāmī lietotājs ievadīs sintaksi, lai ļautu paslēpt vai parādīt iestatījumu opcijas atbilstoši lietotāja vēlmēm. Iestatījumam, ko vēlaties parādīt iestatījumu sarakstā , noklikšķiniet uz sintakses rādīt tikai:[allowed_setting_name] .
Iestatījumam, ko vēlamies paslēpt sarakstā Iestatījumi , ievadām hide:[setting_name_wanted_to_hide] .
Starp iestatījumu opcijām, kuras vēlamies paslēpt vai parādīt, mēs pievienojam "," lai tās atdalītu. Visbeidzot, katrai opcijai noklikšķiniet uz Lietot > Labi, lai saglabātu izmaiņas.
Piemēram, man ir piemērs ar slēpt: displeja sintakse, lai paslēptu displeja iestatījumu sadaļā Iestatījumi.
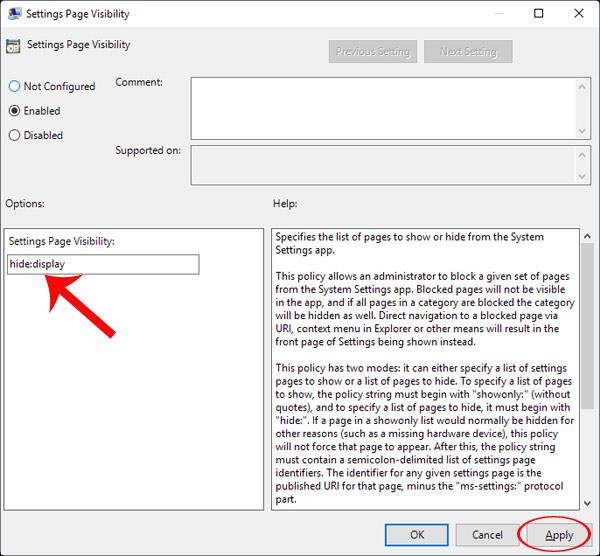
Vai tikai rādīt: Bluetooth, dublējums, lai iestatījumos parādītu Bluetooth un Dublēšanas iestatījumus.
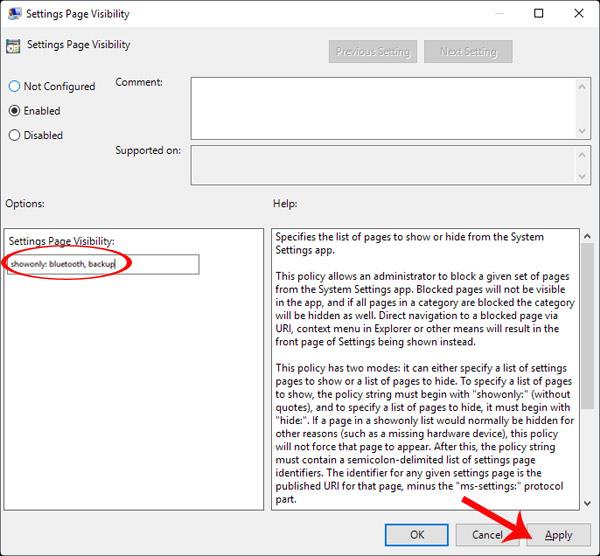
5. darbība:
Pēdējais solis ir izslēgt vietējās grupas politikas redaktora logu un restartēt Windows, lai izmaiņas stātos spēkā. Ierīcē piekļūstot Iestatījumiem, mēs redzēsim iestatījumu sarakstu, kas mainās atkarībā no slēptajām vai redzamajām vajadzībām, ko lietotājs tikko veicis.
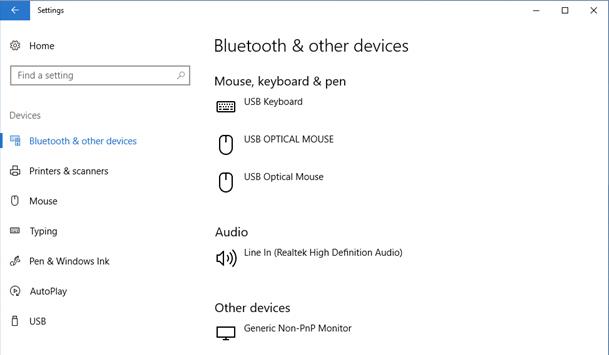
Iepriekš ir sniegta apmācība par to, kā paslēpt vai parādīt jebkuru opciju iestatījumu lapās Windows 10 veidotāju atjauninājumos. Jūsu iestatījumu saraksts tagad būs glītāks ar prioritārām opcijām, paslēpjot nevajadzīgos iestatījumus.
Lai iegūtu papildinformāciju, skatiet tālāk norādītos rakstus.
Windows 10 veidotāju atjauninājumā lietotāji tagad var izvēlēties paslēpt vai parādīt jebkuru iestatījumu sadaļā Iestatījumi.
Instalējot Windows 10 Creators datoros ar zemu konfigurāciju, jaunas funkcijas šajā operētājsistēmā nebūs kā gaidīts.
Jaunā File Explorer saskarne ir nodrošināta operētājsistēmā Windows 10 Creators Update. Tomēr lietotājiem ir jāaktivizē šī jaunā File Explorer saskarne.
Jauninot Windows 10 jubilejas atjauninājumu uz Windows 10 Creators Update, daudzas vecas programmatūras un spēles darbojas nestabili.
Operētājsistēmas Windows 10 Creators izvēlnes Sākt ekrānā mēs varam izveidot mapes ar lietojumprogrammām izvēlnē Sākt vai iestatīt slēptu lietojumprogrammu sarakstu.
Virtuālais palīgs Cortana operētājsistēmā Windows 10 Creators var sinhronizēt paziņojumu saturu no Android ierīcēm ar datoriem, palīdzot pārvaldīt un skatīt paziņojumus tieši datorā.
Kioska režīms operētājsistēmā Windows 10 ir režīms, kas paredzēts tikai vienas lietojumprogrammas izmantošanai vai tikai 1 vietnei ar vieslietotājiem.
Šajā rokasgrāmatā ir parādīts, kā mainīt vai atjaunot Camera Roll mapes noklusējuma atrašanās vietu operētājsistēmā Windows 10.
Ja fails nav pareizi modificēts, rediģējot saimniekdatoru failu, jūs nevarēsit piekļūt internetam. Šis raksts palīdzēs jums rediģēt saimniekdatoru failu sistēmā Windows 10.
Fotoattēlu lieluma un ietilpības samazināšana atvieglos to kopīgošanu vai nosūtīšanu ikvienam. Jo īpaši operētājsistēmā Windows 10 varat mainīt fotoattēlu lielumu, veicot dažas vienkāršas darbības.
Ja drošības vai privātuma apsvērumu dēļ jums nav jāparāda nesen apmeklētie vienumi un vietas, varat to viegli izslēgt.
Microsoft tikko ir izlaidusi Windows 10 gadadienas atjauninājumu ar daudziem uzlabojumiem un jaunām funkcijām. Šajā jaunajā atjauninājumā jūs redzēsiet daudz izmaiņu. No Windows Ink irbuļa atbalsta līdz Microsoft Edge pārlūkprogrammas paplašinājumu atbalstam ir ievērojami uzlabota arī izvēlne Sākt un Cortana.
Viena vieta, kur kontrolēt daudzas darbības tieši sistēmas teknē.
Operētājsistēmā Windows 10 varat lejupielādēt un instalēt grupas politiku veidnes, lai pārvaldītu Microsoft Edge iestatījumus, un šajā rokasgrāmatā tiks parādīts process.
Dark Mode ir tumša fona saskarne operētājsistēmā Windows 10, kas palīdz datoram taupīt akumulatora enerģiju un samazināt ietekmi uz lietotāja acīm.
Uzdevumjoslā ir ierobežota vieta, un, ja regulāri strādājat ar vairākām lietotnēm, jums var ātri pietrūkt vietas, lai piespraustu vairāk iecienītāko lietotņu.














