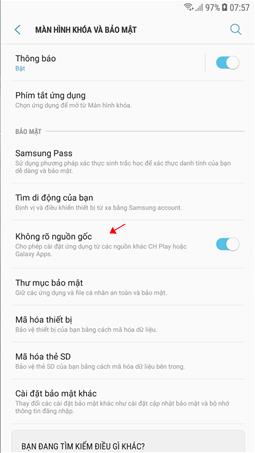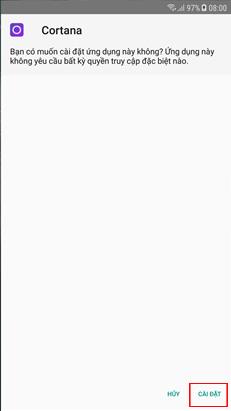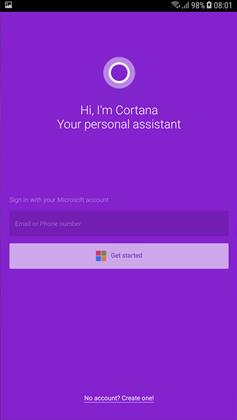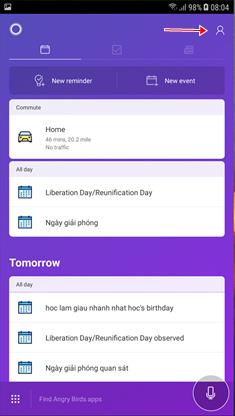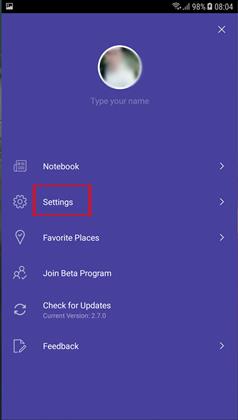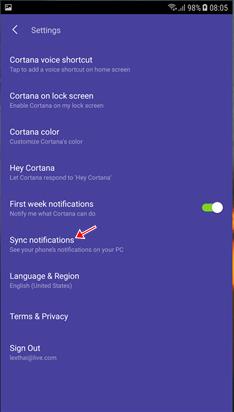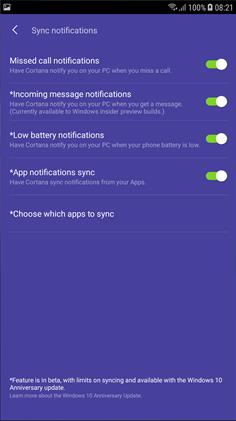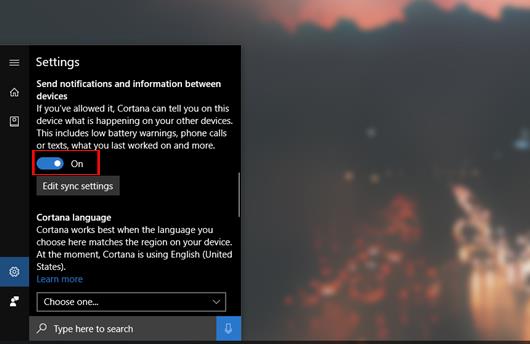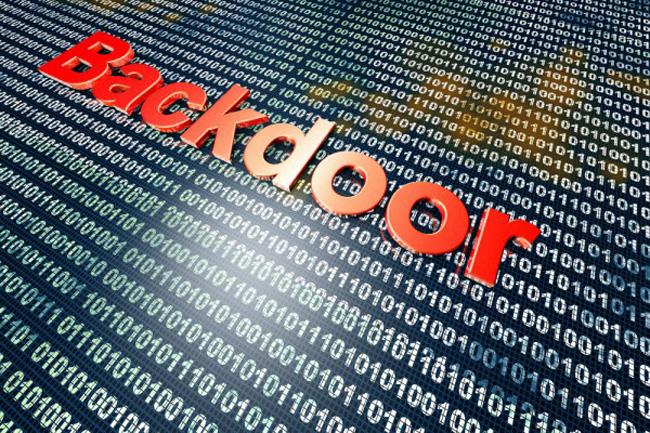Virtuālais palīgs Cortana datoros ar operētājsistēmu Windows 10 ne tikai var palīdzēt lietotājiem meklēt ar balsi, bet arī sinhronizēt paziņojumu saturu no Android ierīcēm ar datoriem. Pateicoties šai funkcijai, lietotāji var tieši skatīt jaunos paziņojumus no Android ierīcēm tieši datorā, neatverot mobilo tālruni. Ja esat jauninājis datoru uz operētājsistēmu Windows 10 Creators un vēlaties sinhronizēt ziņojumus no Android ar datoru, varat skatīt tālāk esošo rakstu.
1. darbība:
Vispirms lietotāji lejupielādēs jaunāko Cortana APK instalācijas pakotni savā datorā saskaņā ar tālāk norādīto saiti.
- http://www.apkmirror.com/apk/microsoft-corporation/cortana/
2. darbība:
Kad savā datorā būsim lejupielādējuši Cortana instalācijas pakotni, mēs kopēsim šo failu savā Android ierīcē. Pēc tam lietotāji noklikšķiniet uz Iestatījumi > Drošība un iespējojiet funkciju Nezināmi avoti , lai ļautu ierīcei instalēt lietojumprogrammu no APK faila pakotnes.
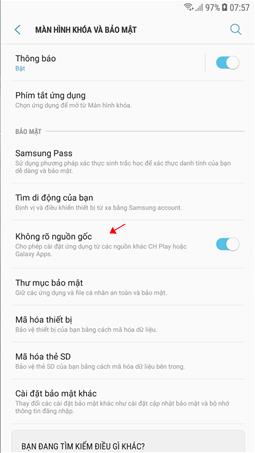
3. darbība:
Mēs instalēsim Cortana virtuālo palīgu no šī APK faila. Kad parādās tālāk redzamais interfeiss, noklikšķiniet uz Instalēt , lai turpinātu.
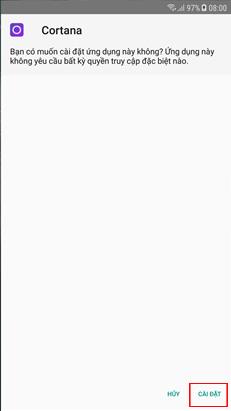
4. darbība:
Kad Cortana instalēšanas darbības operētājsistēmā Android ir pabeigtas, lietotājs palaiž lietojumprogrammu. Virtuālā asistenta galvenajā saskarnē piesakieties savā datorā izmantotajā Microsoft kontā Android saskarnē.
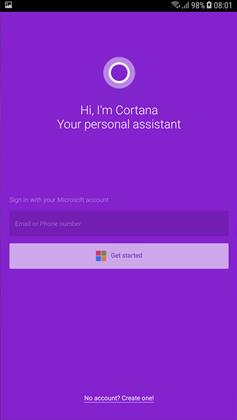
5. darbība:
Lai varētu turpināt lietot Cortana, jums ir jānodrošina dažas atļaujas piekļūt personas datu informācijai, noklikšķiniet uz Atļaut .

6. darbība:
Uzreiz pēc tam telefonā parādījās virtuālā asistenta Cortana galvenais interfeiss. Šeit lietotāji saskarnes augšējā labajā stūrī noklikšķina uz humanoīda ikonas .
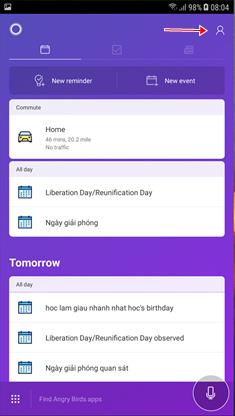
7. darbība:
Pēc tam noklikšķiniet uz Iestatījumi , lai instalētu Cortana.
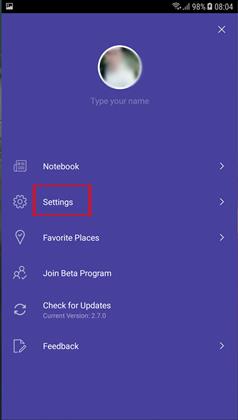
8. darbība:
Iestatījumu sarakstā noklikšķiniet uz opcijas Sinhronizēt paziņojumus .
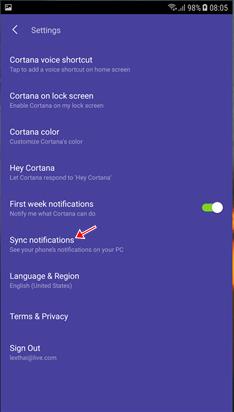
Kad Android ierīcē parādās paziņojumu opcijas, lietotājs nobīdīs visas horizontālās joslas pa labi, lai ieslēgtu IESLĒGTS režīmu un saņemtu visus paziņojumus datorā.
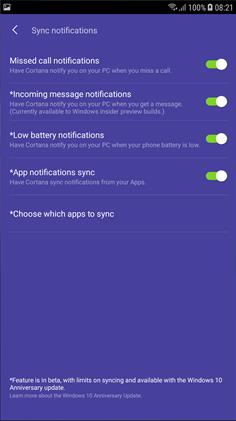
9. darbība:
Windows 10 veidotāju datora saskarnē piezvaniet virtuālajam palīgam Cortana un noklikšķiniet uz Iestatījumi . Pēc tam lietotāji atrod iespēju Sūtīt paziņojumus un informāciju starp ierīcēm un pārslēdzas uz Ieslēgts režīmu , lai to aktivizētu.
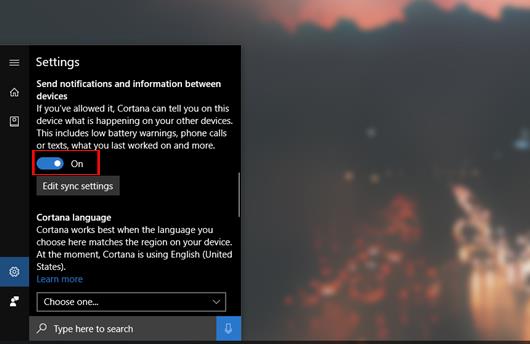
Visbeidzot, jums vienkārši jāgaida, līdz paziņojums tiks nosūtīts uz jūsu datoru.
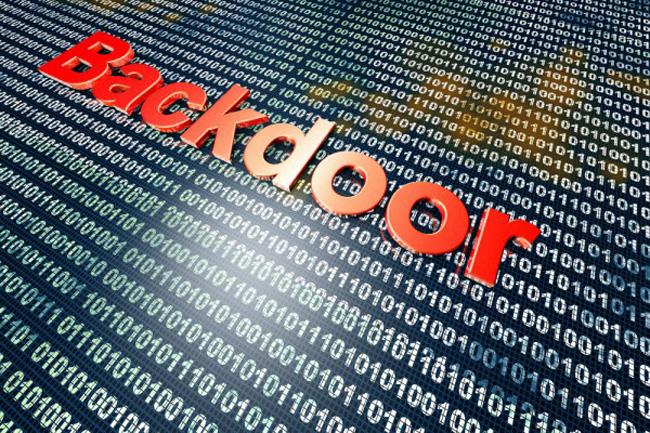
Vienkāršs un noderīgs veids, kā skatīt visus Android ierīces paziņojumus tieši savā Windows 10 Creators datorā. Paziņojums parādīsies datora darbības centra saskarnē.
Novēlam veiksmi!