Kā paslēpt iestatījumu opcijas sadaļā Iestatījumi Windows 10 Creators Update

Windows 10 veidotāju atjauninājumā lietotāji tagad var izvēlēties paslēpt vai parādīt jebkuru iestatījumu sadaļā Iestatījumi.

Kad dators tiks jaunināts uz Windows 10 Creators Update, lietotāji iegūs daudzas jaunas un jauninātas funkcijas, salīdzinot ar veco versiju. Tomēr daudzi datori, veicot jaunināšanu no operētājsistēmas Windows 10 Anniversary Update, saskaras ar situāciju, kad programmatūra vai instalētās spēles nedarbojas gludi.
Tālāk esošajā rakstā mēs iepazīstināsim jūs ar dažiem veidiem, kā paātrināt veco programmatūru un spēles, kas darbojas operētājsistēmā Windows 10 Creators Update.
1. metode: palaist kā administrators:
Ja spēles vai programmatūra Windows 10 Creators Update nedarbojas vai nedarbojas vienmērīgi, varat tās palaist kā administrators. Īpaši operētājsistēmas Windows 10 veidotāju atjauninājumā dažām programmatūras vai spēļu lietotājiem ir jādarbojas ar administratora tiesībām, lai tās varētu izmantot.
Ar peles labo pogu noklikšķiniet uz programmatūras un atlasiet Palaist kā administratoram .
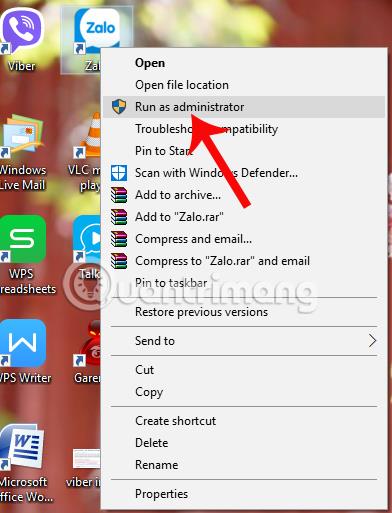
2. metode: saderības režīms:
Saderības režīms ir Windows operētājsistēmas saderības režīms, kas palīdz palaist programmatūru vai spēles no vecās operētājsistēmas jaunajā Windows versijā, kas šeit ir Windows 10 Creators Update.
Piemēram, jauninot Windows 7 uz Windows 10 vai no vecās Windows 10 versijas uz jauno versiju, vecajā programmatūrā un spēlēs radīsies kļūdas.
1. darbība:
Vispirms ar peles labo pogu noklikšķiniet uz programmatūras, kuru vēlamies palaist, izmantojot Windows 10 Creators Update, un pēc tam noklikšķiniet uz Rekvizīti .
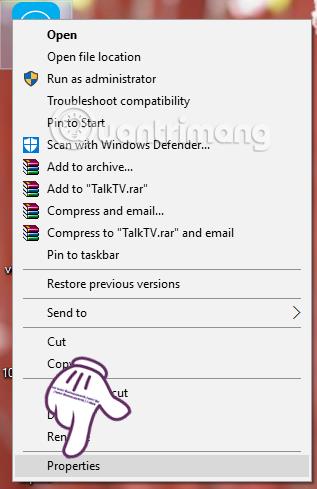
2. darbība:
Pēc tam jaunajā dialoglodziņa saskarnē noklikšķiniet uz cilnes Saderība un pēc tam atlasiet Palaist šo programmu saderības režīmā . Pēc tam noklikšķiniet, lai atlasītu to Windows operētājsistēmu sarakstu, kuras vēlaties izmantot.
Visbeidzot noklikšķiniet uz Labi un vēlreiz palaidiet programmatūru ar administratora tiesībām .
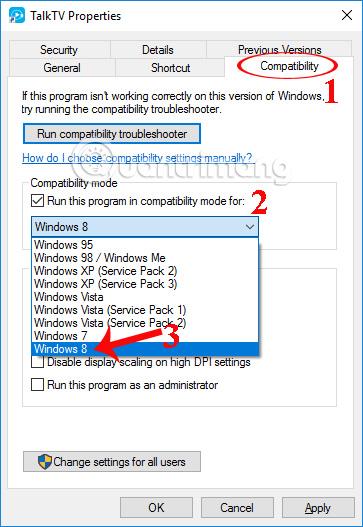
3. metode: izmantojiet saderības problēmu novēršanas rīku.
Ja datora grafikas draiverim ir problēmas un tas nevar palaist programmatūru vai spēles, operētājsistēmā Windows 10 varat izmantot saderības problēmu novēršanas rīku.
1. darbība:
Ar peles labo pogu noklikšķiniet uz programmas un atlasiet Saderības problēmu novēršana .
2. darbība:
Pēc tam lietotājs dialoglodziņa Programmu saderības problēmu novēršanas saskarnē noklikšķina uz Izmēģināt ieteiktos iestatījumus .
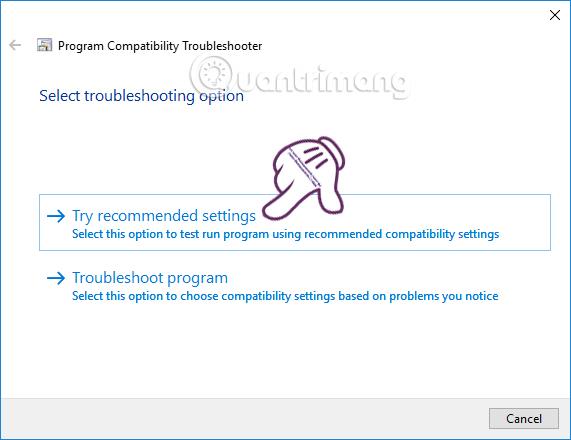
3. darbība:
Pēc palaišanas, ja programmatūra var darboties, noklikšķiniet uz Jā, saglabājiet šīs programmas iestatījumus . Ja tas joprojām nevar sāknēt, mēs turpinām noklikšķināt uz Nē, mēģiniet vēlreiz, izmantojot citus iestatījumus.

4. metode: atjauniniet jauno grafikas draiveri:
Ja spēle nedarbojas, izmantojot Windows 10 Creators Update, lietotāji var noņemt veco draiveri un vēlreiz jaunināt sistēmas draiveri. Lasītāji var uzzināt, kā dzēst vecos draiverus operētājsistēmā Windows 10, kā arī atjaunināt jaunos datora draiverus.
Jauninot no Windows 7 uz Windows 10 vai vecām Windows 10 versijām uz jaunām versijām, bieži rodas nesaderība starp veco programmatūru un spēlēm. Tas ietekmēs lietotājus, kā arī ierobežos iespēju izmantot pievilcīgus Windows 10 Creators Update funkcijas. Lasītāji var atsaukties uz dažiem risinājumiem saskaņā ar iepriekš minēto rakstu.
Ceru, ka šis raksts jums ir noderīgs!
Windows 10 veidotāju atjauninājumā lietotāji tagad var izvēlēties paslēpt vai parādīt jebkuru iestatījumu sadaļā Iestatījumi.
Instalējot Windows 10 Creators datoros ar zemu konfigurāciju, jaunas funkcijas šajā operētājsistēmā nebūs kā gaidīts.
Jaunā File Explorer saskarne ir nodrošināta operētājsistēmā Windows 10 Creators Update. Tomēr lietotājiem ir jāaktivizē šī jaunā File Explorer saskarne.
Jauninot Windows 10 jubilejas atjauninājumu uz Windows 10 Creators Update, daudzas vecas programmatūras un spēles darbojas nestabili.
Operētājsistēmas Windows 10 Creators izvēlnes Sākt ekrānā mēs varam izveidot mapes ar lietojumprogrammām izvēlnē Sākt vai iestatīt slēptu lietojumprogrammu sarakstu.
Virtuālais palīgs Cortana operētājsistēmā Windows 10 Creators var sinhronizēt paziņojumu saturu no Android ierīcēm ar datoriem, palīdzot pārvaldīt un skatīt paziņojumus tieši datorā.
Kioska režīms operētājsistēmā Windows 10 ir režīms, kas paredzēts tikai vienas lietojumprogrammas izmantošanai vai tikai 1 vietnei ar vieslietotājiem.
Šajā rokasgrāmatā ir parādīts, kā mainīt vai atjaunot Camera Roll mapes noklusējuma atrašanās vietu operētājsistēmā Windows 10.
Ja fails nav pareizi modificēts, rediģējot saimniekdatoru failu, jūs nevarēsit piekļūt internetam. Šis raksts palīdzēs jums rediģēt saimniekdatoru failu sistēmā Windows 10.
Fotoattēlu lieluma un ietilpības samazināšana atvieglos to kopīgošanu vai nosūtīšanu ikvienam. Jo īpaši operētājsistēmā Windows 10 varat mainīt fotoattēlu lielumu, veicot dažas vienkāršas darbības.
Ja drošības vai privātuma apsvērumu dēļ jums nav jāparāda nesen apmeklētie vienumi un vietas, varat to viegli izslēgt.
Microsoft tikko ir izlaidusi Windows 10 gadadienas atjauninājumu ar daudziem uzlabojumiem un jaunām funkcijām. Šajā jaunajā atjauninājumā jūs redzēsiet daudz izmaiņu. No Windows Ink irbuļa atbalsta līdz Microsoft Edge pārlūkprogrammas paplašinājumu atbalstam ir ievērojami uzlabota arī izvēlne Sākt un Cortana.
Viena vieta, kur kontrolēt daudzas darbības tieši sistēmas teknē.
Operētājsistēmā Windows 10 varat lejupielādēt un instalēt grupas politiku veidnes, lai pārvaldītu Microsoft Edge iestatījumus, un šajā rokasgrāmatā tiks parādīts process.
Dark Mode ir tumša fona saskarne operētājsistēmā Windows 10, kas palīdz datoram taupīt akumulatora enerģiju un samazināt ietekmi uz lietotāja acīm.
Uzdevumjoslā ir ierobežota vieta, un, ja regulāri strādājat ar vairākām lietotnēm, jums var ātri pietrūkt vietas, lai piespraustu vairāk iecienītāko lietotņu.













