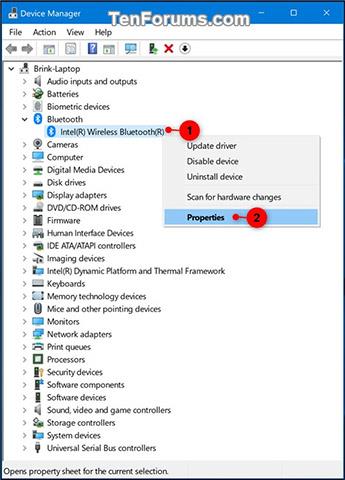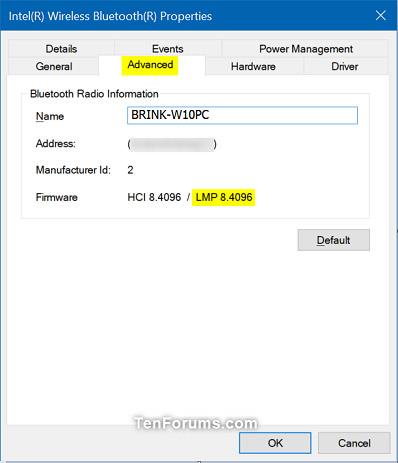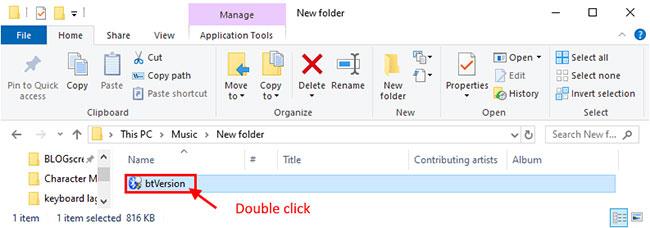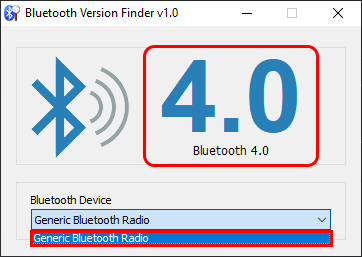Kā zināms, Bluetooth ir maza darbības attāluma bezvadu tehnoloģija, kas nodrošina bezvadu datu pārraidi starp divām Bluetooth iespējotām ierīcēm, kas atrodas tuvu viena otrai noteiktā diapazonā. Ja jūsu Windows ierīce atbalsta Bluetooth, dažreiz jūs varētu vēlēties uzzināt, kādu Bluetooth versiju izmanto jūsu Windows ierīce, lai noteiktu, kuras funkcijas tā atbalsta un ko jūs varat darīt. Kas ar šo ierīci ir nepareizi?
Piemēram, sākot ar operētājsistēmas Windows 10 versiju 1803 (2018. gada aprīļa atjauninājums), jūsu ierīcei ir jābūt Bluetooth 4.0 vai jaunākai versijai un zemas enerģijas (LE) atbalstam, ja vēlaties izmantot koplietošanu tuvumā (kopīgošana tuvumā), lai nosūtītu failus un saites uz tuvumā esošām ierīcēm, izmantojot Bluetooth.
Šajā rakstā ir parādīts, kā datorā uzzināt pašlaik izmantoto Bluetooth versiju Windows 7 , Windows 8 vai Windows 10 ierīcēs . Tālāk ir norādīts, kā rīkoties.
Pārbaudiet Bluetooth versiju, izmantojot ierīču pārvaldnieku
1. darbība : ieslēdziet ierīcē Bluetooth savienojumu.
2. darbība . Nospiediet taustiņu kombināciju Win+R , lai atvērtu palaišanas logu , ievadiet atslēgvārdu devmgmt.msc meklēšanas lodziņā Palaist un noklikšķiniet uz Labi , lai atvērtu ierīču pārvaldnieka ierīču pārvaldnieku .
3. darbība . Paplašiniet aktīvo Bluetooth savienojumu ierīču pārvaldniekā un veiciet dubultklikšķi uz Bluetooth adaptera ikonas vai ar peles labo pogu noklikšķiniet un nospiediet un turiet uz Bluetooth adaptera ikonas un noklikšķiniet uz Properties ( skatiet ekrānuzņēmuma ekrānu zemāk).
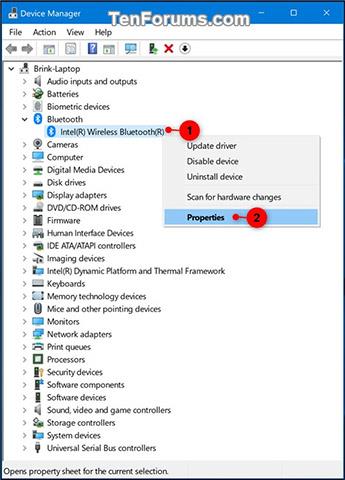
4. darbība : sadaļā Rekvizīti noklikšķiniet uz cilnes Papildu un skatiet , kas ir LMP (saišu pārvaldnieka protokola) numurs, piemēram: "8.4096".
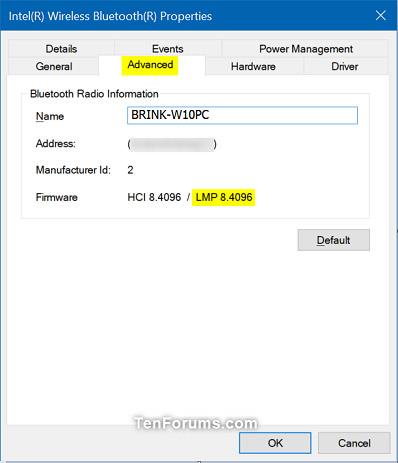
5. darbība . Salīdziniet savu LMP numuru (piemēram, "8.4096") ar skaitļiem tālāk esošajā tabulā, lai redzētu, kura Bluetooth versija ir jūsu ierīcei.
|
LMP
|
Bluetooth versija
|
|
0
|
Bluetooth 1.0b
|
|
vispirms
|
Bluetooth 1.1
|
|
2
|
Bluetooth 1.2
|
|
3.x
|
Bluetooth 2.0 + EDR
|
|
4.x
|
Bluetooth 2.1 + EDR
|
|
5.x
|
Bluetooth 3.0 + HS
|
|
6.x
|
Bluetooth 4.0
|
|
7.x
|
Bluetooth 4.1
|
|
8.x
|
Bluetooth 4.2
|
|
9.x
|
Bluetooth 5.0
|
|
desmit
|
Bluetooth 5.1
|
|
11
|
Bluetooth 5.2
|
6. darbība : pēc pabeigšanas varat aizvērt sadaļu Rekvizīti un ierīču pārvaldnieks, ja vēlaties.
Pārbaudiet Bluetooth versiju, izmantojot Bluetooth versijas meklētāju
Šī ir neliela lietojumprogramma, kas var parādīt jūsu datora Bluetooth versiju. Datorā varat lejupielādēt programmu Bluetooth Version Finder .
1. Lejupielādējiet Bluetooth versijas meklētāju datorā, kurā vēlaties pārbaudīt Bluetooth versiju.
2. Datorā izvelciet failu btVersion.zip .
3. Tagad veiciet dubultklikšķi uz btversion, lai palaistu to savā datorā.
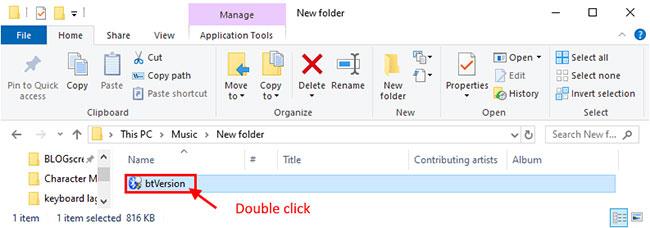
Veiciet dubultklikšķi uz btversion, lai palaistu to savā datorā
4. Tagad logā Bluetooth Version Finder noklikšķiniet uz nolaižamās izvēlnes un atlasiet Bluetooth ierīci. Bluetooth versija tiks parādīta atlasītās ierīces logā.
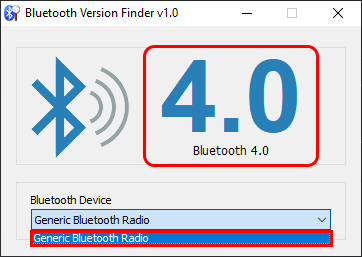
Noklikšķiniet uz nolaižamās izvēlnes un atlasiet Bluetooth ierīci, lai parādītu informāciju par Bluetooth versiju
Izmantojot šo metodi, datorā varēsiet pārbaudīt draivera Bluetooth versiju.
Mainiet Bluetooth versiju
Bez aparatūras jaunināšanas nevar mainīt sistēmas Bluetooth versiju. Programmaparatūras vai draivera atjauninājums neko nedos. Iespējams, jums ir ierīce, kas atbalsta jaunas un vecākas Bluetooth versijas. Piemēram, ierīces, kurās darbojas Bluetooth 4, varēs arī izveidot savienojumu ar ierīcēm, kurām nepieciešams Bluetooth 3, taču tas vairāk attiecas uz atpakaļejošu saderību.
Varat sazināties ar aparatūras pārdevēju, lai noskaidrotu, vai jūsu sistēmas Bluetooth var nomainīt vai arī varat iegādāties sargspraudni, lai izveidotu savienojumu, izmantojot USB.
Cerams, ka šī rokasgrāmata jums noderēs!
Redzēt vairāk: