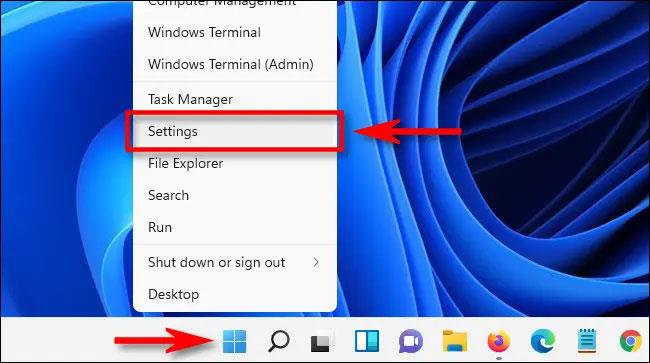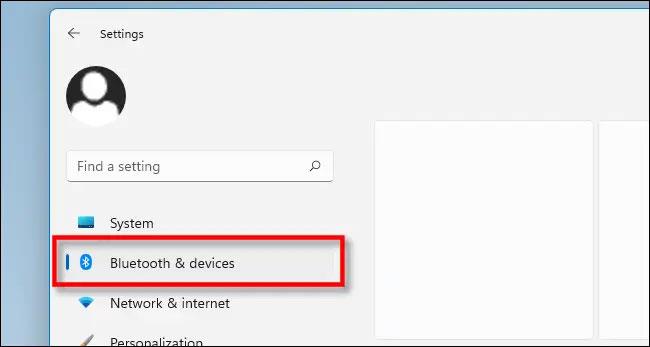Perifērijas ierīces, kas izmanto Bluetooth savienojumu, piemēram, peles, tastatūras, skaļruņi vai austiņas... Lielākā daļa ir aprīkotas ar noņemamām baterijām vai atkārtoti uzlādējamām baterijām. Tāpēc, lai nodrošinātu, ka lietošana netiek negaidīti pārtraukta, ir jāpievērš uzmanība arī šo ierīču akumulatora darbības laikam.
Operētājsistēmā Windows 11 varat viegli pārbaudīt pievienoto Bluetooth ierīču akumulatora darbības laiku, veicot tikai dažas vienkāršas darbības. Tomēr jāatzīmē, ka ne visas perifērijas ierīces ļauj lietotājiem pārbaudīt akumulatoru operētājsistēmā Windows 11, taču tas notiek diezgan reti. Rīkojieties šādi:
Vispirms atveriet Windows lietojumprogrammu Iestatījumi, nospiežot Windows + i taustiņu kombināciju . Vai arī varat ar peles labo pogu noklikšķināt uz pogas Sākt uzdevumjoslā un uznirstošajā izvēlnē atlasīt “ Iestatījumi ”.
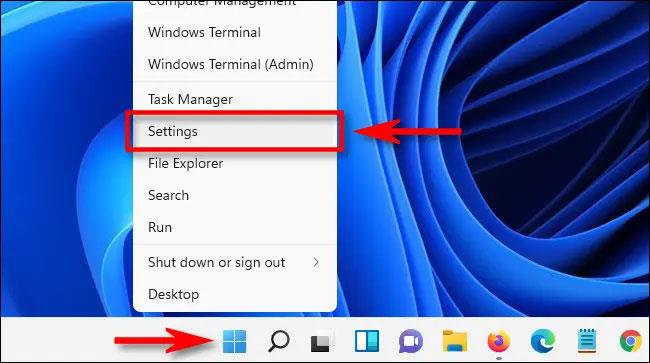
Atvērtajā iestatījumu saskarnē kreisajā pusē esošajā sarakstā noklikšķiniet uz " Bluetooth un ierīces ".
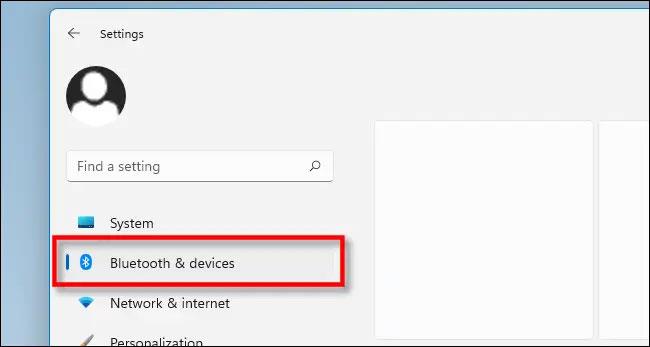
Bluetooth un ierīču iestatījumu ekrānā skatieties tieši zem virsraksta, un jūs redzēsiet vienu vai vairākus informācijas vienumus, kas atspoguļo pašlaik sistēmai pievienotās Bluetooth ierīces. Ja jūsu ierīce iestatījumos atbalsta akumulatora darbības laika displeju, šī informācija būs norādīta tieši zem ierīces nosaukuma.
Piemēram : varat redzēt, ka pievienotās Bluetooth peles atlikušā akumulatora darbības laika procents zemāk esošajā ilustrācijā ir "59%", ko papildina atbilstoša vairāk nekā puse akumulatora ikonas.

Kā minēts, ja šeit nav norādīts ierīces akumulatora darbības laiks, iespējams, ierīce neatbalsta šo funkciju. Tādā gadījumā skatiet ražotāja lietotāja rokasgrāmatu, lai uzzinātu, kā skatīt atlikušo akumulatora darbības laiku. Turklāt dažām Bluetooth utilītprogrammām ir jāinstalē arī īpaši draiveri. Veiksmi!