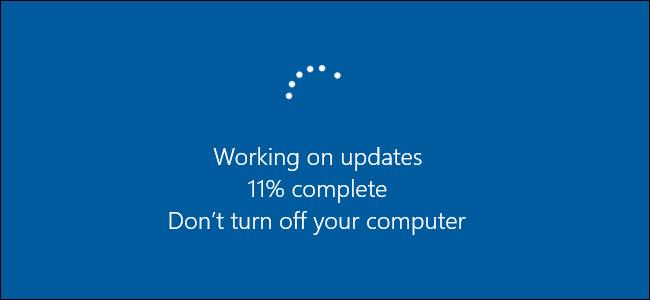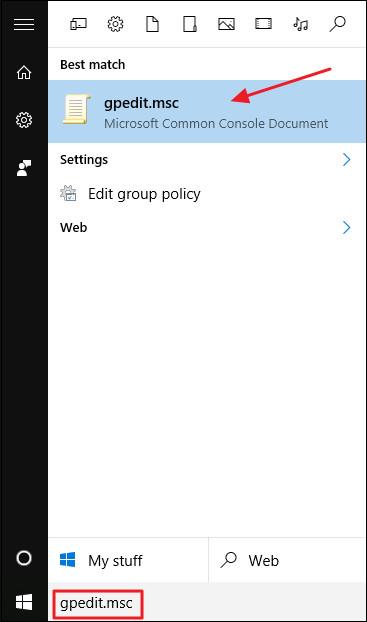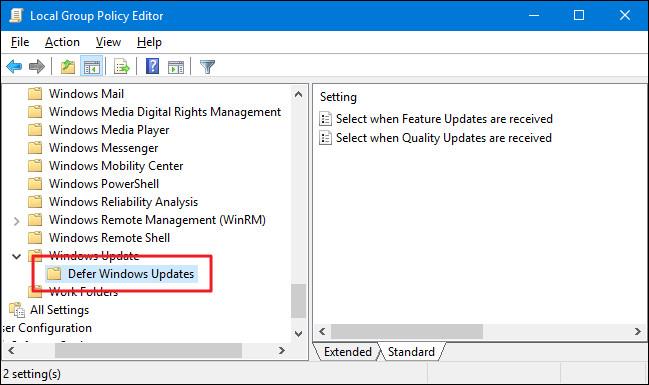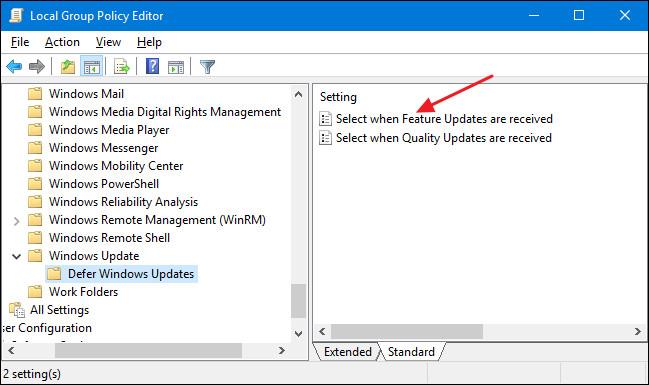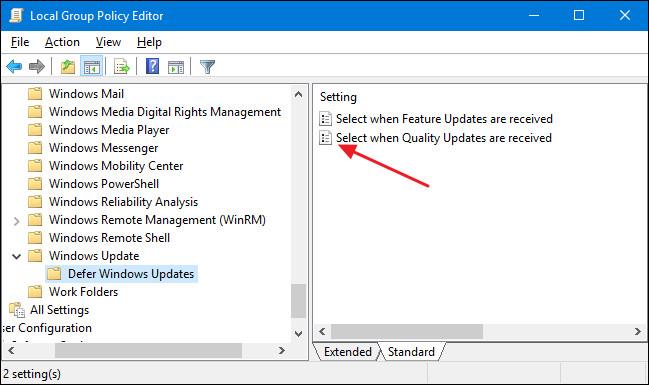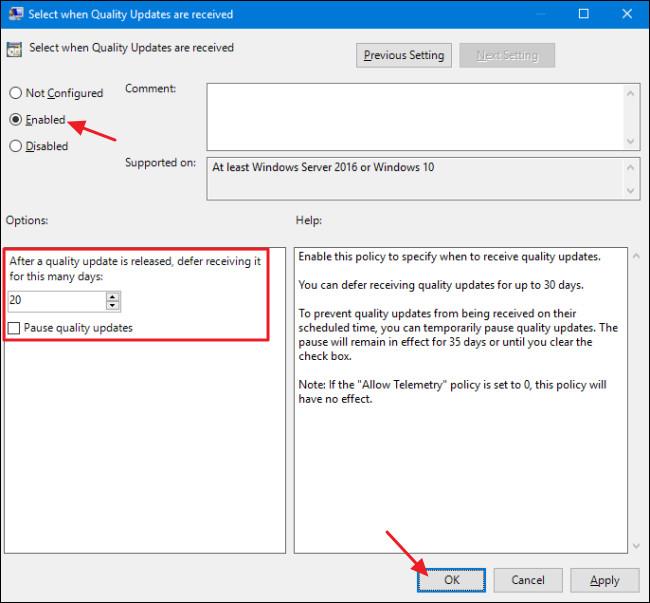Operētājsistēmas Windows 10 Professional , Enterprise un Education versijās lietotājiem ir atļauts "atlikt" atjauninājumus, tāpēc lietotājiem kādu laiku nebūs jālejupielādē atjauninājumi. Varat izmantot vietējo grupas politiku, lai iestatītu “ aiztures laiku ”, kas nav noklusējuma laiks.
Microsoft Windows atjauninājumus iedala trīs plašās kategorijās:
- Drošības atjauninājumi, lai labotu un labotu galvenās ievainojamības. Jūs nevarat aizkavēt drošības atjauninājumus.
- Atjauniniet jaunas funkcijas un būtiski atjauniniet esošās funkcijas. Ja atliekat atjauninājumus, izmantojot parasto Windows atjaunināšanas saskarni, atjauninātie līdzekļi netiks lejupielādēti 60 dienas. Izmantojot grupas politiku, varat norādīt atjaunināšanas aizkaves periodu līdz 180 dienām.
- Kvalitatīvie atjauninājumi ir līdzīgi tradicionālajiem operētājsistēmas atjauninājumiem, tostarp nelieli, svarīgi drošības labojumi un draiveru atjauninājumi. Atliekot atjauninājumus, izmantojot Windows atjaunināšanas saskarni, pēc noklusējuma kvalitātes atjauninājumi netiek lejupielādēti 35 dienas. Izmantojot grupas politiku, varat iestatīt aizkavi līdz 30 dienām.
Ņemiet vērā : ja izmantojat Windows 10 Home izdevumu, atjaunināšanu nevar atlikt.
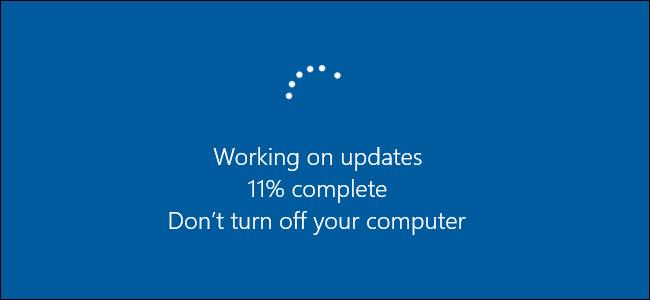
Mainiet atjaunināšanas aizkaves laiku operētājsistēmā Windows 10
Pirms darba sākšanas jāatzīmē, ka vietējās grupas politikas redaktors ir diezgan spēcīgs rīks, tādēļ, ja jūs nekad neesat izmantojis rīku, jums vajadzētu veltīt laiku, lai uzzinātu, kā izmantot rīku.
Vispirms atveriet vietējās grupas politikas redaktoru, noklikšķinot uz Sākt , pēc tam meklēšanas lodziņā ievadiet gpedit.msc un nospiediet taustiņu Enter .
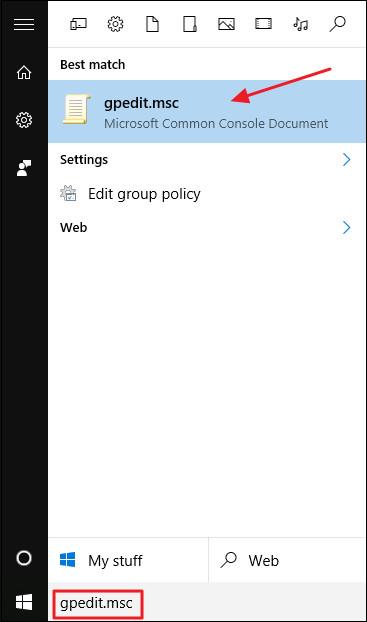
Vietējās grupas politikas redaktora loga kreisajā rūtī pārejiet uz taustiņu:
Datora konfigurācija => Administratīvās veidnes => Windows komponenti => Windows atjaunināšana => Atlikt jaunināšanu un atjauninājumus .
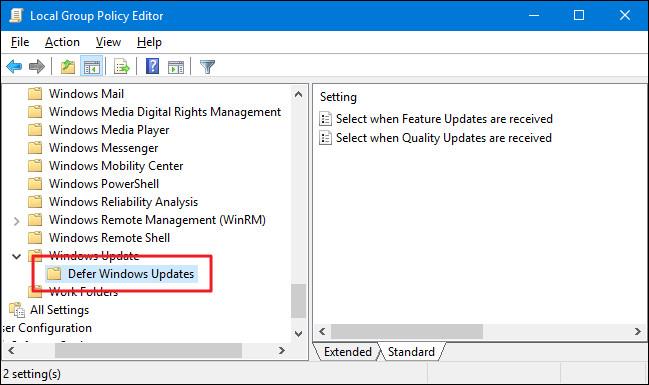
Labajā rūtī atrodiet un veiciet dubultklikšķi uz iestatījuma “ Atlasīt, kad tiek saņemti funkciju atjauninājumi ”, lai atvērtu logu Properties.
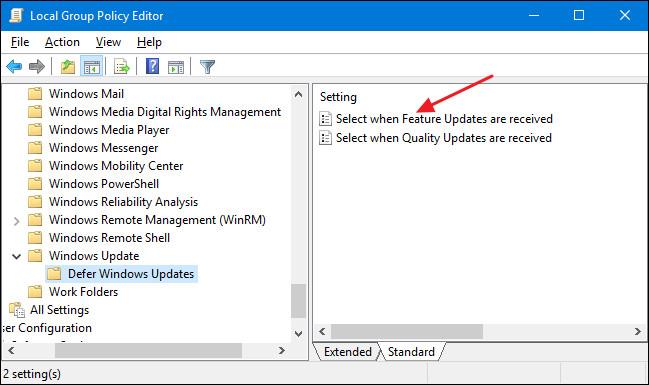
Logā Atlasīt, kad tiek saņemti līdzekļu atjauninājumi Rekvizīti, noklikšķiniet uz Iespējots. Ja vēlaties aizkavēt atjaunināšanas procesu, ievadiet jebkuru skaitli līdz 180 dienām lodziņā " Pēc funkcijas atjauninājuma izlaišanas atlikt tā saņemšanu uz tik daudzām dienām ".
Vai arī varat izvēlēties opciju Pauzēt funkciju atjauninājumus , lai atliktu atjaunināšanu uz 60 dienām, vai gaidīt, līdz notīrīsiet izvēles rūtiņu. Pauzes funkcijas izmantošana būtībā ir tāda pati kā regulārā atjaunināšanas aizkaves līdzekļa izmantošana Windows atjaunināšanas saskarnē, taču atšķirība ir tāda, ka varat atkārtoti atvērt vietējās grupas politikas redaktora logu un iziet. Atzīmējiet izvēles rūtiņu, ja vēlaties pārtraukt atjaunināšanas pauzi un vēlaties atjaunināt ar jauniem atjauninājumiem.
Logā ir arī citas iespējas, kuras varat izmantot, lai saņemtu funkciju atjauninājumus. Opcija “ Pašreizējā filiāle ” tiek atjaunināta, kad Microsoft padara pieejamus līdzekļus.
Opcija “ Pašreizējā uzņēmuma filiāle” tiek atjaunināta ar līdzekļiem, kad Microsoft uzskata, ka tā ir gatava izvietošanai uzņēmējdarbībā. Ja vēlaties atjaunināt funkcijas ātrāk, atlasiet "Pašreizējā filiāle". Ja vēlaties pēc iespējas ilgāk atlikt jaunās funkcijas ieviešanu, atlasiet “ Pašreizējā uzņēmuma filiāle ”.
Pēc iestatīšanas procesa pabeigšanas noklikšķiniet uz Labi .
Atgriezieties galvenajā vietējās grupas politikas redaktora logā, veiciet dubultklikšķi uz iestatījuma “ Atlasīt, kad tiek saņemti kvalitātes atjauninājumi ”, lai atvērtu logu Properties .
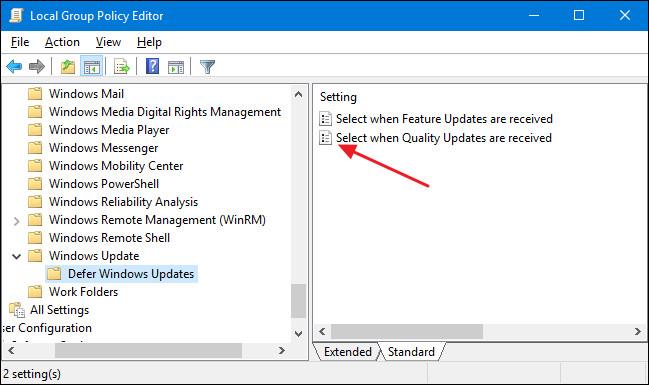
Logā Rekvizīti noklikšķiniet uz opcijas Iespējots . Ņemiet vērā , ka kvalitātes atjaunināšanai nav iespējas.
Varat iestatīt dienu skaitu, lai aizkavētu atjauninājumus līdz 30 dienām. Pauzes funkcijas izmantošana ir līdzīga atjaunināšanas aizkaves opciju izmantošanai Windows atjaunināšanas saskarnē. Tas apturēs atjauninājumus uz 35 dienām vai līdz brīdim, kad atgriezīsities un noņemat atzīmi no opcijas.
Pēc opciju iestatīšanas noklikšķiniet uz "OK".
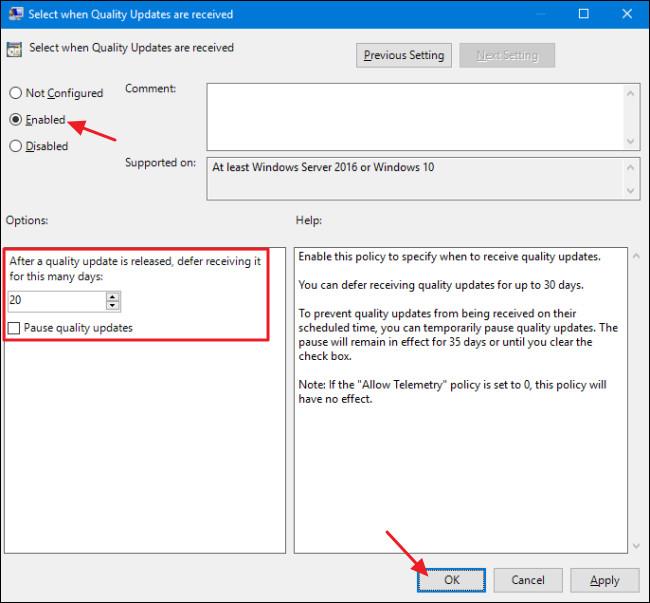
Visbeidzot aizveriet vietējās grupas politikas redaktora logu. Nav nepieciešams restartēt datoru, iestatījumi tiks piemēroti nekavējoties.
Skatiet tālāk dažus citus rakstus:
Veiksmi!