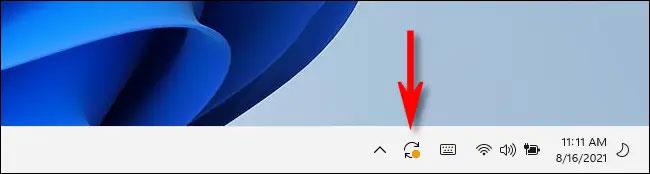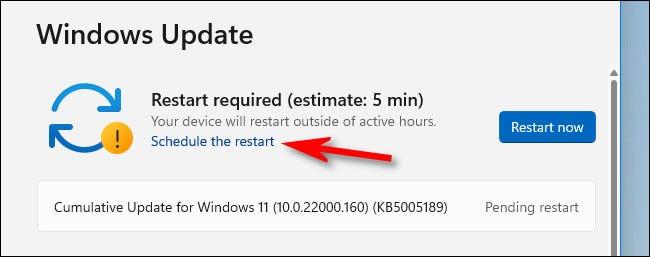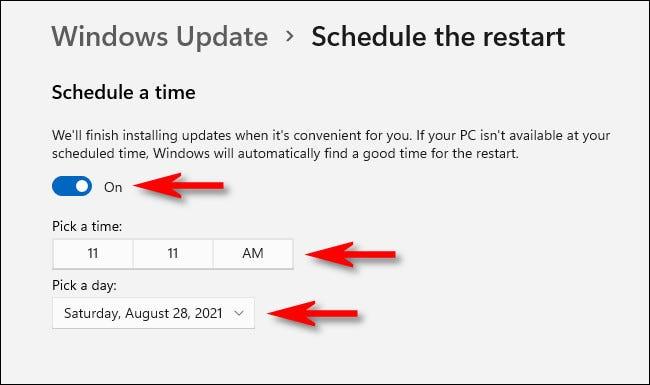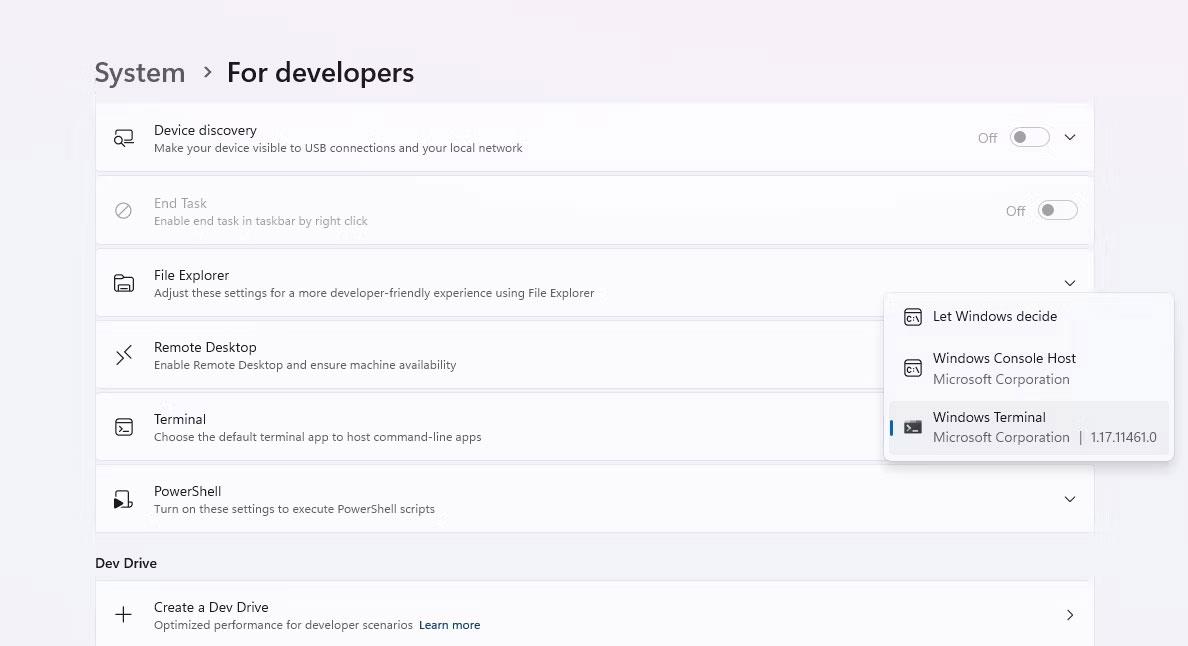Ja pēkšņi saņemat paziņojumu, ka ir pieejams Windows 11 atjauninājums, bet joprojām nevēlaties restartēt sistēmu, lai lietotu jauno atjauninājumu, kā rīkoties? Tas ir ļoti vienkārši, jums vienkārši jāieplāno sistēmas atsāknēšana, lai instalētu jauno atjauninājumu 7 dienu laikā pēc paziņojuma saņemšanas. Lūk, kā to iestatīt.
Kad atjauninājums ir pieejams operētājsistēmā Windows 11 (un Windows vēlas, lai jūs restartētu sistēmu, lai to instalētu), uzdevumjoslā ekrāna apakšējā labajā stūrī (netālu no pulksteņa apgabala) tiks parādīta Windows atjaunināšanas restartēšanas ikona. Vienreiz noklikšķiniet uz šīs ikonas.
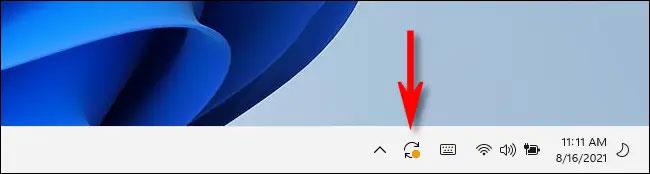
(Vai arī varat nospiest Windows + i , lai atvērtu lietotni Iestatījumi, un pēc tam noklikšķiniet uz Windows Update ).
Pēc noklikšķināšanas uz šīs ikonas jūs tiksit novirzīts uz Windows iestatījumu lietotnes lapu “Windows atjaunināšana”. Lapas augšdaļā zem ziņojuma “ Nepieciešams restartēt ” noklikšķiniet uz “ Ieplānot restartēšanu ”.
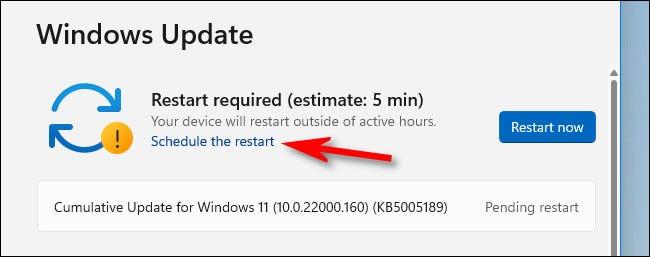
Lapā “Restartēšanas plānošana” noklikšķiniet uz pārslēgšanas slēdža zem opcijas “ Ieplānot laiku ”, lai to pārslēgtu stāvoklī “Ieslēgts”. Pēc tam izmantojiet izvēlnes “ Izvēlēties laiku ” un “ Izvēlēties dienu ”, lai iestatītu konkrētu datumu un laiku, kurā vēlaties veikt sistēmas atsāknēšanu un atjaunināšanas programmu.
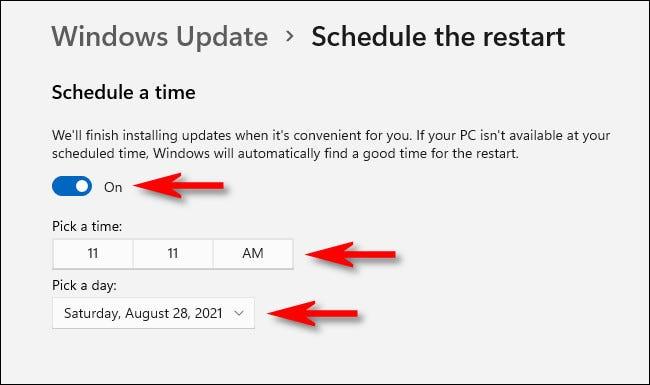
Pēc tam dodieties atpakaļ vienu ekrānu (vienreiz nospiežot atpakaļ bultiņu loga augšējā kreisajā stūrī). Blakus Windows atjaunināšanas atsāknēšanas ikonai tiks parādīts apstiprinājums par tikko iestatīto ieplānoto atsāknēšanu.
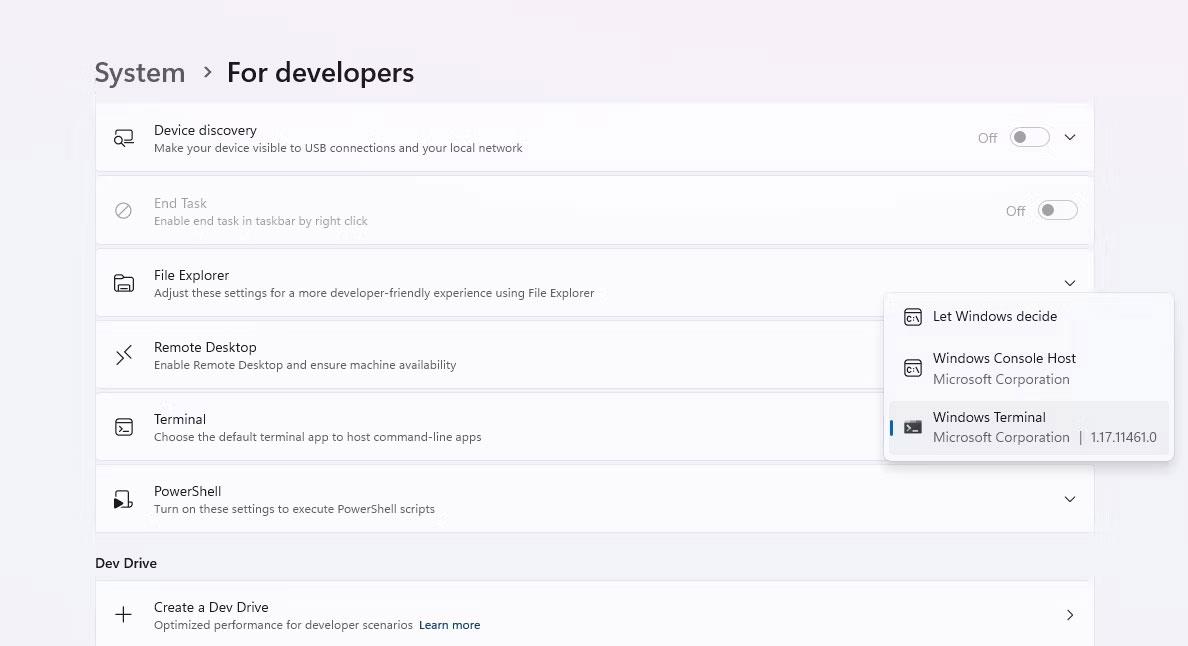
Ja šī laika skala ir nepareiza vai jūs pārdomājat, noklikšķiniet uz “ Ieplānot restartēšanu ” un izlabojiet to. Ja viss ir tieši tā, kā gaidījāt, aizveriet iestatījumus un viss ir izdarīts. Iestatītajā laikā jūsu Windows 11 dators tiks automātiski atsāknēts un instalēts jaunais atjauninājums.
Ņemiet vērā, ka varat arī īslaicīgi apturēt atjauninājumus līdz pat nedēļai, izmantojot pogu Apturēt uz 1 nedēļu tajā pašā Windows atjaunināšanas iestatījumu lapā.
Ceru, ka jums veiksies.