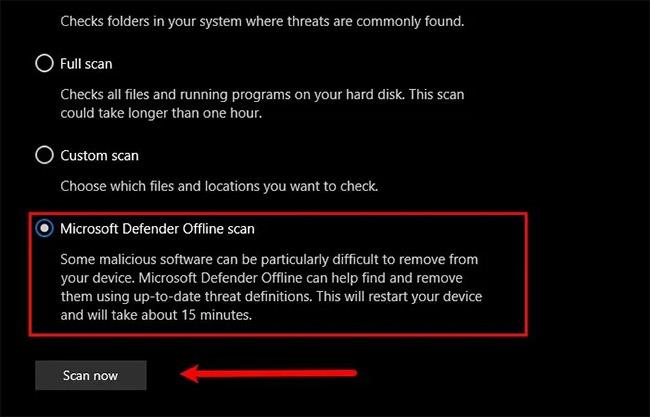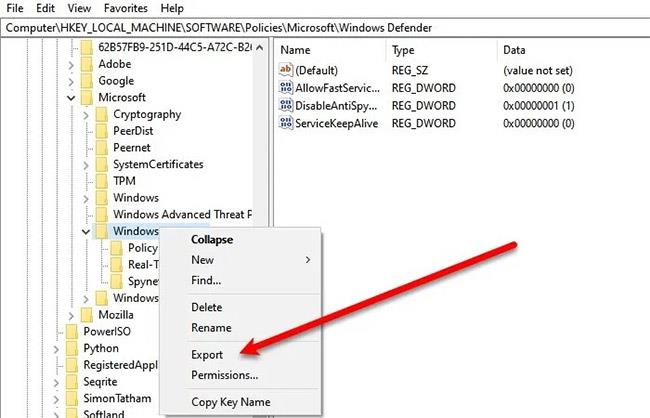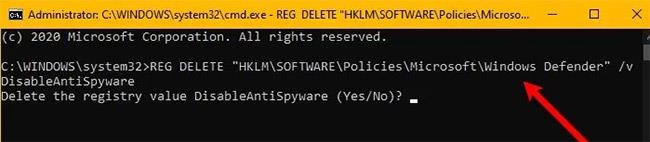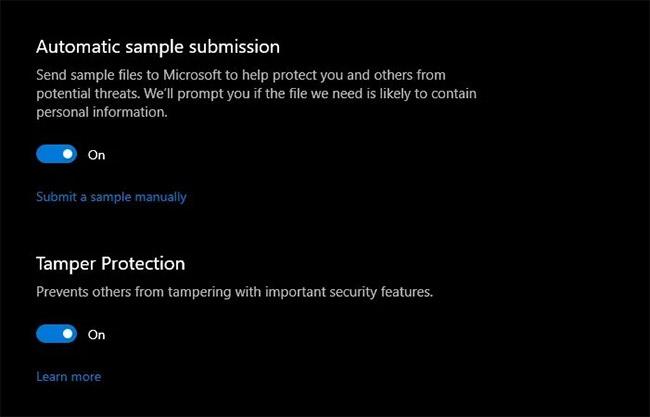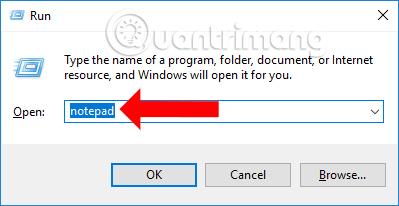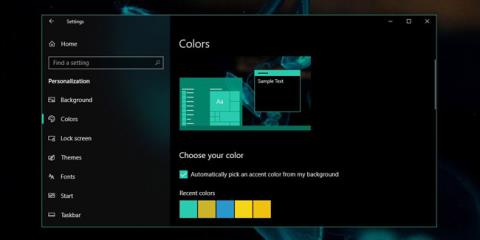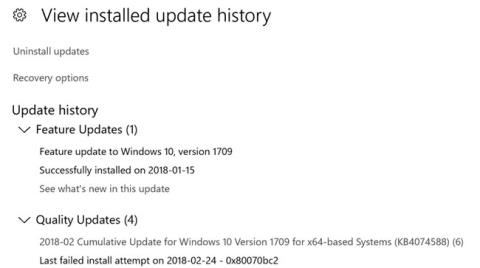Var tikt parādīts ziņojums “Šo iestatījumu pārvalda jūsu administrators” šādām Windows drošības funkcijām:
- Reālā laika aizsardzība
- Droša mākoņu piegāde
- Automātiski nosūtiet paraugus.
Parasti tas nozīmē, ka šos iestatījumus faktiski konfigurēja sistēmas administrators, un būtu lietderīgi to apspriest ar šo personu. Bet, ja jūs pats esat administrators, tālāk ir norādīts, ko varat darīt, lai atrisinātu problēmu.
1. Pārbaudiet, vai izmantojat kādu trešās puses rīku
Ja izmantojat trešās puses uzlabojumus, lai uzlabotu savu Windows 10 drošību, iespējams, tā ir veikusi šīs izmaiņas, izmantojot reģistra vai grupas politiku.
Iespējams, vēlēsities identificēt un atinstalēt šo rīku vai izmantot pogu Reset to Windows defaults un pārbaudīt, vai tas palīdz,
2. Skenējiet vīrusus un ļaunprātīgu programmatūru
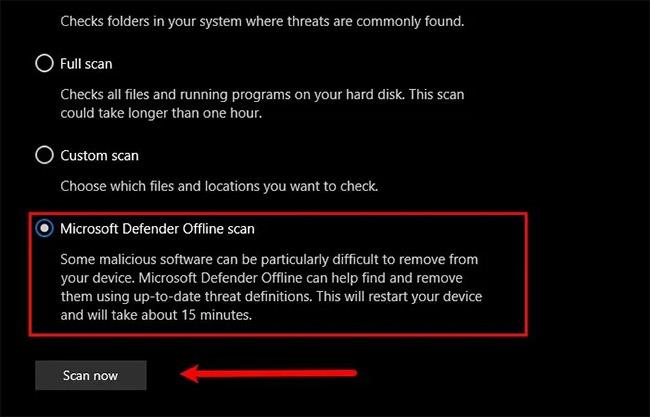
Skenējiet vīrusus un ļaunprātīgu programmatūru
Pirmā un vissvarīgākā lieta, kas jums jādara, lai novērstu problēmu, ir skenēt datoru pret vīrusiem un ļaunprātīgu programmatūru. Lai noņemtu ļaunprātīgu programmatūru, rakstā ir ieteikts neizmantot trešās puses ļaunprātīgas programmatūras novēršanas programmas. Tā vietā izmantojiet Microsoft Defender .
Lai to izdarītu, veiciet tālāk norādītās darbības.
1. darbība: palaidiet iestatījumus , izmantojot Win+I .
2. darbība. Noklikšķiniet uz Atjaunināšana un drošība > Windows drošība > Atvērt Windows drošību .
3. darbība. Noklikšķiniet uz Aizsardzība pret vīrusiem un draudiem > Skenēšanas opcijas > Microsoft Defender bezsaistes skenēšana > Skenēt tūlīt .
Ļaujiet jūsu datoram tikt skenētam un noņemt vīrusu.
Pārbaudiet, vai tas novērš problēmu. Ja tas neatrisina problēmu, varat izmēģināt nākamo risinājumu.
3. Dzēsiet Windows Defender atslēgu
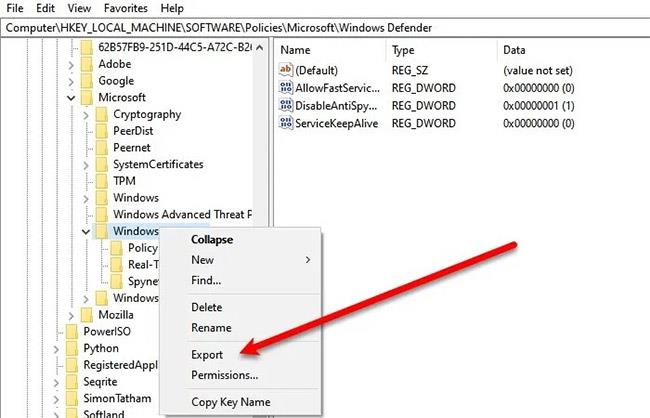
Dzēsiet Windows Defender atslēgu
Windows Defender atslēgas noņemšana reģistra redaktorā ir palīdzējusi dažiem lietotājiem un noteikti darbosies arī jums. Tātad, lai to izdarītu, izvēlnē Sākt palaidiet reģistra redaktoru un dodieties uz šo vietu.
Computer\HKEY_LOCAL_MACHINE\SOFTWARE\Policies\Microsoft\Windows Defender
Ar peles labo pogu noklikšķiniet uz Windows Defender , atlasiet Eksportēt , izveidojiet jaunu mapi datorā (vēlams darbvirsmā ) , atveriet to, nosauciet faila nosaukumu “Windows Defender” un noklikšķiniet uz Saglabāt.
Tagad dariet to visām apakšatslēgām un noņemiet Windows Defender.
Visbeidzot, restartējiet datoru, un problēma tiks novērsta.
- Kā novērst kļūdu “Windows nevarēja automātiski noteikt tīkla starpniekservera iestatījumus”.
4. Izdzēsiet AntiSpyware atslēgu
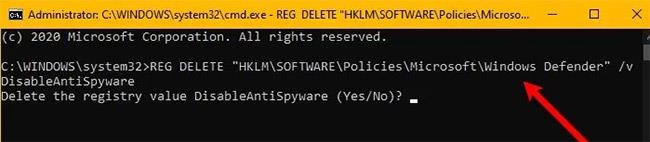
Dzēst AntiSpyware atslēgu
Ja iepriekš minētais risinājums jums nedarbojas vai neesat apmierināts ar reģistra redaktoru, varat noņemt AntiSpyware, lai novērstu šo problēmu. Lai to izdarītu, palaidiet komandu uzvedni ar administratora tiesībām , izmantojot Win + R > ievadiet “cmd” > Ctrl + Shift + Enter , ievadiet šo komandu un nospiediet taustiņu Enter.
REG DELETE "HKLM\SOFTWARE\Policies\Microsoft\Windows Defender" /v DisableAntiSpyware
Jums tiks lūgts apstiprināt savu darbību, tāpēc nospiediet “Y” , lai to izdarītu.
Visbeidzot, restartējiet datoru un pārbaudiet, vai problēma joprojām pastāv. Cerams, ka jūsu problēma tiks novērsta.
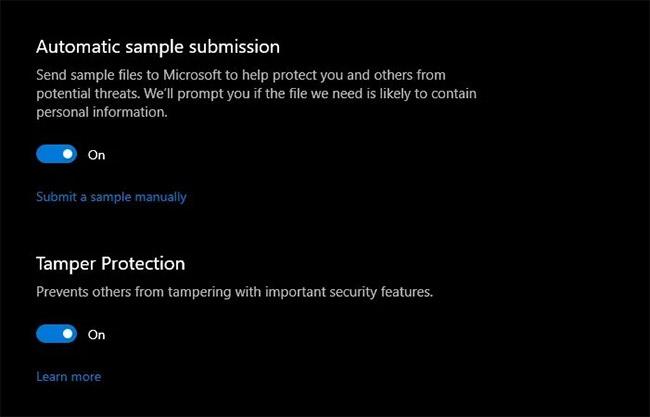
Problēma ir novērsta
5. Pārbaudiet reģistra vai grupas politikas iestatījumus
Tagad jums var būt nepieciešamas nelielas zināšanas, lai to izdarītu. Iestatījumi jāpārbauda manuāli.
Defender iestatījumus varat atrast reģistrā, izmantojot šādu ceļu:
HKEY_LOCAL_MACHINE\SOFTWARE\Policies\Microsoft\Windows Advanced Threat Protection
Un grupas politikā ievadiet:
Computer Configuration > Administrative Templates > Windows Components > Microsoft Defender Antivirus
Jums būs jāpārbauda, vai kāds no tiem ir stāvoklī Konfigurēts . Jums jāpārliecinās, vai tie nav Nav konfigurēti .
Vēlam veiksmi problēmu novēršanā!