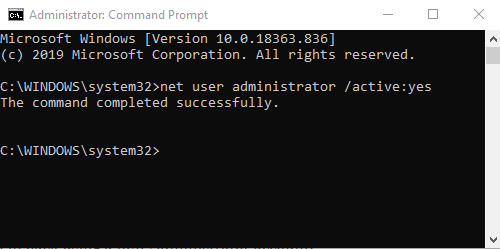Windows atjaunināšanas kļūdas ir viena no nopietnajām problēmām, ar kurām lietotāji saskaras diezgan bieži. Tas ir tāpēc, ka dažas kļūdas var viegli novērst, bet citām ir nepieciešams process. Ja sistēmas atjaunināšanas laikā rodas kļūdas kods 0x8e5e03fa, tālāk sniegtie norādījumi var palīdzēt novērst šo kļūdu.
Kļūda 0x8e5e03fa tiek parādīta, ja Windows komponentu veikalā vai komponentu servisā (CBS) ir bojāts kāds sistēmas fails vai process.
Kļūdas koda 0x8e5e03fa labošanas metodes
Pirms darba sākšanas vispirms izveidojiet sistēmas atjaunošanas punktu. Tas palīdzēs jums atsaukt izmaiņas, ja nepieciešams.
Sīkāka informācija ir sniegta tālāk norādītajās metodēs
1. Atveriet Windows atjaunināšanas problēmu novēršanas rīku
Operētājsistēmā Windows 10 ir iebūvēts problēmu novēršanas rīks, kas var efektīvi novērst izplatītas ar Windows atjaunināšanu saistītas kļūdas. Tas parasti atrisina problēmu vai vismaz parāda, kur patiesībā ir kļūda. Tāpēc izmēģiniet šo metodi, pirms lietojat citas metodes.
Lai palaistu Windows atjaunināšanas problēmu risinātāju , vispirms atlasiet Sākt > Iestatījumi > Atjauninājumi un drošība > Traucējummeklēšana .
Labajā pusē ritiniet uz leju un atlasiet Windows atjaunināšana .
Noklikšķiniet uz Palaist problēmu risinātāju un ļaujiet tam automātiski novērst kļūdu.
Var paiet kāds laiks, līdz ierīce atpazīs problēmu, tāpēc esiet pacietīgs.
Kad process ir pabeigts, aizveriet logu un restartējiet ierīci.
Pārbaudiet, vai problēma ir atrisināta. Ja tas joprojām ir, mēs varam rīkoties šādi.
2. Pārinstalējiet divas mapes SoftwareDistribution un Catroot2
Lai to izdarītu, atveriet Notepad un kopējiet un ielīmējiet šo rindiņu
net stop wuauserv
net stop cryptSvc
net stop bits
net stop msiserver
ren C:\Windows\SoftwareDistribution SoftwareDistribution.old
ren C:\Windows\System32\catroot2 Catroot2.old
net start wuauserv
net start cryptSvc
net start bits
net start msiserver
Noklikšķiniet uz Fails un atlasiet Saglabāt kā, lai atvērtu logu šādi.

Saglabāt kā logu
Atlasiet atbilstošo atrašanās vietu, tālāk sadaļās Saglabāt kā veidu noklikšķiniet uz Visi faili .
Pēc tam lodziņā Faila nosaukums ierakstiet WindowsUpdate.bat .
Noklikšķiniet uz Saglabāt un aizveriet Notepad logu.
Dodieties uz iepriekšējo sadaļu, atlasiet jaunizveidoto failu, ar peles labo pogu noklikšķiniet un atlasiet Palaist kā administratoram .
Ja ekrānā tiek parādīts UAC dialoglodziņš, atlasiet Jā , lai piešķirtu administratora tiesības.
Tiks iespējota komandu uzvedne, un Windows atjaunināšana darbosies vēlreiz.
3. Palaidiet sistēmas failu pārbaudītāju un DISM rīku
Ja joprojām pastāv kļūda 0x8e5e03fa, atveriet sistēmas failu pārbaudītāju un DISM rīku. Viņi skenēs visu cieto disku, lai atrastu trūkstošos vai bojātos failus. Pēc tam šīs divas programmas automātiski salabos vai aizstās failus.
4. Pārinstalējiet Windows atjaunināšanas komponentus
Pārinstalējiet Windows atjaunināšanas komponentus, lai redzētu, vai kļūda ir novērsta.
5. Instalējiet atjauninājumus, izmantojot superadministratora kontu
Vēl viens veids, kā novērst šo kļūdu, ir izmantot superadministratora kontu, lai bez pārtraukuma lejupielādētu un instalētu jaunus atjauninājumus. Viss, kas jums jādara, ir izveidot jaunu lietotāja kontu savā Windows ierīcē un pēc tam pieteikties un izmantot šo kontu. Veiciet šīs darbības, lai labotu kļūdu 0x8e5e03fa.
Nospiediet Win + R kombināciju , lai atvērtu dialoglodziņu Palaist. Ierakstiet cmd un nospiediet Ctrl+Shift+Enter . Tiks atvērta komandu uzvedne ar administratora tiesībām.
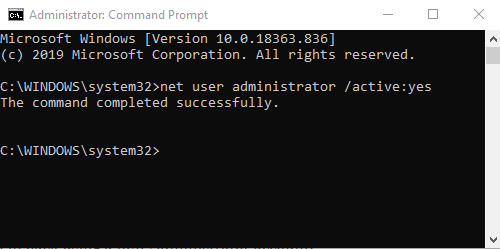
Komandu uzvednes logs
Komandu uzvednē ierakstiet šādu komandu
net user administrator /active:yes
Nospiediet Enter , lai atvērtu operētājsistēmā pieejamo administratora kontu.
Kad komanda ir veiksmīgi aktivizēta, aizveriet komandu uzvednes logu.
Tagad jums ir jāizrakstās no ierīces. Nospiediet Ctrl+Alt+Del , atlasiet Izrakstīties .
Pēc tam vēlreiz piesakieties ar jauno administratora kontu.
Tagad pārbaudiet, vai jūsu kļūda ir novērsta.
6. Instalējiet atjauninājumus manuāli
Vēl viens veids, kā palīdzēt novērst šo kļūdu, ir manuāli lejupielādēt un instalēt nepieciešamos atjauninājumus, izmantojot Microsoft atjauninājumu katalogu.
Quantrimang sniedz norādījumus, kā labot kļūdas kodu 0x80070070, kas parādās arī operētājsistēmā Windows 10: Kā labot kļūdu 0x80070070 operētājsistēmā Windows 10