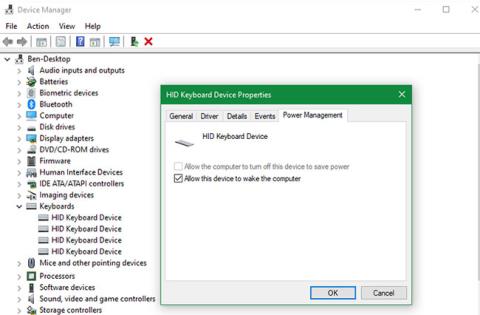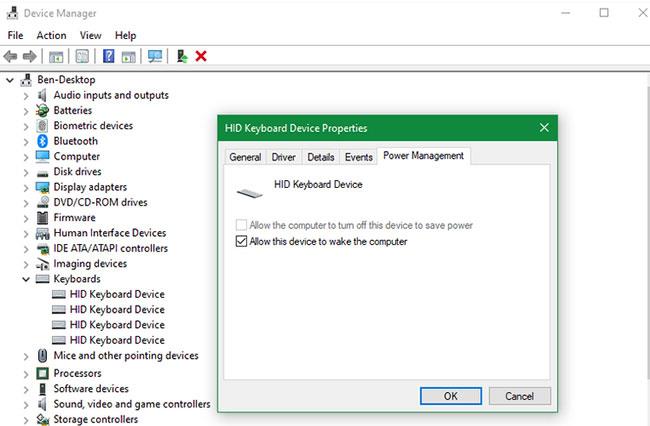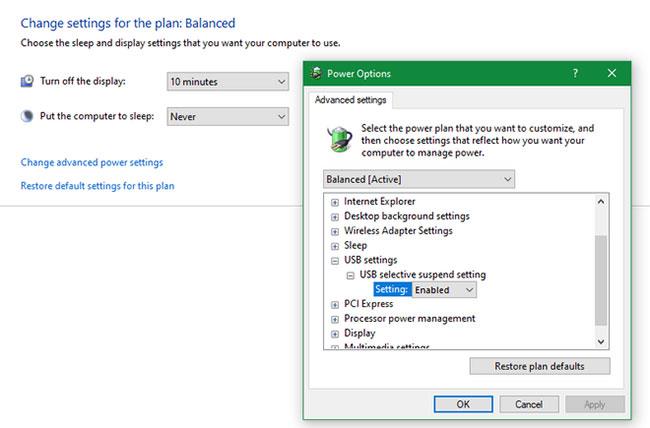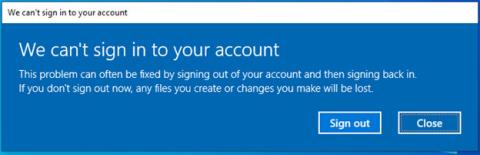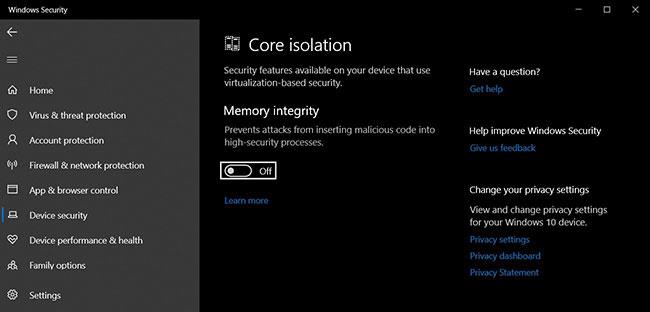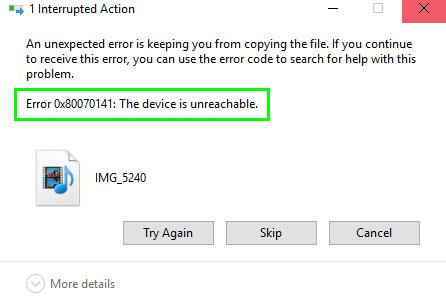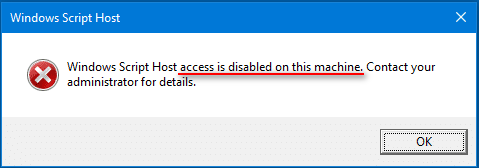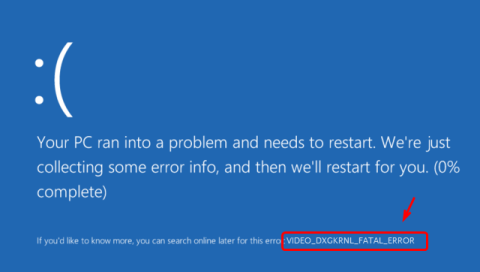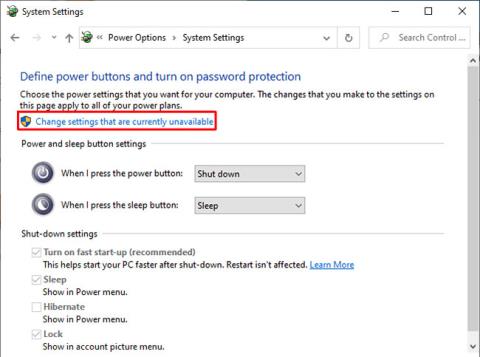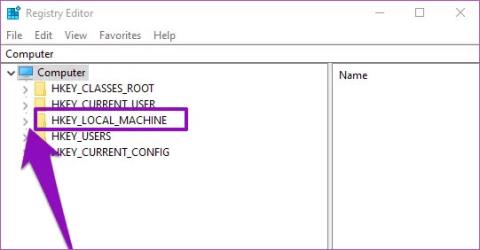Miega režīms ir ērta datora barošanas opcija, jo tā ļauj turpināt darbu no vietas, kur pārtraucāt. Parasti jums vienkārši jānospiež tastatūras taustiņš vai jāpārvieto pele, lai pamodinātu datoru no miega režīma.
Bet kas notiek, ja tie nedarbojas? Iekārtu vienmēr var pamodināt ar barošanas pogu, taču ērtāk ir izmantot perifērijas ierīci. Tālāk ir norādīts, kā rīkoties, ja tastatūra un pele nepamodinās jūsu Windows 10 datoru no miega režīma.
Kā pamodināt datoru, izmantojot tastatūru vai peli operētājsistēmā Windows 10
Ja pele vai tastatūra nepamodina datoru no miega režīma, jums ir jāatlasa opcija, lai apstiprinātu, ka viņiem ir atļauts to darīt. Veiciet tālāk norādītās darbības.
1. Ar peles labo pogu noklikšķiniet uz pogas Sākt vai nospiediet Win+X , lai atvērtu izvēlni Power User . Atlasiet Ierīču pārvaldnieks.
2. Jūs redzēsit datoram pievienoto ierīču sarakstu. Ja nevarat pamodināt datoru no miega režīma, izmantojot tastatūru, noklikšķiniet uz bultiņas blakus vienumam Tastatūras.
3. Sarakstā tiks parādīts viens vai vairāki datora tastatūras ieraksti. Veiciet dubultklikšķi uz katra pēc kārtas un atlasiet cilni Enerģijas pārvaldība augšpusē. Ja neredzat šo cilni konkrētam vienumam, pārejiet uz nākamo cilni.
4. Katra vienuma cilnē Enerģijas pārvaldība pārliecinieties, vai ir atzīmēta izvēles rūtiņa Atļaut šai ierīcei aktivizēt datoru . Kad esat pabeidzis, noklikšķiniet uz Labi , noteikti izdariet to visiem vienumiem.
5. Tagad tastatūra pamodinās datoru no miega režīma.
6. Atkārtojiet šīs darbības ierīces pārvaldnieka kategorijai Peles un citas rādītājierīces , ja rodas problēmas ar peli, kas nepamodina datoru no miega režīma.
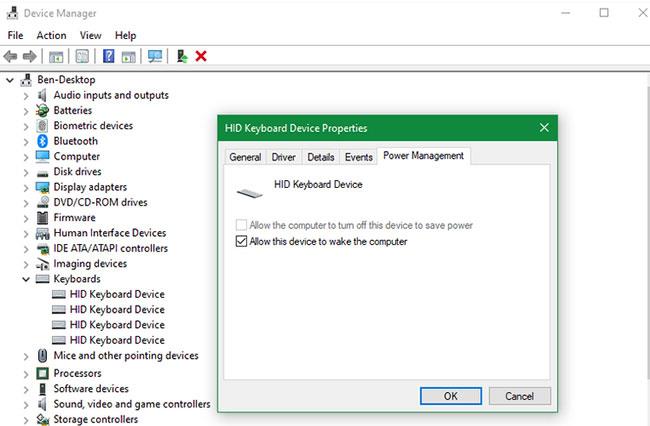
Pamodiniet datoru, izmantojot tastatūru vai peli operētājsistēmā Windows 10
Esiet piesardzīgs, izmantojot šīs opcijas ar klēpjdatoriem. Ja jums ir pievienota bezvadu pele un aizmirstat to izslēgt, varat nejauši pamodināt klēpjdatoru no miega režīma, kad tas ir atstāts somā. Tas var radīt daudz siltuma un sabojāt datoru, ja tas ilgu laiku tiek atstāts bez uzraudzības.
Citi labojumi situācijām, kad tastatūra un pele nepamodina datoru
Iepriekš minētās darbības ļaus jūsu datoram vairumā gadījumu palaist no miega režīma. Bet, ja problēmas joprojām pastāv, ir jāpārbauda daži citi punkti.
Ja nevienā no tastatūrām vai pelēm neredzat cilni Enerģijas pārvaldība , iespējams, aparatūra neatbalsta datora pamodināšanu no miega režīma vai arī jums nav instalēts atbilstošais draiveris. Skatiet Quantrimang.com norādījumus par to, kā atjaunināt Windows draiverus, lai saņemtu palīdzību par jaunāko draiveru lejupielādi.
Tāpat pārliecinieties, vai tastatūra un pele darbojas pareizi. Ja rodas problēmas, tās, protams, nepamodinās jūsu datoru no miega režīma.
Neļaujiet datoram izslēgt USB portus
Iespējams, ka dators miega režīmā samazina USB portu jaudu. Šādos gadījumos tas nesaņems signālu, pārvietojot peli vai nospiežot taustiņu. Lai novērstu šo problēmu, dodieties atpakaļ uz ierīču pārvaldnieku un izvērsiet sadaļu Universālās seriālās kopnes kontrolleri .
Tāpat kā iepriekš, veiciet dubultklikšķi uz katra ieraksta un pārbaudiet cilni Enerģijas pārvaldība . Izslēgt Ļaujiet datoram izslēgt šo ierīci, lai taupītu enerģiju katram vienumam, un pārbaudiet, vai tas atrisina jūsu problēmu.
Jums vajadzētu arī pārbaudīt, vai datora jaudas plānā nav iestatījumu, kas ļauj atspējot USB portus. Atveriet sadaļu Iestatījumi > Sistēma > Barošana un miega režīms un labajā pusē noklikšķiniet uz Papildu jaudas iestatījumi . Ja to neredzat, izvērsiet logu Iestatījumi horizontāli, līdz tas tiek parādīts.
Atvērtajā vadības paneļa lapā noklikšķiniet uz Mainīt plāna iestatījumus pa labi no pašreizējā plāna. Pēc tam atlasiet Mainīt papildu jaudas iestatījumus , lai atvērtu logu ar vairākām opcijām. Šajā logā izvērsiet USB iestatījumus , pēc tam atlasiet USB selektīvais apturēšanas iestatījums . Mainiet šo nolaižamo izvēlni uz Disabled un noklikšķiniet uz Labi .
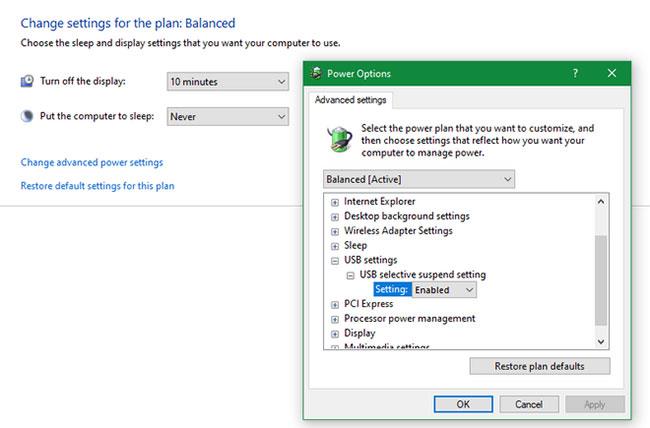
Neļaujiet datoram izslēgt USB portus
Tas neļaus jūsu sistēmai izslēgt USB portus, lai taupītu enerģiju un palīdzētu sistēmai pamosties no miega režīma, izmantojot tastatūru un peli.
Paredzēts Bluetooth pelēm un tastatūrām
Ja izmantojat Bluetooth peli un tastatūru, jūsu dators miega režīmā var nesaņemt Bluetooth signālus. Ierīču pārvaldniekā to nevar pielāgot , tāpēc vislabāk ir atjaunināt Bluetooth draiveri vai apsvērt iespēju iegādāties jaunu Bluetooth adapteri ar labākām enerģijas pārvaldības iespējām.
Vēlam veiksmi problēmu novēršanā!