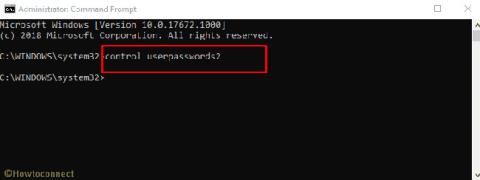Atrašanās vieta nav pieejama kļūda galvenokārt rodas operētājsistēmā Windows 10/8.1/8/7, kad lietotājs mēģina atvērt vienu vai vairākas personiskās mapes (piemēram, mapes Dokumenti, Attēli, Mūzika, Video...) no Windows Explorer saīsnes.
Lietotāja ekrānā tiks parādīts kļūdas ziņojums: "Atrašanās vieta nav pieejama. C:\Users\%lietotājvārds%\%Mapes nosaukums& nav pieejams. Ja atrašanās vieta ir šajā datorā, pārliecinieties, vai ierīce vai diskdzinis ir pievienots vai disks ir ievietots un pēc tam mēģiniet vēlreiz. Ja atrašanās vieta ir tīklā, pārliecinieties, vai ir izveidots savienojums ar tīklu vai internetu, un pēc tam mēģiniet vēlreiz. Ja atrašanās vietu nevar atrast, iespējams, tas ir pārvietots vai izdzēsts .

Atrašanās vieta nav pieejama kļūda galvenokārt rodas operētājsistēmā Windows 10/8.1/8/7
Kļūdas cēlonis ir pēc tam, kad lietotājs ir izdzēsis (vai pārvietojis) kļūdu mapi. Tātad, kā novērst šo kļūdu, lūdzu, skatiet tālāk esošo Tips.BlogCafeIT rakstu.
1. metode: pilnībā izslēdziet datoru
Pirmā metode, kā novērst kļūdu Atrašanās vieta nav pieejama, ir pilnībā izslēgt ierīci, lai piespiestu Windows 10 no jauna identificēt diska atrašanās vietu un sistēmas failus.
1. darbība: noklikšķiniet uz izvēlnes Sākt un pēc tam atlasiet barošanas pogu.
2. darbība: nospiediet un turiet tastatūras taustiņu Shift un noklikšķiniet uz Izslēgt.

Turiet nospiestu taustiņu Shift uz tastatūras un noklikšķiniet uz Izslēgt
3. darbība. Pagaidiet, līdz dators pilnībā izslēdzas, un pēc tam atkal ieslēdziet to, pārbaudiet, vai kļūda joprojām pastāv.
Ja iepriekš minētā metode neatrisina jūsu problēmu, turpiniet ievērot tālāk norādītos risinājumus.
2. metode. Fix Atrašanās vieta nav pieejama kļūda operētājsistēmā Windows 10/8/7, atkārtoti izveidojot trūkstošo mapi
Kļūdas mape ir tikko pārvietota uz citu vietu
Ja vienkārši pārvietojat bojāto mapi uz citu disku vai pārvietojat to uz citu vietu, jums vienkārši jāpārvieto bojātā mape atpakaļ uz sākotnējo atrašanās vietu un jārestartē dators.
Kļūdu mape ir izdzēsta
Ja nejauši izdzēsāt atvērto mapi un saņemat kļūdas ziņojumu, veiciet tālāk norādītās darbības, lai labotu kļūdu.
1. darbība: atveriet programmu Windows Explorer, pēc tam dodieties uz tālāk norādīto ceļu:
- C:\Lietotāji\%Lietotājvārds%\
2. darbība. Ar peles labo pogu noklikšķiniet uz jebkuras tukšas vietas, pēc tam atlasiet Jauns > Mape .

Atkārtoti izveidojiet trūkstošo mapi
3. darbība. Pēc tam piešķiriet mapei tādu pašu nosaukumu kā mapei, kuru atvērāt, bet radās kļūda.
Piemēram, ja atverat mapi Dokumenti un ekrānā tiek parādīts kļūdas ziņojums, piešķiriet šai jaunizveidotajai mapei nosaukumu Dokumenti.

Nosauciet mapi tādu pašu kā kļūdas mapes nosaukumu
4. darbība: aizveriet Windows Explorer logu, pēc tam restartējiet datoru un esat pabeidzis.
3. metode. Izveidojiet trūkstošo mapi sadaļā Advanced Startup Options.
1. darbība: noklikšķiniet uz izvēlnes Sākt un pēc tam atlasiet barošanas pogu.
2. darbība: nospiediet un turiet tastatūras taustiņu Shift un noklikšķiniet uz Restartēt.

Turiet nospiestu taustiņu Shift uz tastatūras un noklikšķiniet uz Restartēt
3. darbība. Atveriet atkopšanas opciju saskarni , noklikšķiniet uz Problēmu novēršana > Papildu opcijas > Komandu uzvedne.

Papildu opcijās atlasiet Komandu uzvedne
4. darbība. Pēc datora restartēšanas piesakieties savā kontā un ņemiet vērā, ka tam ir jābūt administratora kontam.

Piesakieties administratora kontā
5. darbība: izmantojiet komandu uzvedni , lai atrastu disku, kurā darbojas sistēma Windows, ierakstot šo komandu un pēc tam Enter:
dir C:
Ja Windows mape tiek parādīta, tiklīdz komandu uzvedne veic meklēšanu diskā C, turpiniet ar nākamajām darbībām. Ja nevarat to atrast, turpiniet pārbaudīt atlikušos datora diskus, turpinot komandu dir D:, dir E:, dir F:...
Piemēram, sistēma Windows atrodas diskā D:

Izmantojiet komandu uzvedni, lai atrastu disku, kurā darbojas sistēma Windows
6. darbība: pēc tam ievadiet šo komandu, lai izveidotu trūkstošo mapi, un nospiediet taustiņu Enter:
md [X]:\Windows\System32\config\systemprofile\[TenThuMuc]
Nomainiet [X]disku, kurā ir Windows mape, [TenThuMuc]ar mapi, kuru atvērāt, bet radās kļūda. Piemēram, disks D, darbvirsmas mape:
md D:\Windows\System32\config\systemprofile\Desktop

Izveidojiet trūkstošo mapi, izmantojot komandu uzvednē
7. darbība. Aizveriet komandu uzvednes logu .
8. darbība: noklikšķiniet uz Turpināt , lai izietu no opcijām un restartētu operētājsistēmu Windows 10.

Izejiet no opcijām un restartējiet sistēmu Windows 10
4. metode: pirms atjaunināšanas atgriezieties pie vecās operētājsistēmas versijas
Nākamā metode, kā novērst kļūdu Atrašanās vieta nav pieejama operētājsistēmā Windows 10, ir sistēmas atjaunošana uz iepriekšējo Windows versiju.
Piezīme. Šajā gadījumā jums ir jādublē nepieciešamie dati.
Ja ir pagājušas mazāk nekā 10 dienas no jaunās versijas atjaunināšanas datuma, varat atgriezties pie vecās versijas. Lai to izdarītu, rīkojieties šādi:
1. darbība. Vispirms mēs atvērsim Windows iestatījumu loga saskarni , noklikšķinot uz izvēlnes Sākt un pēc tam noklikšķinot uz zobrata ikonas .
Vai arī varat izmantot taustiņu kombināciju Windows+ I.

Izvēlnē Sākt noklikšķiniet uz ikonas Iestatījumi
2. darbība. Windows iestatījumu saskarnē turpiniet noklikšķināt uz Atjaunināt un drošība, lai iestatītu izmaiņas.

Windows iestatījumos noklikšķiniet uz Atjaunināt un drošība
3. darbība. Sadaļā Atjaunināšana un drošība noklikšķiniet uz Atkopšana no kreisās puses interfeisa.
Turpiniet sekot sadaļai Atgriezties uz iepriekšējo Windows 10 versiju , noklikšķiniet uz Sākt un izpildiet ekrānā redzamos norādījumus.

Atgriezties uz iepriekšējo operētājsistēmas versiju
4. darbība: atlasiet iemeslu, kādēļ vēlaties atgriezties pie iepriekšējās versijas, un nospiediet Tālāk.
5. darbība. Ekrānā Pārbaudīt atjauninājumus noklikšķiniet uz Nē, paldies.

Ekrānā Pārbaudīt atjauninājumus noklikšķiniet uz Nē, paldies
6. darbība. Izlasiet informāciju displeja ekrānā un pēc tam atlasiet Tālāk.

Izlasiet saturu un pēc tam noklikšķiniet uz Tālāk
7. darbība. Noklikšķiniet uz Atgriezties uz iepriekšējo versiju un gaidiet, līdz process tiks pabeigts.

Noklikšķiniet uz Atgriezties uz iepriekšējo versiju
Pēc pabeigšanas pārbaudiet, vai fails joprojām ir bojāts.
5. metode: atinstalējiet jaunāko atjauninājumu sadaļā Advanced Startup Options
1. darbība: noklikšķiniet uz izvēlnes Sākt un pēc tam atlasiet barošanas pogu.
2. darbība: nospiediet un turiet tastatūras taustiņu Shift un noklikšķiniet uz Restartēt.

Turiet nospiestu taustiņu Shift uz tastatūras un noklikšķiniet uz Restartēt
3. darbība. Atveriet atkopšanas opciju saskarni , noklikšķiniet uz Problēmu novēršana > Papildu opcijas > Atinstalēt atjauninājumus.
Sadaļā Papildu opcijas atlasiet Atinstalēt atjauninājumus
4. darbība: sadaļā Atinstalēt atjauninājumus noklikšķiniet uz opcijas:
- Problēma rodas pēc ikmēneša atjauninājuma atjaunināšanas, atlasiet Atinstalēt jaunāko kvalitātes atjauninājumu.
- Problēma, ar kuru saskārāties, radās pēc atjaunināšanas uz jaunāko būvējumu, atlasot Atinstalēt jaunāko līdzekļa atjauninājumu.

Noklikšķiniet uz opcijas, kas atbilst jūsu datora stāvoklim
5. darbība. Nākamajā ekrānā noklikšķiniet uz pogas Atinstalēt atjauninājumu.

Noklikšķiniet uz Atinstalēt atjauninājumu
6. darbība. Kad atinstalēšana ir pabeigta, noklikšķiniet uz Gatavs.

Kad esat pabeidzis, noklikšķiniet uz Gatavs
7. darbība. Visbeidzot, nospiediet Turpināt , lai izietu no opcijām un restartētu operētājsistēmu Windows 10.
Skatiet tālāk dažus citus rakstus:
Veiksmi!