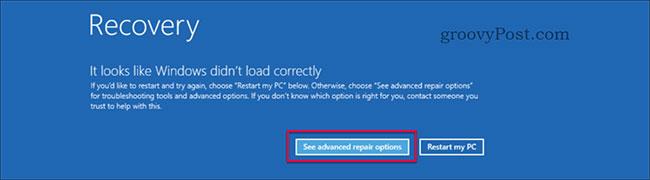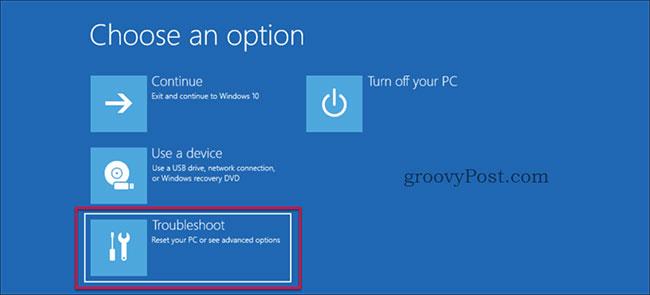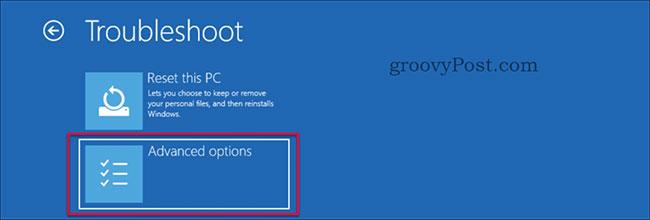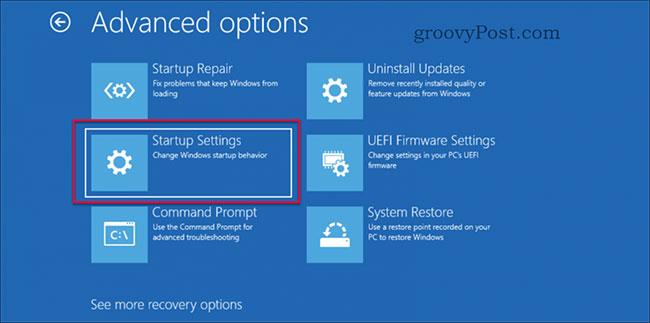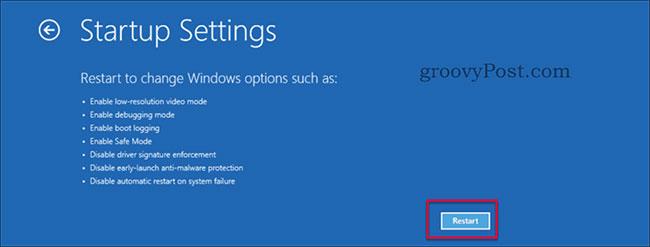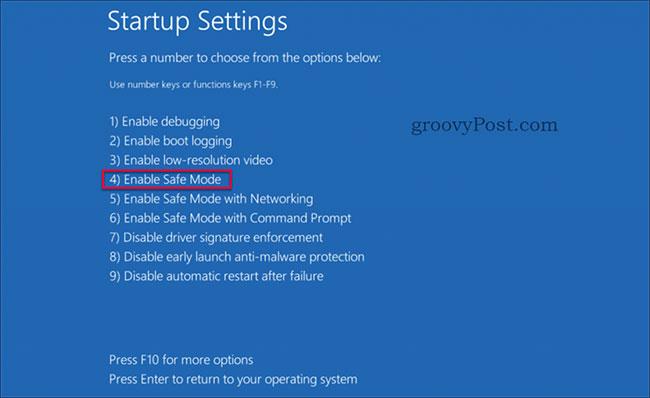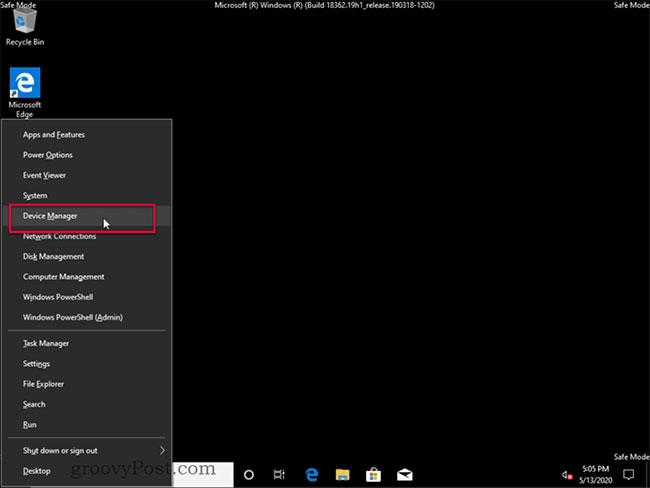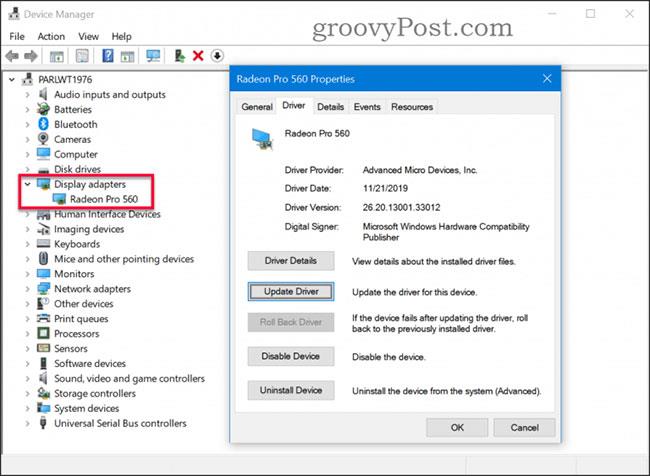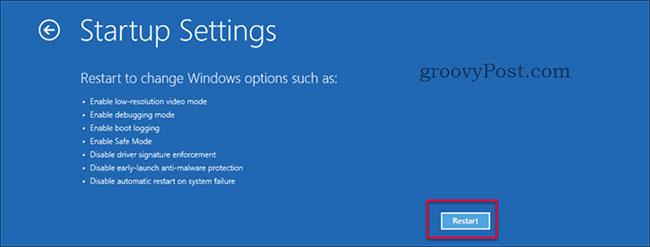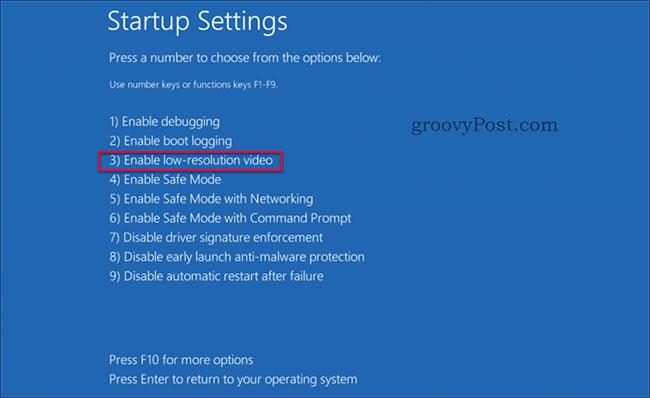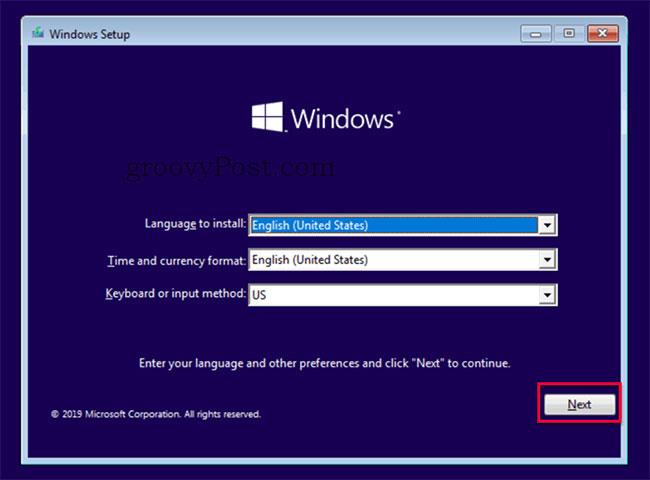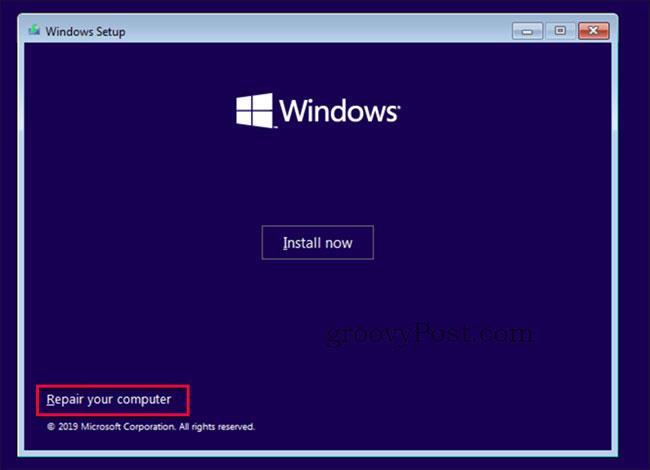Melnā ekrāna problēmu var izraisīt vairākas lietas, taču, ja startējat datoru un redzat ražotāja logotipu, ekrāns kļūst melns, startējot operētājsistēmu Windows 10, tas varētu būt. Tā ir programmatūras, nevis aparatūras problēma. . Tā ir laba lieta, un Quantrimang.com šajā rakstā paskaidros, kā to novērst.
1. risinājums: atjaunojiet/mainiet grafikas draiveri drošajā režīmā
Melnā ekrāna kļūdu vai citu displeja problēmu cēlonis bieži ir saistīts ar bojātiem vai nepareiziem draiveriem. Tomēr var būt grūti novērst draivera problēmas, ja ekrāns ir melns. Viena no šīs problēmas risināšanas metodēm ir palaišana atkopšanas režīmā un datora palaišana drošajā režīmā. No turienes jūs varat sākt labot kļūdas. Veiciet tālāk norādītās darbības.
1. Lai pārietu uz atkopšanas režīmu, pārtrauciet parasto sāknēšanas procesu, izslēdzot datoru, tiklīdz redzat Windows logotipu. Atkārtojiet trīs reizes pēc kārtas, ceturto reizi, un jūs redzēsit atkopšanas režīmu. Noklikšķiniet uz pogas Skatīt papildu remonta opcijas .
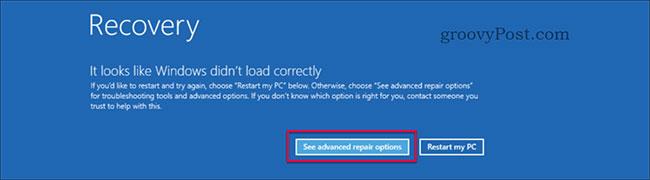
Noklikšķiniet uz pogas Skatīt papildu remonta opcijas
2. Šeit atlasiet Problēmu novēršana lapā Izvēlieties opciju .
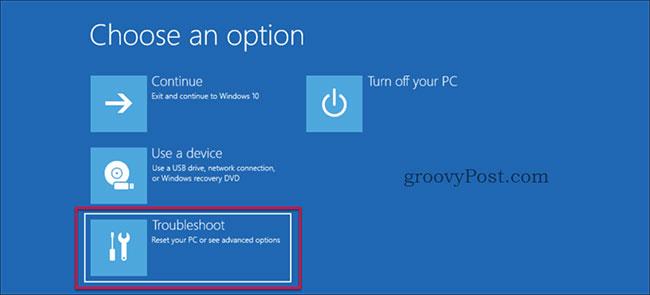
Lapā Izvēlēties opciju atlasiet Problēmu novēršana
3. Problēmu novēršanas lapā atlasiet Papildu opcijas .
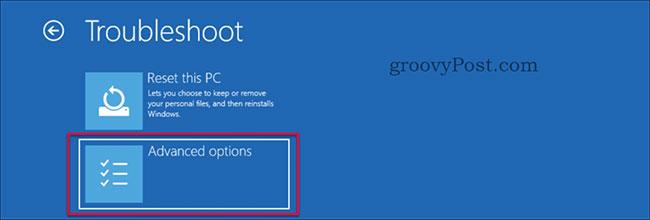
Problēmu novēršanas lapā atlasiet Papildu opcijas
4. Papildu opciju lapā atlasiet Startēšanas iestatījumi .
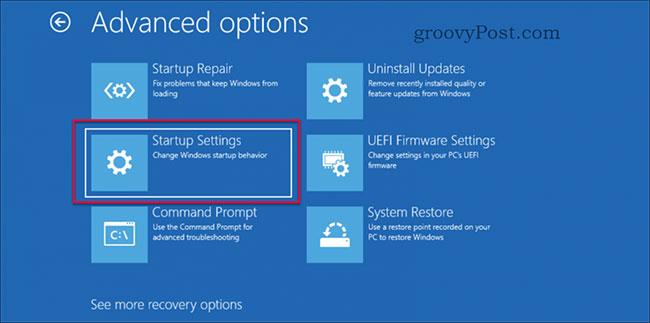
Atlasiet Startēšanas iestatījumi
5. Noklikšķiniet uz pogas Restartēt.
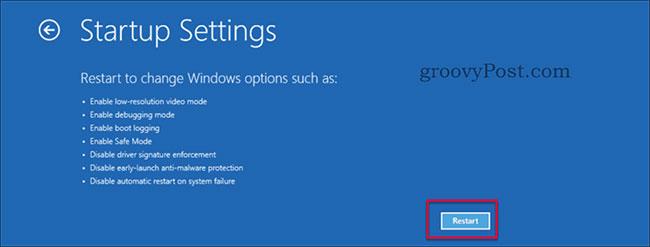
Noklikšķiniet uz pogas Restartēt
6. Atsāknēšana notiek ātri un parāda jaunu izvēlni, nospiediet cipara taustiņu 4vai F4uz tastatūras.
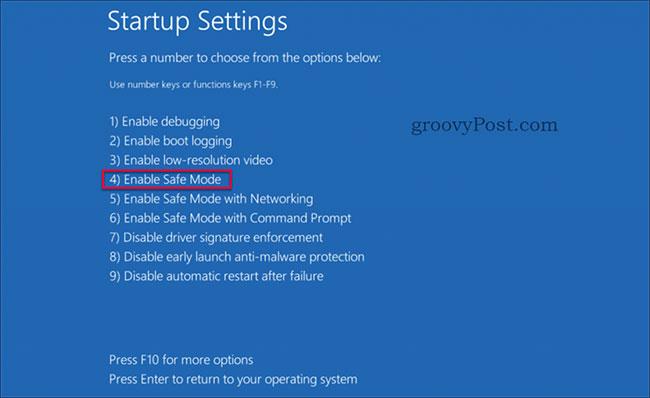
Nospiediet 4 vai F4
7. Tagad jūsu dators tiks palaists drošajā režīmā .
8. Palaidiet Device Manager , nospiežot Win+ Xvai ar peles labo pogu noklikšķinot uz pogas Sākt un pēc tam atlasot Device Manager.
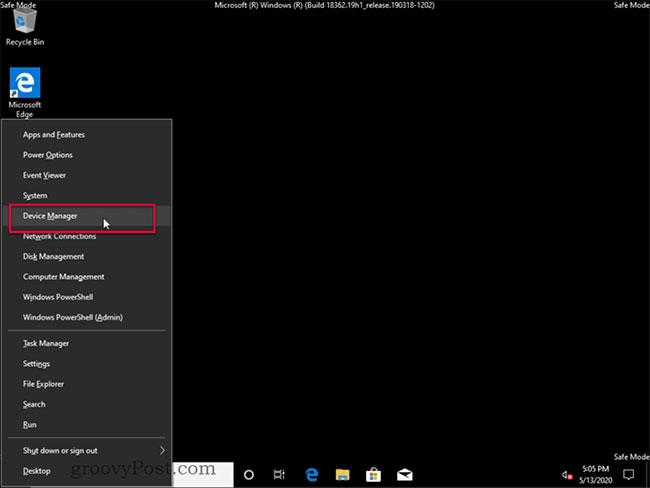
Atlasiet Ierīču pārvaldnieks
9. Ierīču pārvaldniekā atrodiet sadaļu Displeja adapteri un izvērsiet to, pēc tam veiciet dubultklikšķi uz displeja adaptera nosaukuma vai ar peles labo pogu noklikšķiniet uz Properties.
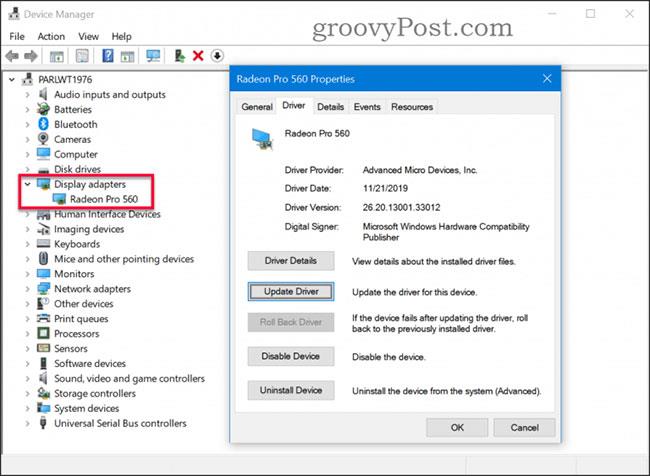
Atrodiet sadaļu Displeja adapteri
10. Ja zināt pareizo draiveri, noklikšķiniet uz pogas Atjaunināt draiveri un atrodiet pareizo draiveri. Ja iepriekšējais draiveris darbojas, varat izmēģināt pogu Atgriezt draiveri , lai atjaunotu pēdējo darbojošos draiveri (ja tas ir pelēkā krāsā, tas nozīmē, ka iepriekšējais draiveris nav pieejams). Ja jums nav lejupielādētā draivera vai opcijas Atgriezt , noklikšķiniet uz pogas Atinstalēt ierīci un noņemiet draiveri. Sistēma tiks atkārtoti instalēta, izmantojot noklusējuma draiveri.
11. Restartējiet ierīci. Cerams, ka jūsu problēma ir novērsta, ja ne, turpiniet ar nākamo risinājumu.
2. risinājums: iespējojiet zemu izšķirtspēju
Dažreiz jums var būt pareizais draiveris, taču izšķirtspēja ir iestatīta uz neatbalstītu vērtību, kā rezultātā ekrāns izskatās melns. Jums ir jāmaina ekrāna izšķirtspēja uz zemāku atbalstītu iestatījumu. To var izdarīt, veicot šīs darbības.
1. Lai ieietu atkopšanas režīmā, kā norādīts iepriekš. Noklikšķiniet uz pogas Skatīt papildu remonta opcijas .
2. Šeit atlasiet Problēmu novēršana lapā Izvēlieties opciju.
3. Problēmu novēršanas lapā atlasiet Papildu opcijas .
4. Papildu opciju lapā atlasiet Startēšanas iestatījumi .
5. Noklikšķiniet uz pogas Restartēt.
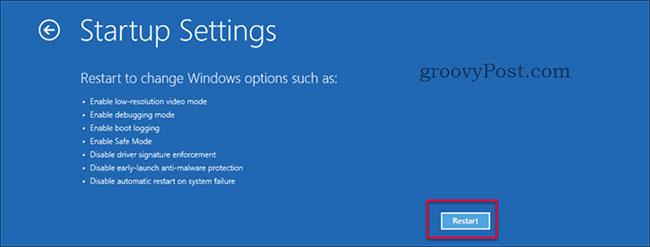
Noklikšķiniet uz pogas Restartēt
6. Atsāknēšana notiks īslaicīgi un parādīs jaunu izvēlni. Nospiediet taustiņu 3vai F3uz tastatūras.
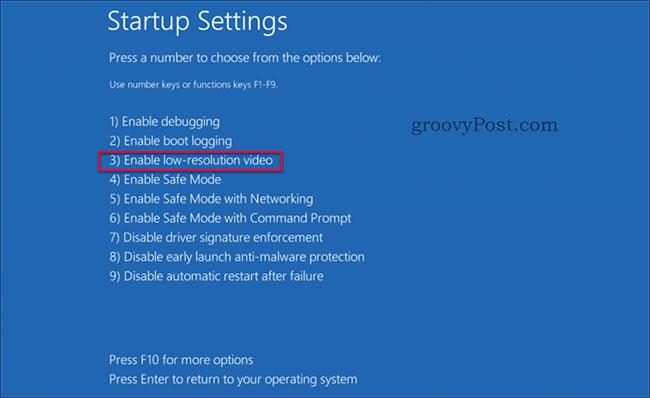
Nospiediet pogu 3 vai F3
7. Dators tiks restartēts zemas izšķirtspējas video režīmā. Cerams, ka jūsu problēma ir novērsta, ja ne, turpiniet ar nākamo risinājumu.
3. risinājums: palaišanas remonts
Ja esat izmēģinājis divus iepriekšējos risinājumus un joprojām neveicas, rakstā jums ir cits risinājums. Kā pēdējo līdzekli izmēģiniet Startup Repair. Startēšanas labošanas funkcijai var piekļūt divos dažādos veidos.
- 1. iespēja. Veiciet 1.–3. darbību sadaļā “Risinājums Nr. 1”, lai nokļūtu Sistēmas atkopšana > Papildu opcijas , pēc tam turpiniet ar 6. darbību tālāk.
- 2. iespēja — izveidojiet instalācijas datu nesēju, pēc tam turpiniet ar tālāk norādīto 1. darbību.
1. Sāknējiet no instalācijas datu nesēja (USB vai DVD).
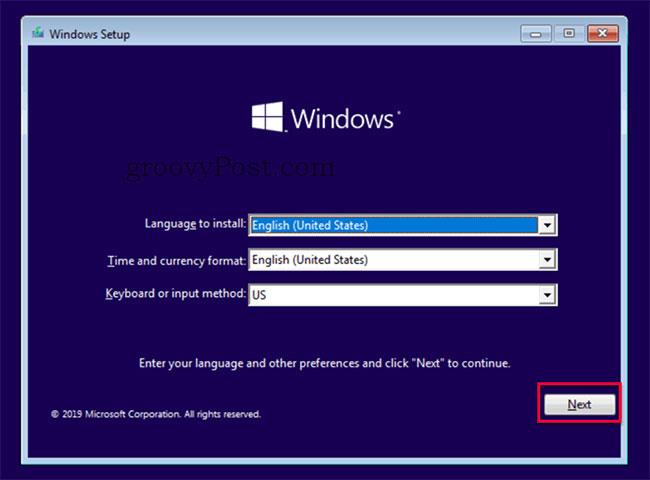
Sāknēšana no instalācijas datu nesēja
2. Programmā Windows Setup atlasiet valodu, laiku un tastatūras izkārtojumu. Pēc tam noklikšķiniet uz Tālāk.
3. Noklikšķiniet uz Labot datoru.
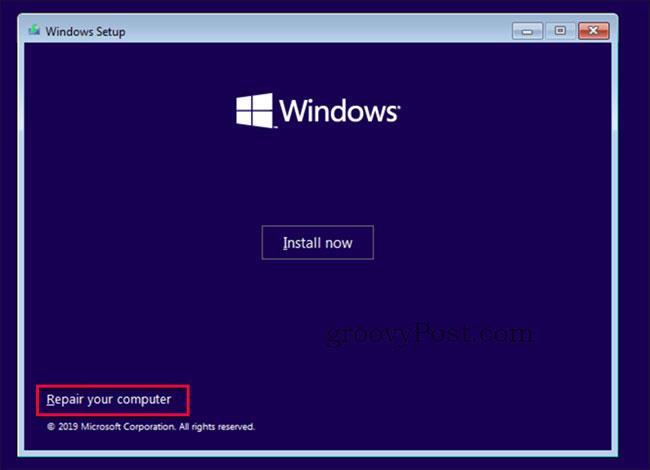
Noklikšķiniet uz Labot datoru
4. Šeit atlasiet Problēmu novēršana lapā Izvēlieties opciju .
5. Problēmu novēršanas lapā atlasiet Papildu opcijas .
6. Papildu opciju lapā atlasiet Startup Repair .
7. Sāksies remonts un remonta rezultāti būs redzami pēc dažām minūtēm. Restartējiet datoru un pārbaudiet, vai melnā ekrāna problēma ir novērsta.
Ja neviens no šiem risinājumiem neatrisina jūsu problēmu, iespējams, tā ir ar aparatūru saistīta problēma. Plašāku informāciju skatiet rakstā: Kopsavilkums par dažiem melnās Windows 10 ekrāna kļūdas labošanas veidiem .