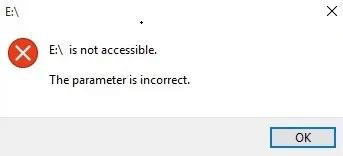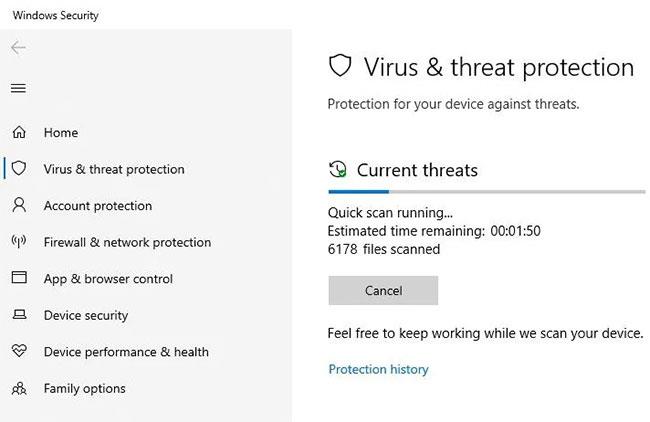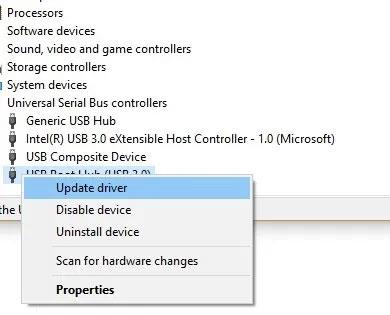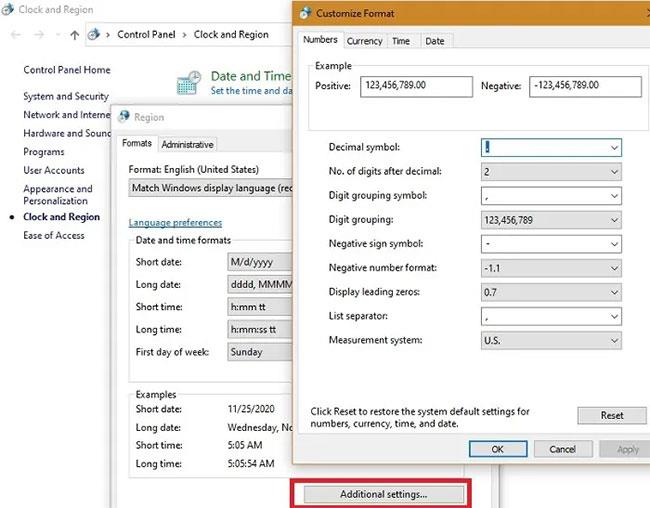Dažreiz, pievienojot ārēju cieto disku, SD karti, USB vai citu datu nesēju savam Windows datoram, var rasties kļūda "Parametrs ir nepareizs" . Ja kļūda netiks novērsta nekavējoties, jūs zaudēsit svarīgus failus un datus. Lūk, kā rīkoties, ja pamanāt šo problēmu jebkurā ārējā cietajā diskā.
Ko nozīmē kļūda “Parametrs ir nepareizs”?
Ikreiz, kad pievienosit ārējo cieto disku datoram, savus failus varēsit skatīt programmā File Explorer. Kādu iemeslu dēļ ārējais cietais disks var būt bojāts (īslaicīgi), un tiek parādīts kļūdas ziņojums: “Atrašanās vietas disks nav pieejams. Parametrs ir nepareizs.
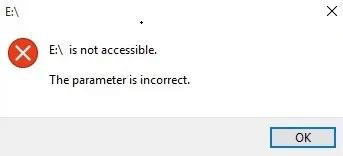
Kļūda “Parametrs nav pareizs”
To sauc arī par kļūdu 0x80070057 . Šai kļūdai var būt daudz iemeslu — no USB porta līdz sliktiem sektoriem diskā vai nepieciešamībai atjaunināt draiveri. Risinājumi arī atšķiras, sākot no vienkāršiem komandrindas labojumiem un beidzot ar pilnvērtīgas datu atkopšanas programmatūras izmantošanu.
- Kā labot kļūdu “HP programmatūras ietvars nav instalēts” sistēmā Windows
Kā labot kļūdu “Parametrs ir nepareizs” operētājsistēmā Windows 10
1. Veiciet ātrās skenēšanas testu
Vispirms pārbaudiet, vai sistēmā nav ļaunprātīgas programmatūras. Izvēlnē Sākt dodieties uz Aizsardzība pret vīrusiem un draudiem un veiciet ātro skenēšanu, lai atrastu visus draudus. Ja tiek atrasta ļaunprātīga programmatūra, nekavējoties atvienojiet ārējo ierīci, jo tā var būt problēmas avots. Vairumā gadījumu Windows 10 jau iepriekš brīdinās par šādu ļaunprātīgu programmatūru, jo tā nekavējoties to atklās, kad tā nonāks sistēmā.
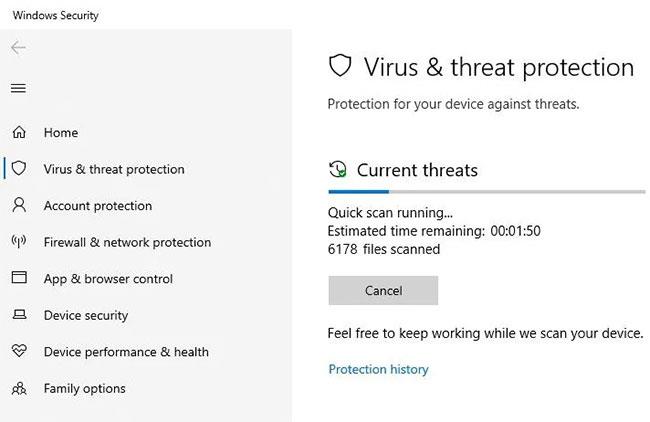
Pārbaudiet, vai sistēmā nav ļaunprātīgas programmatūras
2. Palaidiet Chkdsk, lai labotu cietā diska kļūdas
Ja neatrodat ļaunprātīgu programmatūru, tiks pārbaudīta ārējā cietā diska datu integritāte. Windows Chkdsk ir visnoderīgākā utilīta, lai to noteiktu. Izvēlnē Sākt atveriet komandrindas logu administratora režīmā. Ievadiet šādu informāciju, pamatojoties uz nosaukumu, kas automātiski piešķirts ārējam cietajam diskam:
chkdsk Drive name:/f/x/r
Sistēma veiks pilnu diska skenēšanu un novērsīs visas datu integritātes problēmas. Tā pārbauda pamata failu struktūru, drošības deskriptorus, USN žurnālu un sliktas kopas failu datos. Pēc skenēšanas pabeigšanas restartējiet datoru, un jums vairs nevajadzētu rasties problēmām ar ārējā cietā diska pievienošanu.
3. Palaidiet sfc/scannow ārējā cietajā diskā
Sfc/scannow ir viens no labākajiem Windows iebūvētajiem rīkiem bojātu sistēmas failu labošanai. Bet vai zinājāt, ka to var izmantot arī bojātu failu labošanai ārējos cietajos diskos? Lai piekļūtu šim labošanas iestatījumam, atveriet komandrindas logu administratora režīmā un nedaudz mainiet komandu, kā parādīts tālāk:
sfc/scannow/offbootdir=Drive Name: /offwindir=Drive name:\windows
Tagad ir atlasīts mērķa disks, lai pārbaudītu sistēmas failus. Tagad jūs redzēsit opciju izvēlni. Atlasiet pirmo opciju: sfc /scannow, lai pabeigtu diska skenēšanas procesu. Esiet pacietīgs, jo šis process var aizņemt laiku un iziet 4 vai 5 posmus atkarībā no ierakstu skaita jūsu ārējā cietajā diskā. Mazākiem USB diskdziņiem un SD kartēm tas neaizņems daudz laika. Sistēmas failu pārbaudītājs automātiski atklās un izlabos kļūdas.
4. Formatējiet ārējo cieto disku
Ja neviena no iepriekšminētajām metodēm nedarbojas, iespējams, ir problēma ar ārējo cieto disku. To var novērst, tikai pārformatējot. Datorā ar operētājsistēmu Windows 10 atveriet galveno izvēlni “Šis dators” , atlasiet ārējo cieto disku un noklikšķiniet uz Formatēt.
Formatējiet ārējo cieto disku
Atkarībā no tā, vai diska failu sistēmas formāts ir “NTFS” vai “FAT” (ko varat atrast iepriekš apspriestajā Chkdsk utilītprogrammā), jums ir jāizdara izvēle. Ja vēlaties izveidot jaunu sējuma etiķeti, varat to izmēģināt, jo tas nodrošinās jaunu pieeju diskam. Ņemiet vērā, ka formatējot tiks dzēsti visi diskā esošie dati.
5. Atjauniniet USB draiverus un diskus
Ja kļūda ir diskdzinī vai USB portā, varat pārbaudīt, vai nav jāatjaunina draiveri. (Parasti vispirms saņemsit brīdinājumu no Windows). Ja nē, izvēlnē Sākt dodieties uz “Ierīču pārvaldnieks” .
Tagad atlasiet gan disku, gan USB disku, pēc tam ar peles labo pogu noklikšķiniet, lai atjauninātu draiveri.
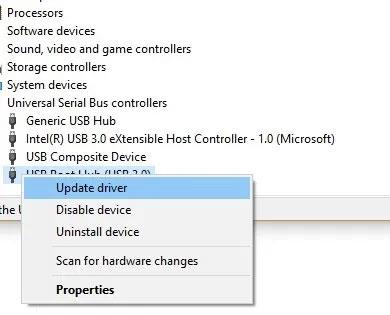
Atjauniniet USB draiverus un diskus
Ja tiešsaistē tiek atrasts jauns draiveris, tas automātiski tiks pievienots jūsu sistēmai. Varat restartēt datoru, lai redzētu, vai parametra kļūda ir pazudusi.
6. Datuma un laika iestatījumos nodrošiniet decimāldaļu apzīmējumu
Dažreiz sintakses problēmas datuma un laika formātā var izraisīt arī parametru kļūdas. Dodieties uz Vadības panelis > Pulkstenis un reģions un atlasiet Reģionālais datuma un laika formāts > Papildu iestatījumi . Šeit jums jāpārliecinās, ka decimāldaļas apzīmējums “ . " tiek izmantots.
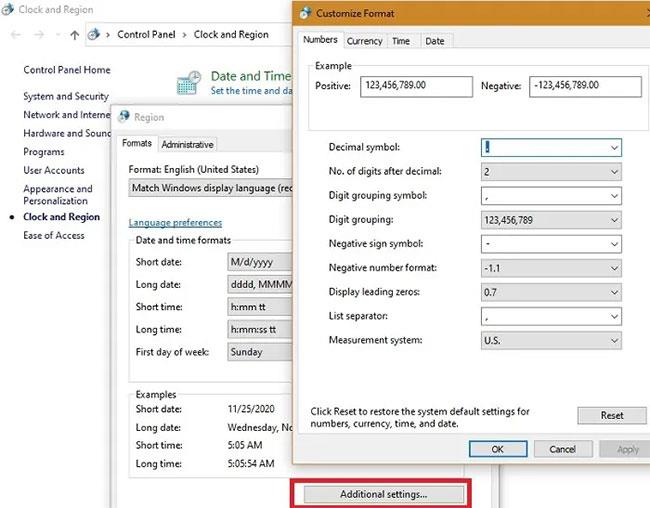
Datuma un laika iestatījumos nodrošiniet decimāldaļu apzīmējumu