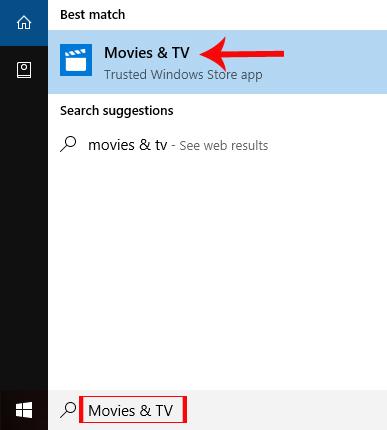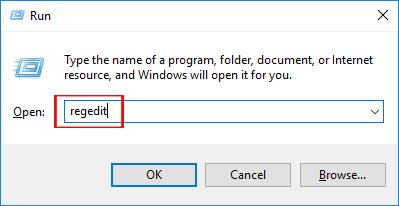Dažos datoros pēc jaunināšanas uz Windows 10 Creators bieži rodas kļūdas. Vai arī šīs jaunās versijas instalēšanas procesa laikā ekrānā pēkšņi tiek parādīts kļūdas ziņojums ar pievienotu kļūdas kodu, izraisot jaunināšanas procesa pilnīgu pārtraukšanu. Ja jūsu ierīcei rodas problēmas jaunināšanas vai Windows 10 veidotāju lietošanas laikā, varat skatīt dažus risinājumus tālāk esošajā rakstā.
1. Atjauninājums nav pieejams ziņojums:
Tiem, kas izmanto veco Windows 10 versiju, bet vēl nav jauninājuši uz Windows 10 Creators versiju, var tikt parādīts šis kļūdas ziņojums.
Šī kļūda patiesībā ir saistīta ar Microsoft politiku, kas paredz pārbaudīt ierīču modeļus, pirms tiek pieņemts lēmums par jauna atjauninājuma izlaišanu. Tas ierobežos aparatūras konfliktu iespējamību, tāpēc ne visas ierīces var jaunināt uz Windows 10 Creators.
Tātad, ja neesat redzējis atjauninājumu informāciju, izmantojot Windows Update, mēģiniet pārbaudīt Iestatījumi > Atjaunināšana un drošība > Windows atjaunināšana > Pārbaudīt atjauninājumus, lai gaidītu atjauninājumu no Microsoft.

Ja vēlaties to instalēt pats, apmeklējiet tālāk esošo lapu, lai lejupielādētu ISO failu savā ierīcē, izmantojot tālāk norādīto saiti.
- https://www.microsoft.com/en-us/software-download/windows10
2. Novērsiet Windows 10 Creators jaunināšanas kļūdu:
Windows 10 veidotāju instalēšanas laikā rodas diezgan daudz kļūdu. Kļūdas bieži pavada kļūdu kodi, lai lietotāji varētu ātrāk pārbaudīt un labot kļūdas.
1. Kļūdu kodi 0x80070070 - 0x50011, 0x80070070 - 0x50012, 0x80070070 - 0x60000, 0x80070008
Ja instalēšanas laikā tiek parādīts kāds no iepriekš minētajiem 4 kļūdu kodiem, iespējams, ka ierīcē nepietiek vietas diskā instalēšanai. Veicot jaunināšanu, jums būs nepieciešams cietais disks ar aptuveni 8 GB ietilpību, lai vispirms glabātu pagaidu failus un pēc tam instalētu Windows 10 veidotājus.
Tāpēc pirms jaunināšanas uz Windows 10 Creators vai jebkuru jaunu Windows versiju, notīriet datoru. Pēc tam sagatavojiet USB ar 8 GB vai vairāk brīvas vietas , lai sistēma Windows automātiski atpazītu šo disku kā pagaidu atmiņu.
2. Kļūdas kods 0x80073712:
Kad tiek parādīts šis kļūdas kods, tas nozīmē, ka instalācijas fails ir bojāts. Iespējams, ka faila lejupielādes laikā failā trūkst datu vai citas datorā esošās programmas ietekmē failu, radot nepareizu informāciju, tāpēc sistēma Windows nevar to atpazīt, lai turpinātu instalēšanu.
Mēs ievadīsim atslēgvārdu Disk Cleanup Windows meklēšanas joslā, pēc tam atlasiet instalācijas disku. Diska tīrīšanas saskarnē izdzēsiet vienumus pagaidu Windows instalācijas failos , lai notīrītu disku. Pēc tam dodieties uz Iestatījumi > Atjaunināšana un drošība > Windows atjaunināšana > Pārbaudīt, vai nav atjauninājumu , pārbaudiet, vai nav atjauninājumu no Microsoft, un pēc tam atkārtoti instalējiet no sākuma.

3. Kļūdu kodi 0xC1900200 - 0x20008, 0xC1900202 - 0x20008:
Lai varētu instalēt Windows 10 veidotājus, Microsoft nodrošinās vairākus nosacījumus iekārtām, kuras vēlas jaunināt. Ja tas netiek izpildīts, datora instalēšanas laikā tiks parādīts ziņojums ar vienu no 2 iepriekš minētajām kļūdām.
Šī kļūda galvenokārt ir saistīta ar aparatūras nesaderību. Windows 10 Creators pieprasa, lai ierīcei būtu vismaz 2 GB RAM 32 bitu ierīcēm. Mini datoru modeļi nebūs jaunināmi.
4. Kļūda, kas sākas ar numuru 0xC1900101:
Šī kļūda ir saistīta ar aparatūras draiveri. Mums ir jāatjaunina draiveris uz jaunāko versiju. Varat meklēt ražotāja vietnē un atrast saites, lai lejupielādētu jaunākās Windows draivera versijas. Vai arī varat izmantot dažus rīkus, lai automātiski pārbaudītu un atjauninātu jaunas Windows draiveru versijas. Skatiet dažas tālāk norādītās saites.
3. Izmantojiet problēmu novēršanas rīku, lai atrastu kļūdas sistēmā Windows:
Pēc veiksmīgas jaunināšanas uz Windows 10 Creators, taču, to lietojot, rodas dažas kļūdas, piemēram, WiFi un skaņa, varat nekavējoties izmantot problēmu novēršanas kļūdu noteikšanas rīku operētājsistēmā Windows 10 Creators. Šis rīks ir atbildīgs par sistēmā radušos kļūdu noteikšanu un pēc tam kļūdu labošanu lietotājiem.
Mēs pārejam uz Iestatījumi> Atjaunināšana un drošība> Problēmu novēršana . Sarakstā atlasiet problēmu, ar kuru saskaras jūsu ierīce. Pēc tam noklikšķiniet uz Palaist problēmu risinātāju , lai rīks atklātu un diagnosticētu kļūdas.

4. Peles kļūda, palaižot lietojumprogrammu:
Palaižot pilnekrāna lietojumprogrammu, pele sastingst un pārstāj darboties, it īpaši datoros ar zemas izšķirtspējas ekrāniem. Mēs varam pārinstalēt NVIDIA draiveri datoram. Skatiet tālāk esošo rakstu par to, kā jaunināt NVIDIA draiverus.
5. Windows Defender kļūda:
Dažos datoros pēc jaunināšanas uz Windows 10 Creators ir kļūda, neatjauninot ļaunprātīgas programmatūras datus programmā Windows Defender, radot draudus datorsistēmai. Veicot atjaunināšanu, lietojumprogramma automātiski iziet.
Vispirms mēģiniet pārbaudīt, vai tīkla savienojums ir stabils. Ja tas nedarbojas, jums būs jāatiestata Windows Defender.
Vispirms noklikšķiniet uz Windows + R taustiņu kombinācijas , lai atvērtu dialoglodziņu Palaist, pēc tam ievadiet atslēgvārdu cmd un noklikšķiniet uz Labi , lai atvērtu.

Nākamajā loga saskarnē ievadiet 2 tālāk norādītās komandas. Kad esat pabeidzis vienas komandas ievadīšanu, nospiediet taustiņu Enter un pēc tam ievadiet otro komandu.
- neto pietura wuauserv
- net start wuauserv

Ja tas nedarbojas, mēģiniet lejupielādēt Windows Defender ļaunprātīgas programmatūras definīcijas atjauninājumus no Microsoft mājaslapas, izmantojot tālāk norādīto saiti.
- https://www.microsoft.com/en-us/wdsi/definitions
Tomēr, ja izmantojat šo metodi, tas jādara regulāri.Ja kādu laiku neatjaunināsit, programma Windows Defender netiks atjaunināta un nevarēs skenēt vīrusus.
6. Windows netiek pilnībā izslēgts:
Pēc operētājsistēmas Windows 10 Creators instalēšanas sistēma automātiski palaidīs Windows ātrās palaišanas režīmu, kas nozīmē, ka, dodot izslēgšanas komandu, dators tiks pārslēgts hibernācijas režīmā. Lai gan tas var palīdzēt jūsu datoram ātrāk startēt, tas var izraisīt dažas citas kļūdas.
Lai novērstu šo problēmu, atveriet komandu uzvedni, ar peles labo pogu noklikšķiniet un atlasiet Palaist kā administratoram , lai atvērtu kā administrators.

Pēc tam saskarnē Administrators: Command Prompt ievadiet tālāk norādīto komandu un nospiediet taustiņu Enter.

Iepriekš ir norādītas dažas kļūdas, kas bieži rodas jaunināšanas un instalēšanas procesā uz Windows 10 Creators, kā arī dažas kļūdas lietošanas laikā. Ja rodas dažas no iepriekš minētajām kļūdām, jums nav jāpāriet uz veco Windows versiju, jums vienkārši ir jārediģē sistēma saskaņā ar iepriekš sniegtajiem norādījumiem.
Novēlam veiksmi!