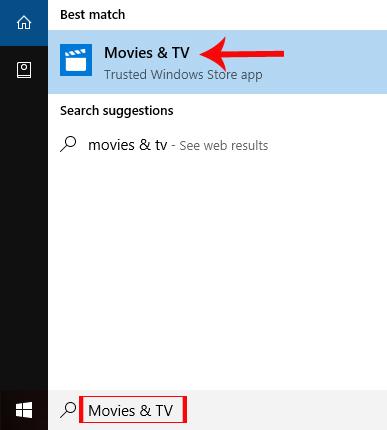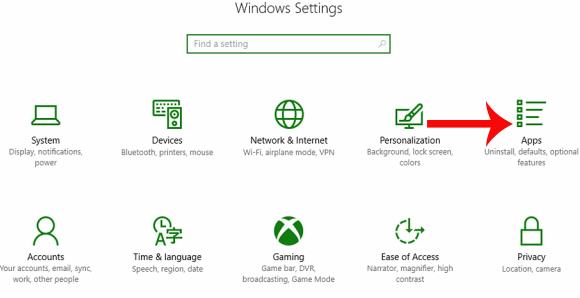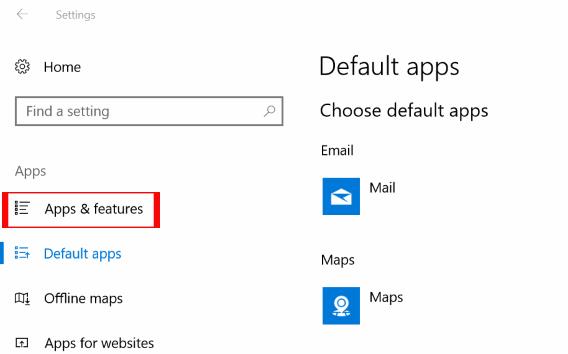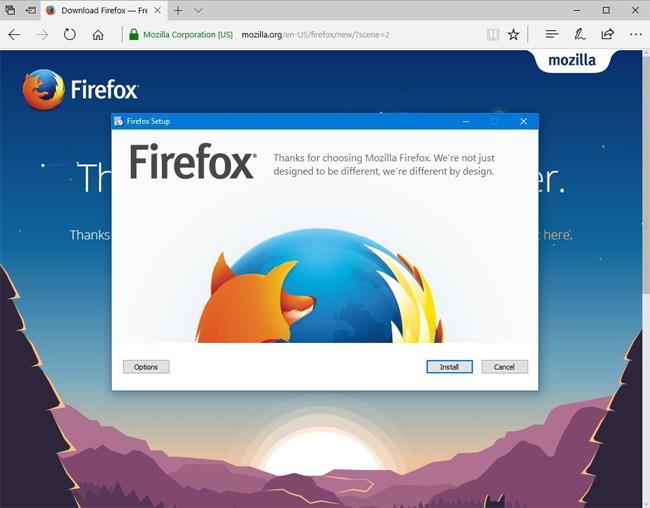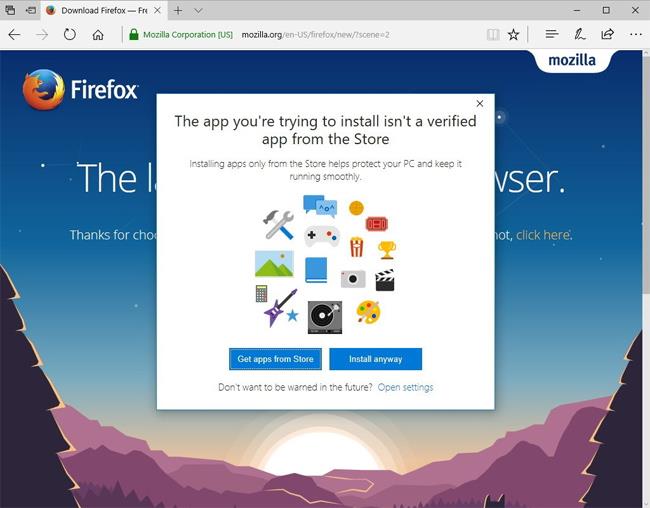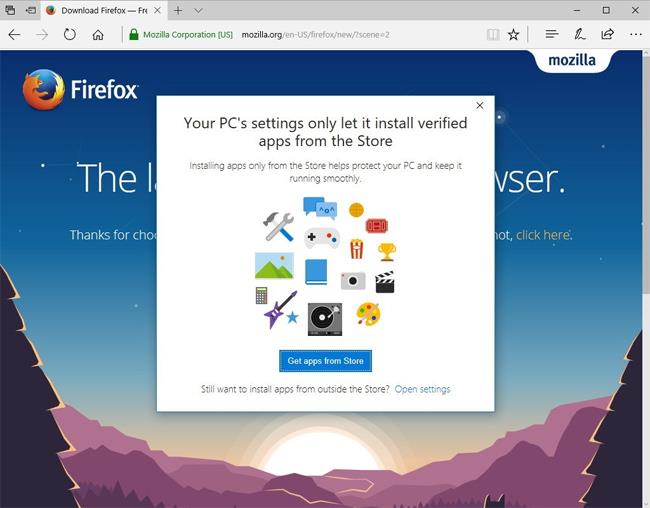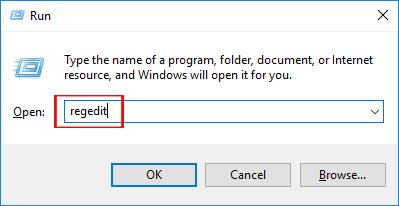Operētājsistēmas Windows 10 Creators Update palaišana piedāvā lietotājiem daudz pievilcīgu funkciju, nodrošinot vairākas jaunas funkcijas vai jauninot esošās sistēmas funkcijas. Tas ietver iespēju kontrolēt lietojumprogrammu un programmatūras lejupielādes un instalēšanas procesu sistēmā.
Šī jaunā funkcija sniedz lietotājiem dažādas iespējas, lai mēs varētu iestatīt lietojumprogrammu instalēšanu. Jo īpaši varat iestatīt noklusējuma iestatījumu, lai lejupielādētu un instalētu programmas tikai no Windows veikala. Tas palīdz palielināt Windows 10 Creators Update drošību, izvairoties no programmatūras, kurā ir kaitīgi vīrusi un ļaunprātīgas programmatūras, ietekmes uz sistēmu. Tālāk esošajā rakstā mēs redzēsim, kā iestatīt lietojumprogrammu instalēšanas kontroli vietnē Windows 10 Creators Update.
1. darbība:
Vispirms atveriet izvēlni Sākt > Iestatījumi Windows 10 veidotāju atjauninājumā. Tālāk iestatījumu saskarnē mēs noklikšķiniet uz Lietotnes , lai iestatītu lietojumprogrammu sistēmā.
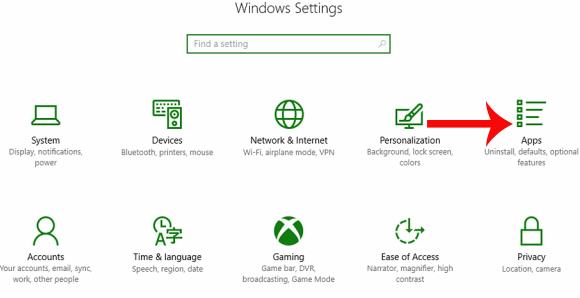
2. darbība:
Pēc tam mēs noklikšķiniet uz Programmas un līdzekļi sarakstā, kas atrodas saskarnes kreisajā pusē.
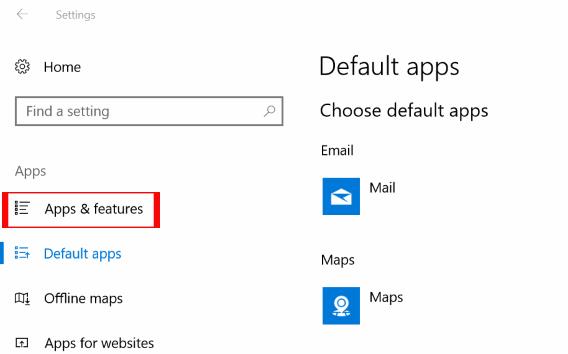
Apskatāt saturu sadaļas Programmu instalēšana labajā pusē . Šeit lietotāji noklikšķina uz bultiņas un redzēs 3 dažādas iespējas, tostarp:

Atļaut lietotnes no jebkuras vietas : noklusējuma opcija Windows 10 Creators Update sistēmās. Kad lietotāji izmanto šo opciju, varat instalēt jebkuru programmatūru vai lietojumprogrammu no dažādiem avotiem.
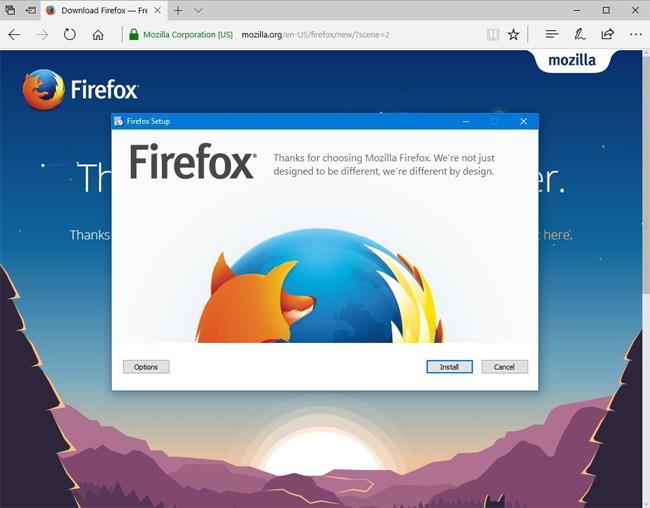
Brīdiniet mani pirms lietotņu instalēšanas ārpus veikala : šī opcija joprojām ļauj instalēt programmas no daudziem dažādiem avotiem, tostarp no Windows veikala un citiem. Taču lietotāji saņems brīdinājuma ziņojumus no sistēmas par iespējamiem datora drošības riskiem.
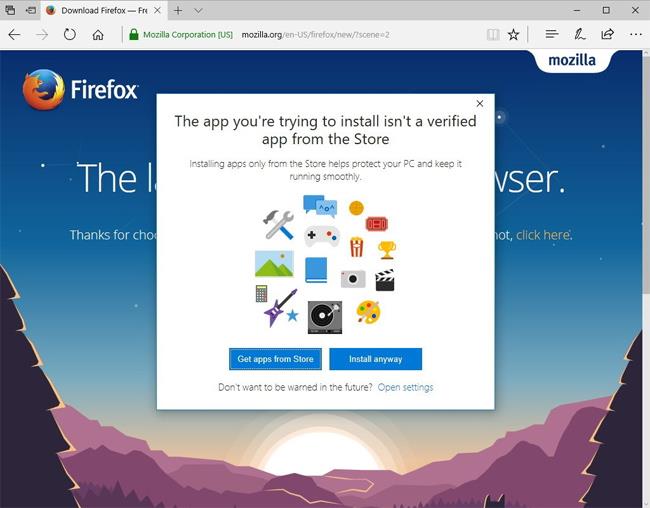
Atļaut lietotnes tikai no veikala : šī opcija ļauj lietotājiem instalēt lietojumprogrammas tikai no Windows veikala.
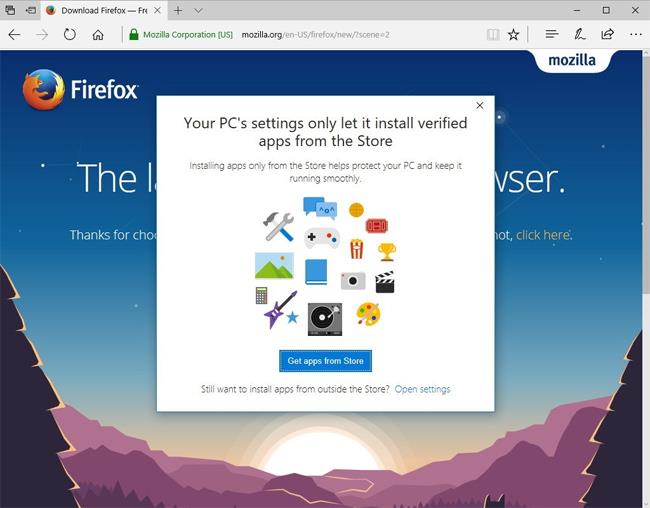
Ja lietotāji vēlas nodrošināt sava datora drošību, noklikšķiniet uz opcijas Atļaut lietotnes tikai no veikala . Izmaiņas tiks piemērotas automātiski, tāpēc jums nav jārestartē dators.
Mēs joprojām varam mainīt šīs opcijas, ja mums ir jāizmanto un jāinstalē ārējās lietojumprogrammas.
Iepriekš ir norādīts, kā izmantot programmatūras instalēšanas kontroles līdzekli Windows 10 Creators Update versijā. Vislabāk ir izvēlēties vienu no divām opcijām Brīdināt mani pirms programmu instalēšanas ārpus veikala vai Atļaut lietotnes tikai no veikala, lai palielinātu drošību, lejupielādējot un instalējot lietojumprogrammas sistēmā.
Novēlam veiksmi!