Kā iestatīt cietā diska paroli operētājsistēmā Windows 10

Viens no risinājumiem datu privātuma nodrošināšanai ir visa diska šifrēšana. Vēl viens vienkāršs risinājums ir aizsargāt disku ar paroli.

Iepriekšējās Windows versijās jums bija jāpārinstalē visa operētājsistēma, ja vēlējāties pārveidot no galvenā sāknēšanas ieraksta (MBR) (mantotā BIOS) uz GUID nodalījumu tabulu (GPT) (UEFI). Tomēr operētājsistēmā Windows 10 Microsoft ir ieviesis jaunu un ārkārtīgi vienkāršu rīku, ko sauc par MBR2GPT, kas ļauj viegli konvertēt no MBR uz GPT struktūru tikai ar divām komandām.
Lūk, kā operētājsistēmā Windows 10 varat konvertēt no Legacy BIOS uz UEFI .
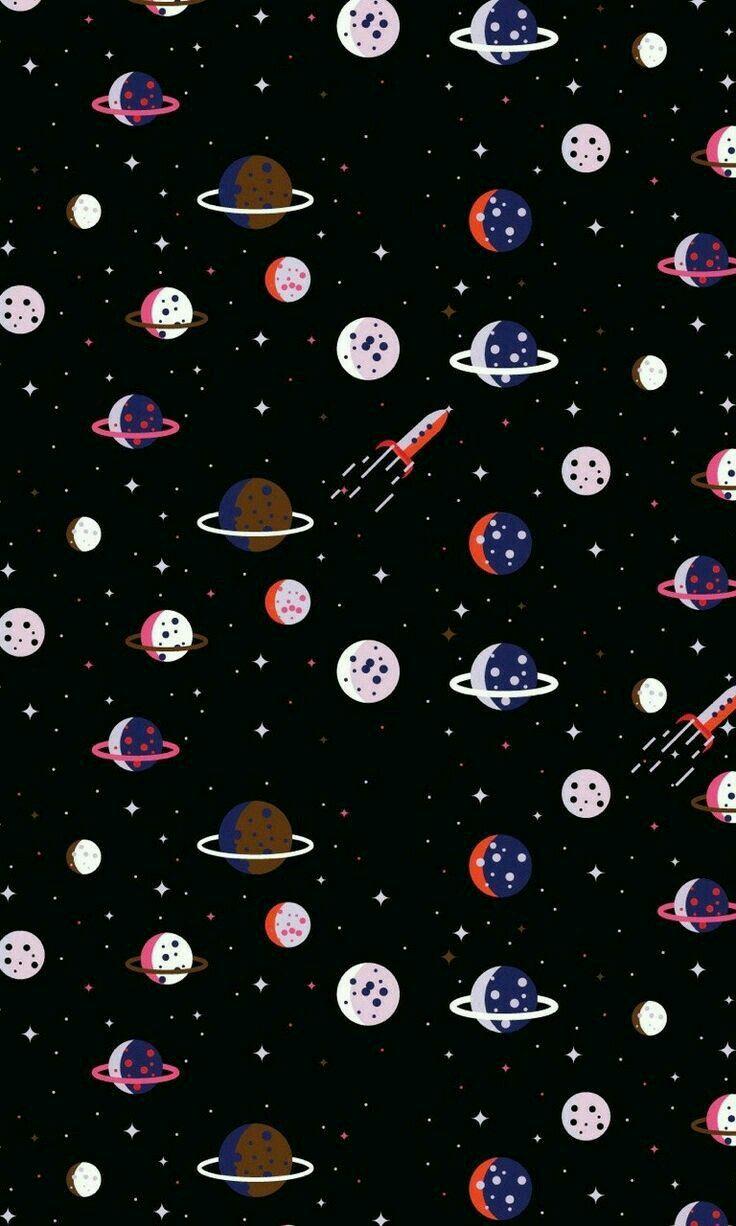
Informācija, kas jums jāzina
Piezīme : MBR diskdziņa struktūra tiek izmantota, lai atbalstītu mantoto BIOS, savukārt GPT struktūra atbalsta UEFI. Tāpēc dažreiz pastāv līdzība starp MBR konvertēšanu uz GPT un pārveidošanu no mantotā BIOS uz UEFI. Faktiski pēc pārveidošanas no MBR uz GPT struktūru operētājsistēmā Windows 10 jums būs jāpiekļūst BIOS, lai pārslēgtos no Legacy uz UEFI, pretējā gadījumā nevarēsit palaist sistēmu Windows.
Lai gan MBR konvertēšana uz GPT operētājsistēmā Windows 10 ir vienkārša, ir dažas lietas, kas jums jāzina un jāizdara pirms procesa uzsākšanas.
1. Pārveidojot no MBR uz GPT, dati netiks zaudēti. Tomēr piesardzības nolūkos pirms turpināt, lūdzu, dublējiet sistēmu.
2. Izmantojiet Windows 10 versiju v1703 vai jaunāku versiju. Ja neesat pārliecināts, kuru Windows versiju izmantojat, nospiediet taustiņu kombināciju Win+R , ievadiet atslēgvārdu winver un nospiediet taustiņu Enter . Otrajā rindā jūs redzēsit versiju 1703 vai jaunāku. Piemēram, rakstot šo rakstu, tiek izmantota operētājsistēmas Windows 10 versija v1809.
3. Disks, kuru mēģināt pārvērst, nedrīkst būt vairāk par trim nodalījumiem. Ja jūsu diskā ir vairāk nekā trīs nodalījumi Windows 10 instalācijas diskā, apvienojiet vai izdzēsiet papildu nodalījumus.
4. Ja sistēmas šifrēšanai izmantojat BitLocker , pirms konvertēšanas procesa sākšanas atšifrējiet disku un atspējojiet BitLocker aizsardzību. Ja ir iespējota BitLocker aizsardzība, sistēma Windows 10 nevar pārveidot jūsu disku no MBR uz GPT.
5. Kad konvertēšana ir pabeigta, iespējams, būs jāmaina mātesplates programmaparatūras iestatījumi no Legacy BIOS uz UEFI. Atkarībā no jūsu mātesplates ražotāja arī pārveidošanas process būs atšķirīgs. Lai iegūtu nepieciešamo informāciju, atrodiet un skatiet ražotāja mātesplates lietotāja rokasgrāmatu.
Pārbaudiet, vai izmantojat mantoto BIOS
Pēdējā lieta, kas jums jāpārbauda, ir noteikt, vai izmantojat Legacy BIOS vai nē, jo, ja jau izmantojat UEFI, konvertēšana ir pilnīgi bezvērtīga.
Lai pārbaudītu, vispirms izvēlnē Sākt meklējiet atslēgvārdu "Cietā diska nodalījumu izveide un formatēšana" un nospiediet taustiņu Enter , lai atvērtu integrēto diska pārvaldības rīku Disk Management . Tagad ar peles labo pogu noklikšķiniet uz diska, kurā instalējāt Windows, un atlasiet Properties .

Logā Rekvizīti atveriet cilni Sējumi . Ja blakus sadaļas stils redzat galveno sāknēšanas ierakstu (MBR) , tas nozīmē, ka joprojām izmantojat mantoto BIOS.
Konvertējiet MRB uz GPT
Kad esat noskaidrojis, ka sistēma joprojām izmanto mantoto BIOS, un esat pabeidzis sistēmas dublēšanu, kā minēts iepriekš, tagad varat sākt konvertēšanu no MRB uz GPT.
1. Lai sāktu konvertēšanas procesu, Windows startēšanas laikā ir jāpiekļūst komandu uzvednei . Lai to izdarītu, nospiediet taustiņu kombināciju Win + X , noklikšķiniet uz Izslēgt vai izrakstieties un turiet nospiestu taustiņu Shift , vienlaikus noklikšķinot uz pogas Restartēt , lai restartētu sistēmu uzlabotajā palaišanas režīmā.
2. Papildu palaišanas ekrānā dodieties uz Problēmu novēršana -> Papildu opcijas un atlasiet opciju Komandu uzvedne .
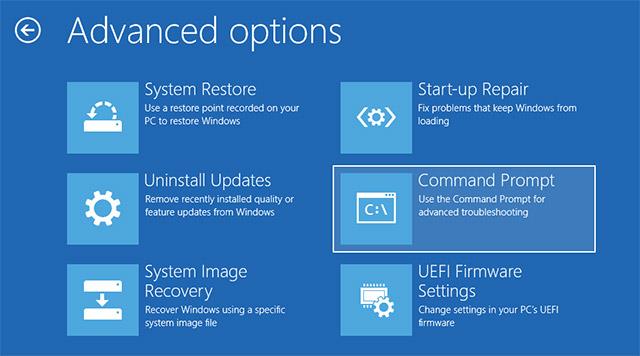
3. Pirmā lieta, kas mums jādara, ir skaidri identificēt disku, kuru mēs cenšamies pārveidot. Lūdzu, ievadiet tālāk esošo komandu un nospiediet taustiņu Enter .
mbr2gpt /validate
Ja tiek parādīts ziņojums Validācija veiksmīgi pabeigta , pārejiet uz nākamo darbību.

4. Kad konvertējamais disks ir identificēts, izpildiet tālāk norādīto komandu:
mbr2gpt / konvertēt
Tiklīdz komanda tiks izpildīta, Windows 10 sāks konvertēšanas procesu, t.i., automātiski pievienos visus nepieciešamos UEFI sāknēšanas failus un GPT komponentus un pēc tam atjauninās Boot Configuration Data. starta konfigurāciju).
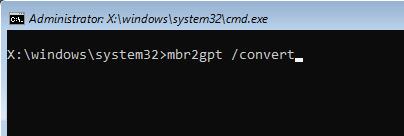
5. Tagad restartējiet sistēmu, palaidiet mātesplates sistēmas iestatījumu ekrānu un mainiet to no Legacy BIOS uz UEFI. Konkrētais process, lai pārietu no Legacy BIOS uz UEFI, būs atkarīgs no jūsu izmantotā mātesplates ražotāja. Lai veiktu pareizās darbības, lūdzu, skatiet ražotāja lietošanas instrukcijas.
Šeit varat skatīt, kā konvertēt no Legacy BIOS uz UEFI:
6. Pēc pārstartēšanas operētājsistēmā Windows 10 varat pārbaudīt, vai mantotā BIOS ir pārveidota par UEFI. Tāpat kā pirmajās darbībās, piekļūstiet diska pārvaldības sadaļai Rekvizīti un dodieties uz cilni Sējums . Šeit blakus Google nodalījuma veidam tiks parādīta GUID nodalījuma tabula ( GPT ).
Iepriekš ir norādītas darbības, lai pārveidotu MBR par GPT operētājsistēmā Windows 10. Lūdzu, dalieties savās domās un pieredzē par šīs metodes izmantošanu, lai pārveidotu MBR par GPT savā sistēmā tālāk esošajā komentāru sadaļā. ! Veiksmi!
Redzēt vairāk:
Viens no risinājumiem datu privātuma nodrošināšanai ir visa diska šifrēšana. Vēl viens vienkāršs risinājums ir aizsargāt disku ar paroli.
Iepriekšējās Windows versijās jums bija jāpārinstalē visa operētājsistēma, ja vēlaties konvertēt no mantotā BIOS vai galvenā sāknēšanas ieraksta (MBR) uz UEFI vai GUID nodalījumu tabulu (GPT).
Piekļūstiet UEFI programmaparatūras iestatījumiem, lai mainītu noklusējuma sāknēšanas secību vai iestatītu UEFI paroli. UEFI iestatījumus var atvērt operētājsistēmas Windows 10 sadaļā Iestatījumi, pogas Sākt vai komandu uzvednes logā.
Norādījumi par BIOS ievadīšanu operētājsistēmā Windows 10 ar video demonstrāciju.
Atmetot problēmas, kas saistītas ar Windows 11 minimālo konfigurāciju, iespējams, datorā ir jāiespējo TPM un drošā sāknēšana, lai instalētu sistēmu Windows 11. Lūk, kā to izdarīt.
Kioska režīms operētājsistēmā Windows 10 ir režīms, kas paredzēts tikai vienas lietojumprogrammas izmantošanai vai tikai 1 vietnei ar vieslietotājiem.
Šajā rokasgrāmatā ir parādīts, kā mainīt vai atjaunot Camera Roll mapes noklusējuma atrašanās vietu operētājsistēmā Windows 10.
Ja fails nav pareizi modificēts, rediģējot saimniekdatoru failu, jūs nevarēsit piekļūt internetam. Šis raksts palīdzēs jums rediģēt saimniekdatoru failu sistēmā Windows 10.
Fotoattēlu lieluma un ietilpības samazināšana atvieglos to kopīgošanu vai nosūtīšanu ikvienam. Jo īpaši operētājsistēmā Windows 10 varat mainīt fotoattēlu lielumu, veicot dažas vienkāršas darbības.
Ja drošības vai privātuma apsvērumu dēļ jums nav jāparāda nesen apmeklētie vienumi un vietas, varat to viegli izslēgt.
Microsoft tikko ir izlaidusi Windows 10 gadadienas atjauninājumu ar daudziem uzlabojumiem un jaunām funkcijām. Šajā jaunajā atjauninājumā jūs redzēsiet daudz izmaiņu. No Windows Ink irbuļa atbalsta līdz Microsoft Edge pārlūkprogrammas paplašinājumu atbalstam ir ievērojami uzlabota arī izvēlne Sākt un Cortana.
Viena vieta, kur kontrolēt daudzas darbības tieši sistēmas teknē.
Operētājsistēmā Windows 10 varat lejupielādēt un instalēt grupas politiku veidnes, lai pārvaldītu Microsoft Edge iestatījumus, un šajā rokasgrāmatā tiks parādīts process.
Dark Mode ir tumša fona saskarne operētājsistēmā Windows 10, kas palīdz datoram taupīt akumulatora enerģiju un samazināt ietekmi uz lietotāja acīm.
Uzdevumjoslā ir ierobežota vieta, un, ja regulāri strādājat ar vairākām lietotnēm, jums var ātri pietrūkt vietas, lai piespraustu vairāk iecienītāko lietotņu.












