Kā iestatīt cietā diska paroli operētājsistēmā Windows 10

Viens no risinājumiem datu privātuma nodrošināšanai ir visa diska šifrēšana. Vēl viens vienkāršs risinājums ir aizsargāt disku ar paroli.

Visas galvenās operētājsistēmas nodrošina veidu, kā iestatīt datora pieteikšanās paroli . Tas lietotājiem rada sajūtu, ka dators ir aizsargāts un faili ir pilnībā privāti. Diemžēl tā ir tikai "ilūzija". Pieņemsim, ka, palaižot Ubuntu no USB , varat pievienot Windows nodalījumu un lasīt visus failus, nenorādot paroli. Cilvēki būs pārsteigti, uzzinot, cik tas ir vienkārši.
Tas nenozīmē, ka nav jēgas aizsargāt savu pieteikšanās kontu ar paroli. Tomēr tas ir tikai veids, kā ierobežot piekļuvi, ja īslaicīgi esat prom no sava galda. Ko darīt, ja vēlaties pārliecināties, ka neviens nevar lasīt jūsu failus, ja nevarat uzraudzīt ierīci stundām vai dienām?
Viens no risinājumiem datu privātuma nodrošināšanai ir pilna diska šifrēšana . Vēl viens vienkāršs risinājums ir aizsargāt disku ar paroli. Programmaparatūra ir programmatūra, kas darbojas ierīcē, un diskdzinī ir arī programmaparatūra. Tā ir neatkarīga no operētājsistēmas un var īstenot savus noteikumus. Tas nozīmē, ka neviens nevar lasīt un rakstīt šajā diskā, neievadot paroli. Disks pats liegs visu piekļuvi, un to nevar "apmānīt" cita operētājsistēma. Pat ja disks tiek noņemts un pārsūtīts uz citu datoru, piekļuve tiks liegta.
1. darbība: atveriet šo datoru, ar peles labo pogu noklikšķiniet uz cietā diska, kuram vēlaties iestatīt paroli, un nolaižamajā izvēlnē atlasiet Ieslēgt BitLocker .
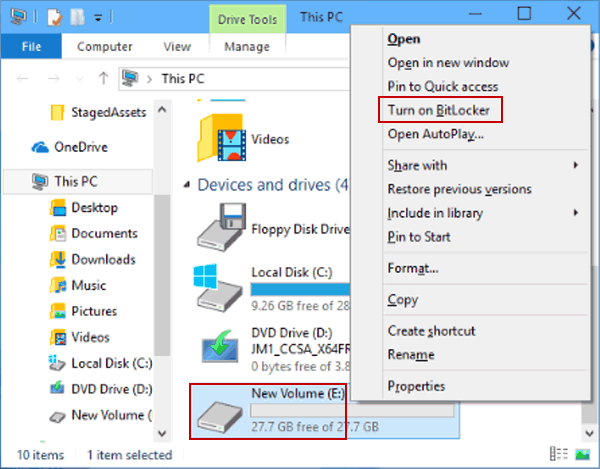
Pēc tam, kad ar peles labo pogu noklikšķiniet uz cietā diska, kuram vēlaties iestatīt paroli, atlasiet Ieslēgt BitLocker
2. darbība. BitLocker diska šifrēšanas logā atzīmējiet izvēles rūtiņu Izmantot paroli, lai atbloķētu disku , ievadiet paroli lodziņās Ievadiet savu paroli un Ievadiet paroli atkārtoti , pēc tam noklikšķiniet uz Tālāk .
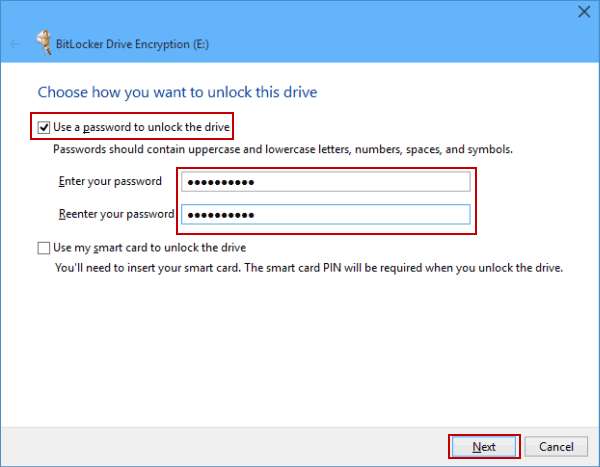
Ievadiet paroli divos lodziņos Ievadiet savu paroli un ievadiet paroli vēlreiz
3. darbība. Izvēlieties, kā dublēt paroles:
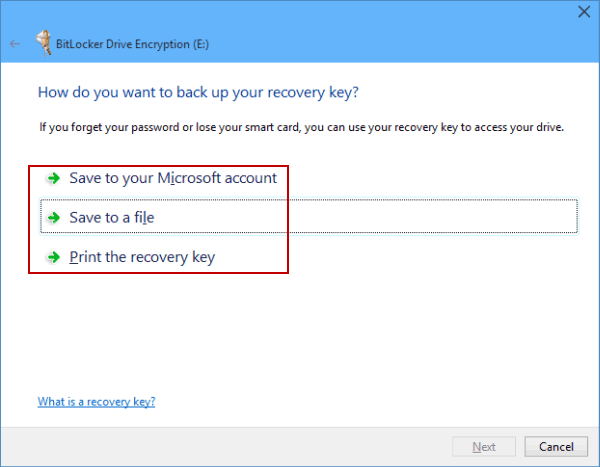
Izvēlieties, kā dublēt cietā diska paroles
Piemēram, izvēlaties Saglabāt failā , izvēlieties vietu, kur saglabāt failu, pēc tam Saglabāt, noklikšķiniet uz Jā , lai apstiprinātu atslēgas paroles saglabāšanu datorā.
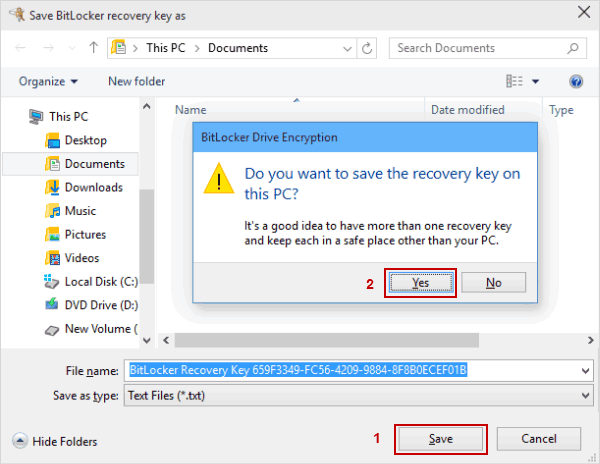
Dublējiet cietā diska paroles, saglabājot tās failā savā datorā
4. darbība: noklikšķiniet uz Tālāk, lai turpinātu.
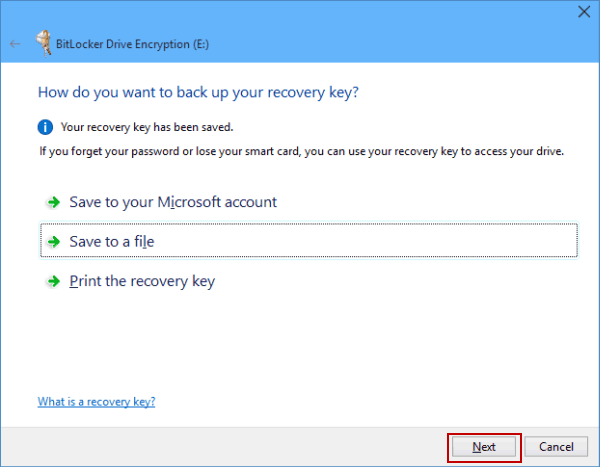
Noklikšķiniet uz Tālāk, lai turpinātu
5. darbība. Izvēlieties šifrēšanas metodi failiem, kas jau atrodas diskdzinī:
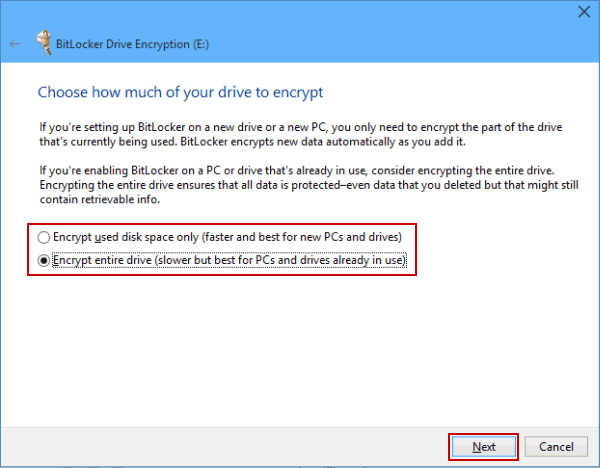
Izvēlieties šifrēšanu failiem, kas jau atrodas diskdzinī
Pēc piemērotas izvēles noklikšķiniet uz Tālāk .
6. darbība. Noklikšķiniet uz Sākt šifrēšanu , lai sāktu cietā diska šifrēšanas procesu.
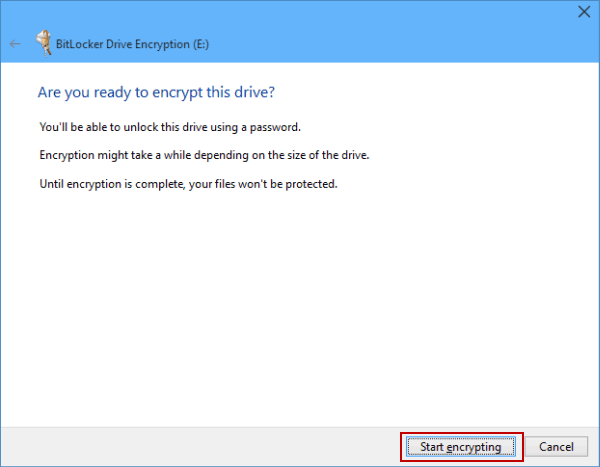
Sāciet šifrēšanu, lai sāktu cietā diska paroles iestatīšanas procesu
Šīs izmaiņas stāsies spēkā pēc datora restartēšanas.
Varat uzskatīt UEFI kā sava veida mikro operētājsistēmu, kas darbojas jūsu datorā, pirms tiek ielādēts viss pārējais (piemēram, sāknēšanas ielādētājs, Windows, draiveri utt.). Jūs dosieties uz tā iestatījumu izvēlni, lai konfigurētu paroli. BIOS ir līdzīga, taču to izmanto tikai diezgan vecos datoros.
1. darbība. Piekļūstiet UEFI/BIOS iestatījumiem
Katrs mātesplates ražotājs izvēlas citu taustiņu, lai ievadītu šo iestatījumu. Bet parasti pēc datora barošanas pogas nospiešanas lietotāji ievadīs UEFI/BIOS, ātri nospiežot DEL, ESC, F1, F2, F10 vai F12 .
Izmantojot jaunākos UEFI, lietotāji var atsāknēt šo iestatījumu izvēlni tieši no Windows.
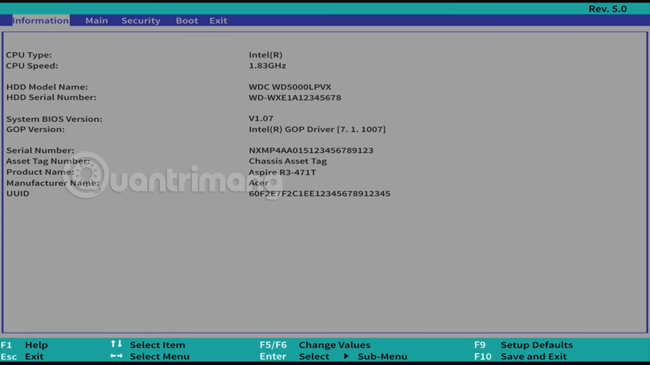
BIOS saskarne operētājsistēmā Windows 10
2. darbība. Izmantojiet bulttaustiņus, lai pārietu uz cilni Drošība vai BIOS drošības līdzekļi.
3. darbība: atlasiet Iestatīt HDD paroli vai Mainīt HDD paroli un pēc tam ievadiet.
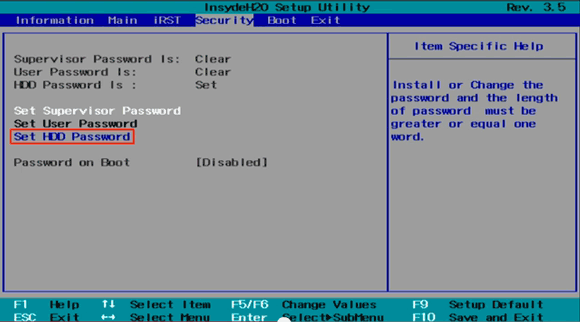
Cilnē Drošība atlasiet Iestatīt HDD paroli
4. darbība. Displeja ekrānā ievadiet šeit paroli, kuru vēlaties izveidot, lai bloķētu disku, izmantojot burtciparu rakstzīmes AZ, az, 0-9. Vēlreiz apstipriniet paroli, pēc tam nospiediet ENTER, lai izveidotu.
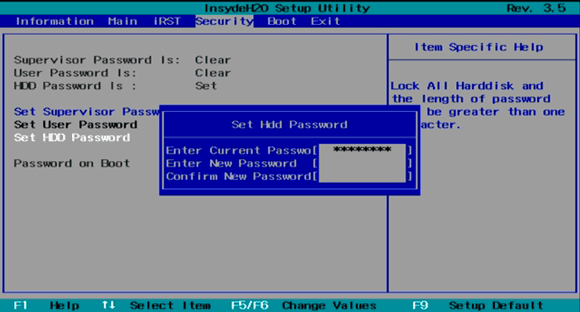
Ievadiet paroli, kuru vēlaties izveidot, lai bloķētu disku
Jūs redzēsit uznirstošo ziņojumu. Izmaiņas ir saglabātas . Nospiediet Enter, pēc tam F10 (atkarībā no modeļa), lai saglabātu izmaiņas un restartētu sistēmu
Piezīme. Nejauciet diskdziņa lietotāja paroli ar UEFI/BIOS lietotāja paroli.
Ceru, ka jums veiksies.
Redzēt vairāk:
Kioska režīms operētājsistēmā Windows 10 ir režīms, kas paredzēts tikai vienas lietojumprogrammas izmantošanai vai tikai 1 vietnei ar vieslietotājiem.
Šajā rokasgrāmatā ir parādīts, kā mainīt vai atjaunot Camera Roll mapes noklusējuma atrašanās vietu operētājsistēmā Windows 10.
Ja fails nav pareizi modificēts, rediģējot saimniekdatoru failu, jūs nevarēsit piekļūt internetam. Šis raksts palīdzēs jums rediģēt saimniekdatoru failu sistēmā Windows 10.
Fotoattēlu lieluma un ietilpības samazināšana atvieglos to kopīgošanu vai nosūtīšanu ikvienam. Jo īpaši operētājsistēmā Windows 10 varat mainīt fotoattēlu lielumu, veicot dažas vienkāršas darbības.
Ja drošības vai privātuma apsvērumu dēļ jums nav jāparāda nesen apmeklētie vienumi un vietas, varat to viegli izslēgt.
Microsoft tikko ir izlaidusi Windows 10 gadadienas atjauninājumu ar daudziem uzlabojumiem un jaunām funkcijām. Šajā jaunajā atjauninājumā jūs redzēsiet daudz izmaiņu. No Windows Ink irbuļa atbalsta līdz Microsoft Edge pārlūkprogrammas paplašinājumu atbalstam ir ievērojami uzlabota arī izvēlne Sākt un Cortana.
Viena vieta, kur kontrolēt daudzas darbības tieši sistēmas teknē.
Operētājsistēmā Windows 10 varat lejupielādēt un instalēt grupas politiku veidnes, lai pārvaldītu Microsoft Edge iestatījumus, un šajā rokasgrāmatā tiks parādīts process.
Dark Mode ir tumša fona saskarne operētājsistēmā Windows 10, kas palīdz datoram taupīt akumulatora enerģiju un samazināt ietekmi uz lietotāja acīm.
Uzdevumjoslā ir ierobežota vieta, un, ja regulāri strādājat ar vairākām lietotnēm, jums var ātri pietrūkt vietas, lai piespraustu vairāk iecienītāko lietotņu.









