Kā iestatīt cietā diska paroli operētājsistēmā Windows 10

Viens no risinājumiem datu privātuma nodrošināšanai ir visa diska šifrēšana. Vēl viens vienkāršs risinājums ir aizsargāt disku ar paroli.

Ja vēlaties piekļūt UEFI programmaparatūras iestatījumiem, lai mainītu noklusējuma sāknēšanas secību vai iestatītu UEFI paroli, bet nezināt, kā to izdarīt, varat skatīt darbības, lai piekļūtu UEFI iestatījumiem tālāk esošajā rakstā. by Tips.BlogCafeIT.
UEFI iestatījumus var atvērt operētājsistēmas Windows 10 sadaļā Iestatījumi, pogas Sākt vai komandu uzvednes logā. Ja neesat pārliecināts, vai jūsu ierīce atbalsta UEFI vai BIOS, lūdzu, izpildiet šo rakstu, lai vispirms pārbaudītu.
1. Piekļūstiet UEFI iestatījumiem operētājsistēmā Windows 10
1. darbība. Saglabājiet visas darbības un aizveriet visas darbojošās programmas savā Windows 10 datorā.
2. darbība. Atveriet lietojumprogrammu Iestatījumi savā datorā ar operētājsistēmu Windows 10, izvēlnē Sākt noklikšķinot uz ikonas Iestatījumi vai nospiežot Windows + I taustiņu kombināciju .
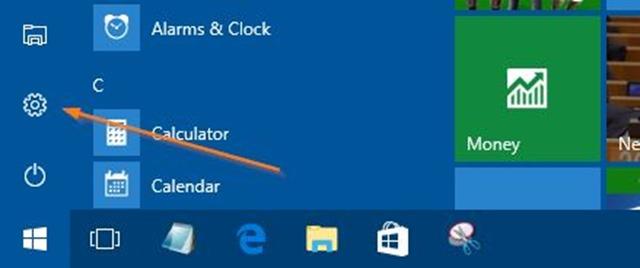
3. darbība. Iestatījumu logā noklikšķiniet uz ikonas Atjaunināšana un drošība , pēc tam noklikšķiniet uz Atkopšana.
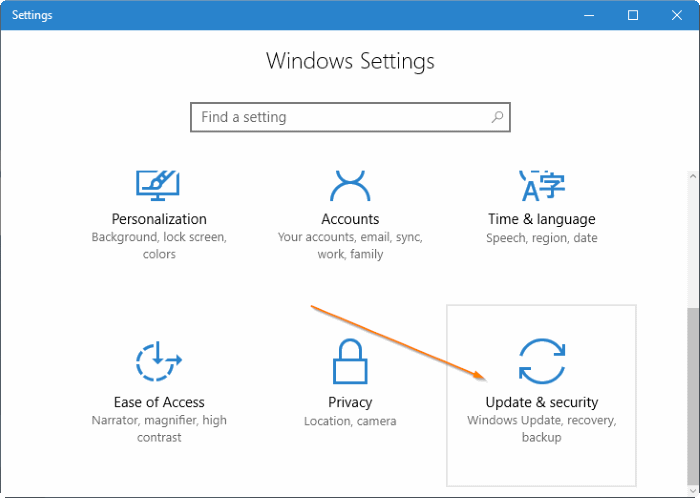
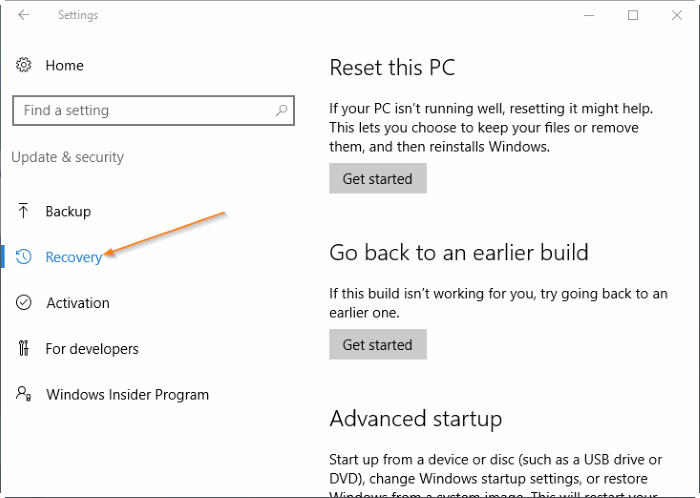
4. darbība. Sadaļā Advanced startup noklikšķiniet uz Restartēt , lai restartētu datoru.
5. darbība. Kad tiek parādīts ekrāns Izvēlēties opciju , noklikšķiniet uz Problēmu novēršana , lai piekļūtu ekrānam Problēmu novēršana.
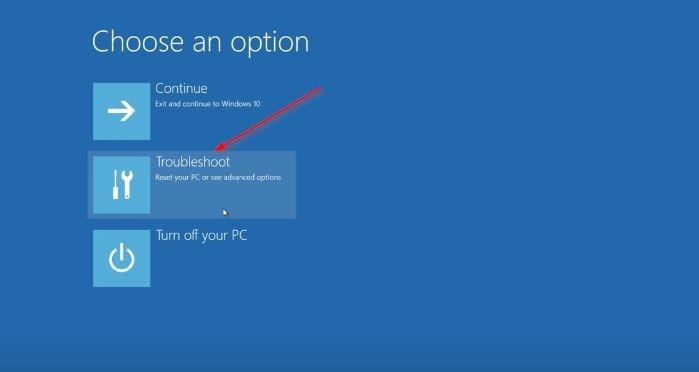
6. darbība. Problēmu novēršanas ekrānā noklikšķiniet uz Papildu opcijas .
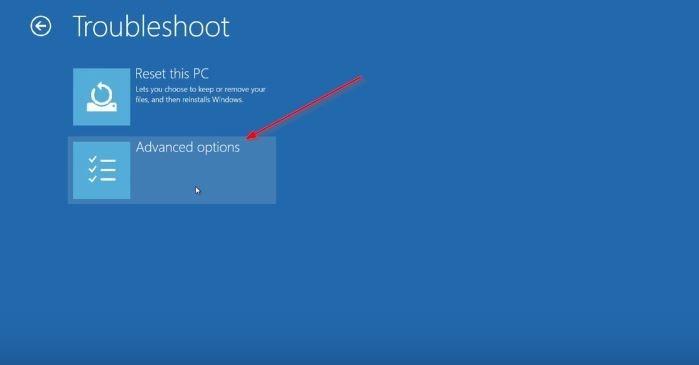
7. darbība. Kad tiek parādīts papildu opciju ekrāns , noklikšķiniet uz UEFI programmaparatūras iestatījumi .
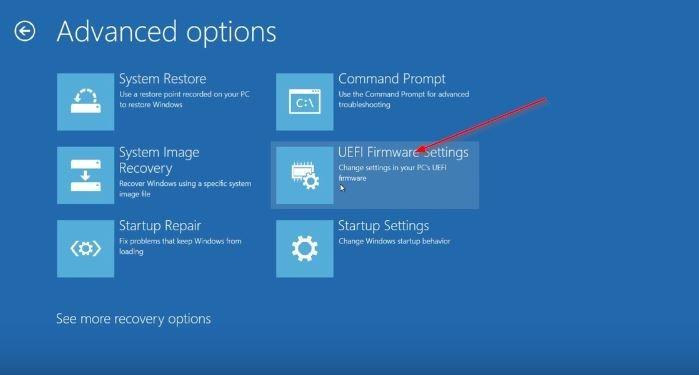
Piezīme. Ja UEFI programmaparatūras iestatījumu opcija neparādās, tas nozīmē, ka jūsu dators neatbalsta UEFI.
8. darbība. Visbeidzot, kad tiek parādīts UEFI programmaparatūras iestatījumu ekrāns kopā ar ziņojumu "Restartēt, lai mainītu UEFI programmaparatūras iestatījumus" , noklikšķiniet uz Restartēt , lai restartētu datoru un piekļūtu UEFI programmaparatūras iestatījumiem.

2. Izmantojiet komandu uzvedni, lai piekļūtu UEFI iestatījumiem
Ar peles labo pogu noklikšķiniet uz pogas Sākt uzdevumjoslā, lai atvērtu izvēlni Power User, pēc tam noklikšķiniet uz Komandu uzvedne (administrators) , lai sadaļā Administrēšana atvērtu komandu uzvedni.
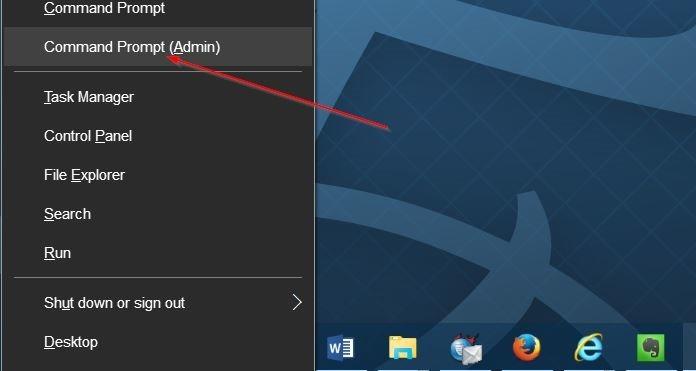
Kad tiek parādīts paziņojuma logs Lietotāja konta kontrole, noklikšķiniet uz Jā . Komandu uzvednes logā ievadiet tālāk esošo komandrindu un nospiediet taustiņu Enter:
shutdown.exe /r /o
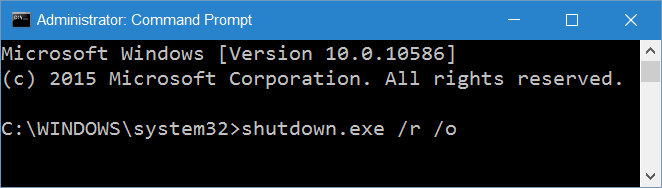
Tagad jūs redzēsit ziņojumu "Jūs gatavojaties izrakstīties", jūsu dators tiks restartēts pēc dažām minūtēm.
Kad dators ir pabeidzis sāknēšanu, rīkojieties tāpat kā 1. metodes beigās, lai piekļūtu UEFI iestatījumiem.
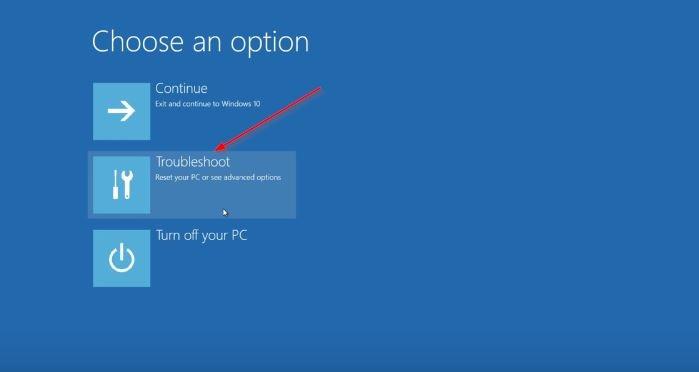
3. Kā atvērt UEFI iestatījumus no pogas Sākt
Atveriet izvēlni Sākt, pēc tam noklikšķiniet uz barošanas pogas , nospiediet un turiet taustiņu Shift , pēc tam noklikšķiniet uz pogas Restartēt.
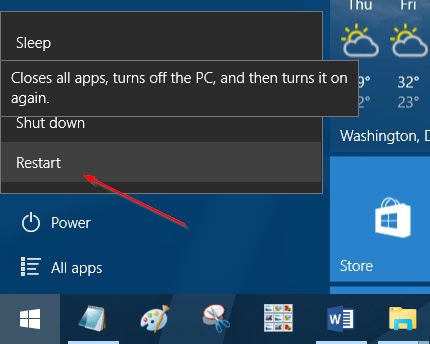
Kad dators ir pabeidzis sāknēšanu, tagad esat ekrānā Izvēlēties opciju , lai piekļūtu UEFI iestatījumiem, rīkojieties tāpat kā 1. metodes beigās.
Skatiet tālāk dažus citus rakstus:
Veiksmi!
Viens no risinājumiem datu privātuma nodrošināšanai ir visa diska šifrēšana. Vēl viens vienkāršs risinājums ir aizsargāt disku ar paroli.
Iepriekšējās Windows versijās jums bija jāpārinstalē visa operētājsistēma, ja vēlaties konvertēt no mantotā BIOS vai galvenā sāknēšanas ieraksta (MBR) uz UEFI vai GUID nodalījumu tabulu (GPT).
Piekļūstiet UEFI programmaparatūras iestatījumiem, lai mainītu noklusējuma sāknēšanas secību vai iestatītu UEFI paroli. UEFI iestatījumus var atvērt operētājsistēmas Windows 10 sadaļā Iestatījumi, pogas Sākt vai komandu uzvednes logā.
Norādījumi par BIOS ievadīšanu operētājsistēmā Windows 10 ar video demonstrāciju.
Atmetot problēmas, kas saistītas ar Windows 11 minimālo konfigurāciju, iespējams, datorā ir jāiespējo TPM un drošā sāknēšana, lai instalētu sistēmu Windows 11. Lūk, kā to izdarīt.
Kioska režīms operētājsistēmā Windows 10 ir režīms, kas paredzēts tikai vienas lietojumprogrammas izmantošanai vai tikai 1 vietnei ar vieslietotājiem.
Šajā rokasgrāmatā ir parādīts, kā mainīt vai atjaunot Camera Roll mapes noklusējuma atrašanās vietu operētājsistēmā Windows 10.
Ja fails nav pareizi modificēts, rediģējot saimniekdatoru failu, jūs nevarēsit piekļūt internetam. Šis raksts palīdzēs jums rediģēt saimniekdatoru failu sistēmā Windows 10.
Fotoattēlu lieluma un ietilpības samazināšana atvieglos to kopīgošanu vai nosūtīšanu ikvienam. Jo īpaši operētājsistēmā Windows 10 varat mainīt fotoattēlu lielumu, veicot dažas vienkāršas darbības.
Ja drošības vai privātuma apsvērumu dēļ jums nav jāparāda nesen apmeklētie vienumi un vietas, varat to viegli izslēgt.
Microsoft tikko ir izlaidusi Windows 10 gadadienas atjauninājumu ar daudziem uzlabojumiem un jaunām funkcijām. Šajā jaunajā atjauninājumā jūs redzēsiet daudz izmaiņu. No Windows Ink irbuļa atbalsta līdz Microsoft Edge pārlūkprogrammas paplašinājumu atbalstam ir ievērojami uzlabota arī izvēlne Sākt un Cortana.
Viena vieta, kur kontrolēt daudzas darbības tieši sistēmas teknē.
Operētājsistēmā Windows 10 varat lejupielādēt un instalēt grupas politiku veidnes, lai pārvaldītu Microsoft Edge iestatījumus, un šajā rokasgrāmatā tiks parādīts process.
Dark Mode ir tumša fona saskarne operētājsistēmā Windows 10, kas palīdz datoram taupīt akumulatora enerģiju un samazināt ietekmi uz lietotāja acīm.
Uzdevumjoslā ir ierobežota vieta, un, ja regulāri strādājat ar vairākām lietotnēm, jums var ātri pietrūkt vietas, lai piespraustu vairāk iecienītāko lietotņu.












