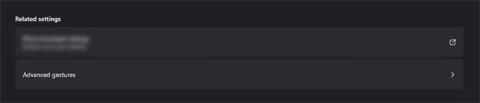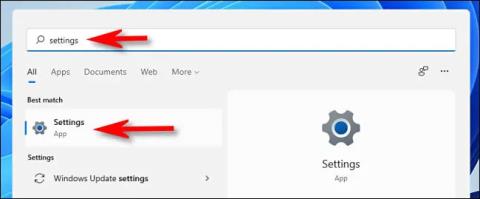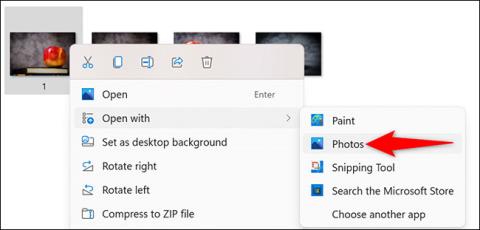Kā ieslēgt akumulatora taupīšanas režīmu operētājsistēmā Windows 11

Akumulatora taupīšanas režīms ir viena no noderīgajām Windows 11 iebūvētajām funkcijām.

Ja izmantojat operētājsistēmu Windows 11 datorā ar skārienekrānu, virtuālā tastatūra būs būtiska funkcija, ja vēlaties ierīci izmantot kā planšetdatoru vai, vēl ļaunāk, pēkšņa fiziska tastatūra. pēkšņi sabojājas un jums ir nepieciešams ugunsdzēsības" risinājums. Šajā rakstā tiks parādīts, kā aktivizēt virtuālo tastatūru operētājsistēmā Windows 11
Ieslēdziet virtuālo tastatūru operētājsistēmā Windows 11
Kopumā virtuālās tastatūras aktivizēšana operētājsistēmā Windows 11 nav sarežģīta. Iespējojot ikonu uzdevumjoslā, jūs jebkurā laikā varat parādīt skārientastatūru.
Vispirms ar peles labo pogu noklikšķiniet uz tukšas vietas uzdevumjoslā un atlasiet “ Uzdevumjoslas iestatījumi ”.

Jūs nekavējoties tiksit novirzīts uz sadaļu Personalizācija > Uzdevumjosla lietotnē Windows 11 Iestatījumi. Šeit noklikšķiniet uz opcijas Uzdevumjoslas stūra ikonas , lai izvērstu iestatījumu izvēlni.
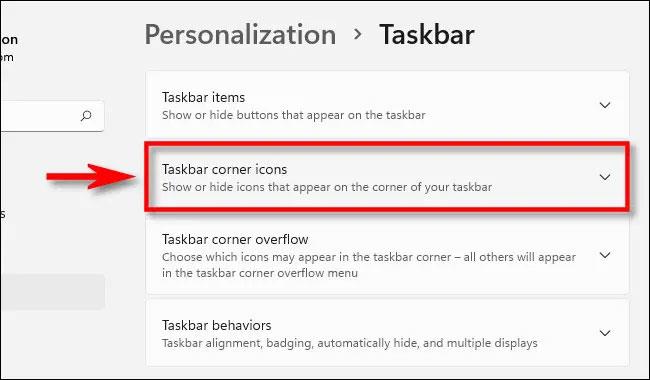
Uzdevumjoslas stūra ikonu izvēlnē noklikšķiniet uz pārslēgšanas slēdža blakus opcijai " Skārientastatūra ", lai to pārslēgtu uz " Ieslēgts " stāvokli .
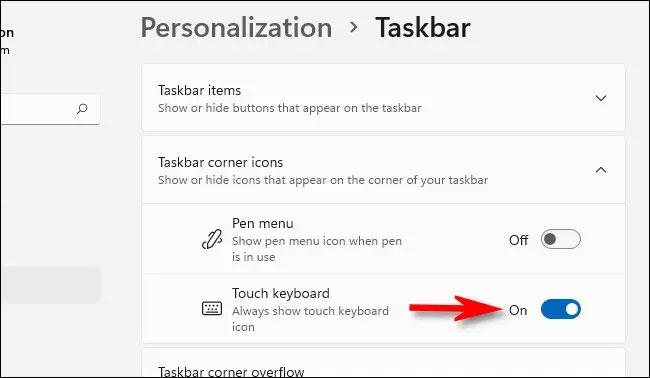
Uzreiz uzdevumjoslas apakšējā labajā stūrī pamanīsit nelielu tastatūras ikonu.
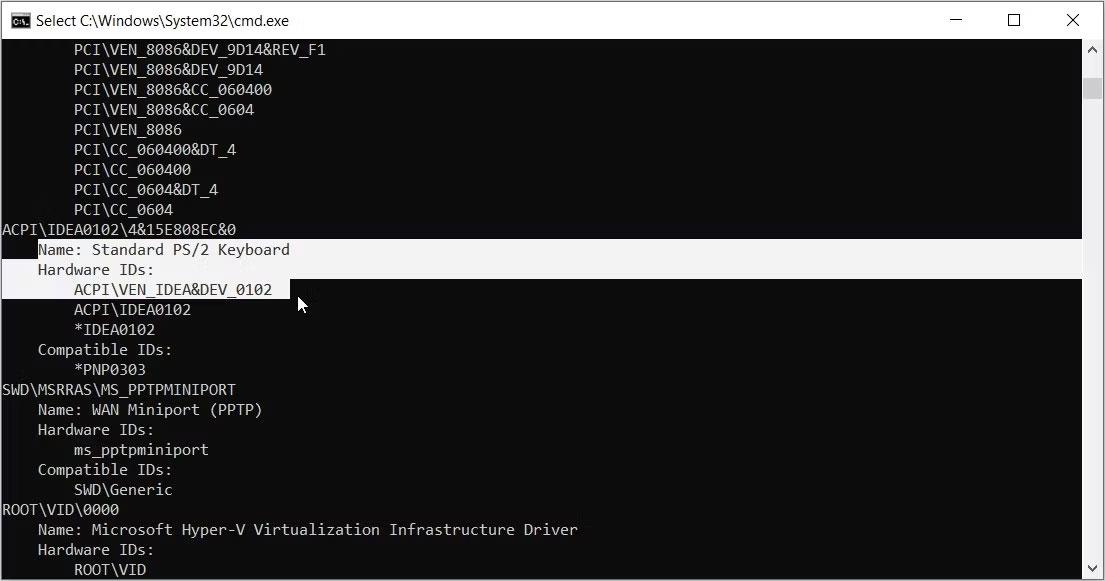
Noklikšķinot vai pieskaroties šai ikonai, ekrāna apakšā, tieši virs uzdevumjoslas, nekavējoties parādīsies virtuālā tastatūra.
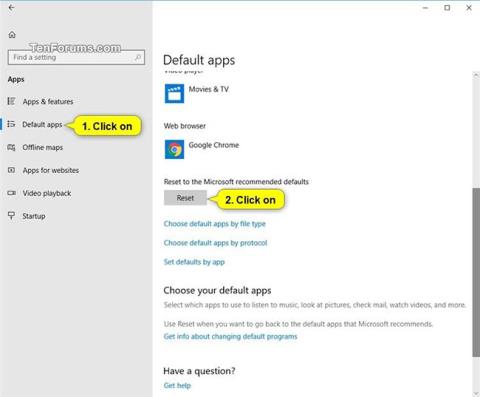
Izmantojot skārienekrānu, varat tieši pieskarties tastatūrai, lai ievadītu informāciju — tāpat kā ar parasto fizisko tastatūru. Vai arī varat izmantot peles kursoru, lai noklikšķinātu uz katra taustiņa. Turklāt varat arī mainīt ekrāna tastatūras novietojumu, pieskaroties un velkot ikonu "rokturis" tastatūras loga augšējā centrā, tieši virs virtuālajiem taustiņiem.
Kad esat pabeidzis rakstīt un vēlaties paslēpt tastatūru, vienkārši pieskarieties pogai " X " augšējā labajā stūrī. Varat jebkurā laikā atkārtoti atvērt šo virtuālo tastatūru, vēlreiz pieskaroties tastatūras ikonai uzdevumjoslā.
Izslēdziet virtuālās tastatūras ikonu uzdevumjoslā
Ja jums nav jāizmanto virtuālā tastatūra vai vienkārši vēlaties optimizēt vietu uzdevumjoslā, varat viegli izslēgt virtuālās tastatūras ikonu.
Vispirms ar peles labo pogu noklikšķiniet uz uzdevumjoslas un atlasiet “ Uzdevumjoslas iestatījumi ”.

Sadaļā Personalizēšana > Uzdevumjosla noklikšķiniet uz vienuma “ Uzdevumjoslas stūra ikonas ”, pēc tam noklikšķiniet uz pārslēgšanas slēdža blakus opcijai “ Skārientastatūra ”, lai to pārslēgtu uz “ Izslēgts ” stāvokli .
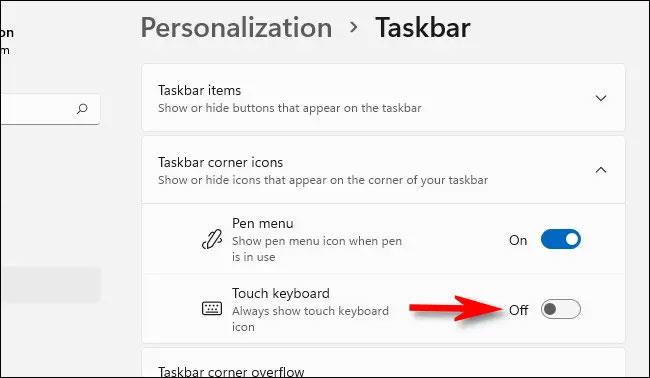
Tastatūras ikona uzdevumjoslas labajā labajā stūrī nekavējoties pazudīs
Akumulatora taupīšanas režīms ir viena no noderīgajām Windows 11 iebūvētajām funkcijām.
Skārienpaliktnis ir neaizstājama jebkura klēpjdatora sastāvdaļa.
Papildus pazīstamībai daudzi cilvēki uzskata, ka peles ir precīzākas un vieglāk kontrolējamas. Tomēr lielākajai daļai klēpjdatoru mūsdienās ir precīzi skārienpaliktņi, kas var atbalstīt uzlabotus skārienpaliktņa žestus.
Operētājsistēmā Windows 11 ir iekļauti daudzi kustību efekti, animācijas un izplūšanas efekti, kas tiek lietoti, kad lietotāji sistēmā veic logu pārslēgšanas darbības vai atver lietojumprogrammas.
Dažreiz jūs vēlaties novietot divus vai vairākus fotoattēlus blakus, lai salīdzinātu un atrastu atšķirības kvalitātē, saturā vai jebko citu starp tiem.
Operētājsistēmā Windows 11, novietojot kursoru virs minimizācijas/maksimizācijas pogas lietojumprogrammas logā, redzēsit dažādas Snap izkārtojuma opcijas.
Skārienpaliktnis ir neaizstājama jebkura klēpjdatora sastāvdaļa. Skārienpaliktnis atbalsta daudzus noderīgus vairāku pieskārienu žestus, kurus varat izmantot, lai ērti darbinātu datoru.
Šajā rakstā tiks parādīts, kā aktivizēt virtuālo tastatūru operētājsistēmā Windows 11
Kioska režīms operētājsistēmā Windows 10 ir režīms, kas paredzēts tikai vienas lietojumprogrammas izmantošanai vai tikai 1 vietnei ar vieslietotājiem.
Šajā rokasgrāmatā ir parādīts, kā mainīt vai atjaunot Camera Roll mapes noklusējuma atrašanās vietu operētājsistēmā Windows 10.
Ja fails nav pareizi modificēts, rediģējot saimniekdatoru failu, jūs nevarēsit piekļūt internetam. Šis raksts palīdzēs jums rediģēt saimniekdatoru failu sistēmā Windows 10.
Fotoattēlu lieluma un ietilpības samazināšana atvieglos to kopīgošanu vai nosūtīšanu ikvienam. Jo īpaši operētājsistēmā Windows 10 varat mainīt fotoattēlu lielumu, veicot dažas vienkāršas darbības.
Ja drošības vai privātuma apsvērumu dēļ jums nav jāparāda nesen apmeklētie vienumi un vietas, varat to viegli izslēgt.
Microsoft tikko ir izlaidusi Windows 10 gadadienas atjauninājumu ar daudziem uzlabojumiem un jaunām funkcijām. Šajā jaunajā atjauninājumā jūs redzēsiet daudz izmaiņu. No Windows Ink irbuļa atbalsta līdz Microsoft Edge pārlūkprogrammas paplašinājumu atbalstam ir ievērojami uzlabota arī izvēlne Sākt un Cortana.
Viena vieta, kur kontrolēt daudzas darbības tieši sistēmas teknē.
Operētājsistēmā Windows 10 varat lejupielādēt un instalēt grupas politiku veidnes, lai pārvaldītu Microsoft Edge iestatījumus, un šajā rokasgrāmatā tiks parādīts process.
Dark Mode ir tumša fona saskarne operētājsistēmā Windows 10, kas palīdz datoram taupīt akumulatora enerģiju un samazināt ietekmi uz lietotāja acīm.
Uzdevumjoslā ir ierobežota vieta, un, ja regulāri strādājat ar vairākām lietotnēm, jums var ātri pietrūkt vietas, lai piespraustu vairāk iecienītāko lietotņu.