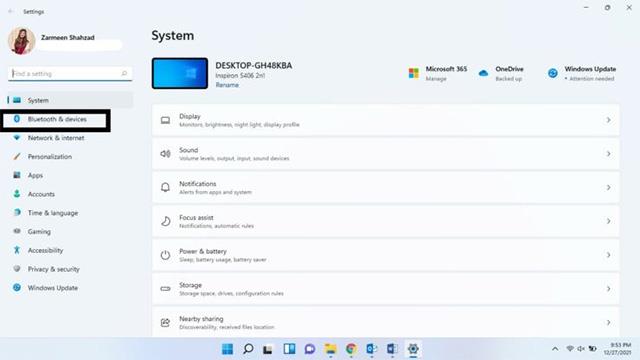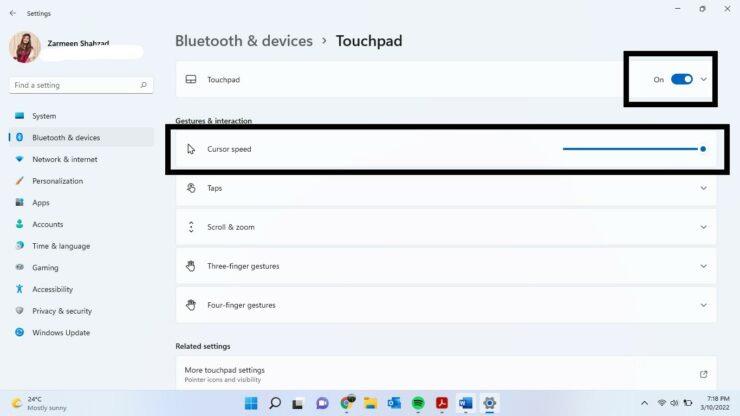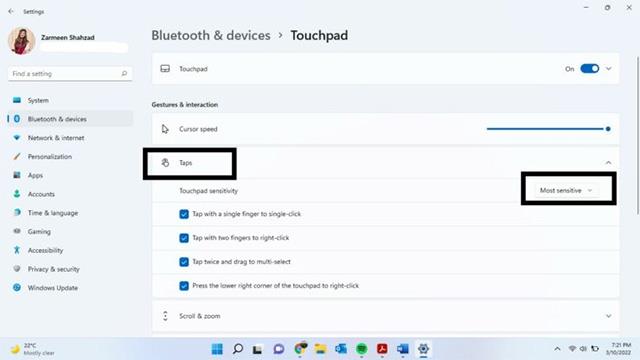Skārienpaliktnis ir neaizstājama jebkura klēpjdatora sastāvdaļa. Skārienpaliktnis atbalsta daudzus noderīgus pieskāriena žestus, kurus varat izmantot, lai ērti darbinātu datoru. Piemēram, velciet divus pirkstus pa skārienpaliktni, lai ritinātu lapu, vai savelciet pirkstu galus, lai tuvinātu ekrānu, un veiciet virkni citu žestu.
Ja tikko iegādājāties jaunu klēpjdatoru, iespējams, pamanījāt, ka skārienpaliktņa noklusējuma reakcija var būt diezgan lēna. Dažiem cilvēkiem tas patīk. Tomēr, ja vēlaties, lai skārienpaliktnis būtu atsaucīgāks, varat to viegli pielāgot. Noskaidrosim tieši zemāk.
Palieliniet skārienpaliktņa jutību operētājsistēmā Windows 11
Varat viegli mainīt Windows 11 klēpjdatora skārienpaliktņa jutību, veicot tālāk norādītās darbības.
1. darbība: noklikšķiniet uz Windows ikonas uzdevumjoslā un noklikšķiniet uz zobrata ikonas, lai atvērtu lietojumprogrammu Windows iestatījumi (var arī ātri atvērt lietojumprogrammu Iestatījumi, izmantojot īsinājumtaustiņu Win + I).

2. darbība. Atvērtajā logā Iestatījumi kreisajā pusē esošajā sarakstā noklikšķiniet uz "Bluetooth un ierīces".
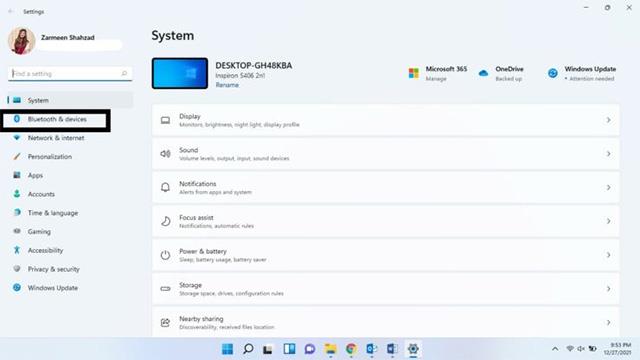
3. darbība: dodieties uz ekrānu labajā pusē un atlasiet "Skārienpaliktnis".

4. darbība. Pārliecinieties, vai skārienpaliktņa pārslēgšanas slēdzis ir ieslēgts.
5. darbība. Palieliniet peles kursora ātrumu, izmantojot pielāgošanas slīdni sadaļā Žesti un mijiedarbība.
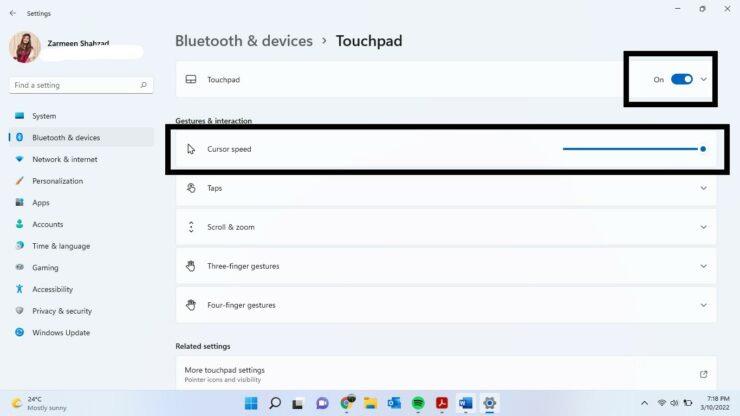
6. darbība. Noklikšķiniet uz sadaļas Pieskārienu, lai izvērstu opciju izvēlni.
7. darbība. Nolaižamajā izvēlnē ar nosaukumu “Skārienpaliktņa jutība” atlasiet opciju “Visjutīgākā”.
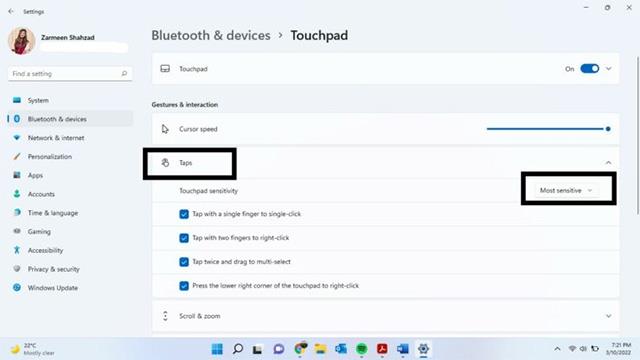
Kad esat pabeidzis, aizveriet iestatījumu lietotni un sajūtiet atšķirību. Ceru, ka jums veiksies.