Kā ieslēgt akumulatora taupīšanas režīmu operētājsistēmā Windows 11

Akumulatora taupīšanas režīms ir viena no noderīgajām Windows 11 iebūvētajām funkcijām.

Akumulatora taupīšanas režīms ir viena no noderīgajām Windows 11 iebūvētajām funkcijām. Kad tas ir iespējots, akumulatora taupīšanas režīms ļauj pilnībā optimizēt sistēmas akumulatora lietojumu, īpaši, ja tiek izmantots Izmantojiet klēpjdatoru vai planšetdatoru, ko nevar pievienot uzlādes avotam.
Kas ir akumulatora jaudas taupīšanas režīms?
Battery Saver ir īpašs Windows enerģijas taupīšanas režīms, kas palīdz optimizēt akumulatora darbības laiku, samazinot ekrāna spilgtumu, fona aktivitātes un ierobežojot dažus sistēmas paziņojumus. Akumulatora taupīšanas režīms pamatā darbojas līdzīgi kā funkcijai “Low Power Mode” iPhone un “Akumulatora taupīšanas režīmā” operētājsistēmā Android.
Pēc noklusējuma akumulatora enerģijas taupīšanas režīms tiks automātiski aktivizēts, kad ierīces akumulatora uzlādes līmenis samazināsies līdz 20% vai mazāk. Tomēr jūs varat pilnībā iestatīt šīs funkcijas darbību atbilstoši savām vajadzībām. Turklāt Battery Saver var aktivizēt arī manuāli, kad nepieciešams, veicot tikai dažas vienkāršas darbības, nevis jāgaida, līdz ierīce pēc noklusējuma sasniegs 20% akumulatora uzlādes līmeņa.
Ātro iestatījumu izvēlnē ieslēdziet akumulatora taupīšanas režīmu
Ātrākais veids, kā ieslēgt akumulatora taupīšanas režīmu, ir izvēlnē Ātrie iestatījumi.
Lai piekļūtu ātro iestatījumu izvēlnei operētājsistēmā Windows 11, uzdevumjoslas ekrāna apakšējā labajā stūrī noklikšķiniet uz statusa ikonu kopas (Wi-Fi, skaļrunis un akumulators). Vai arī varat nospiest Windows + A.
Kad tiek atvērta ātro iestatījumu izvēlne, noklikšķiniet uz “ Akumulatora taupīšanas režīms ”.
(Ja ātro iestatījumu izvēlnē neredzat opciju Battery Saver , noklikšķiniet uz zīmuļa ikonas izvēlnes apakšā, pieskarieties pie Pievienot un pēc tam parādītajā sarakstā atlasiet Akumulatora taupīšanas režīms ).
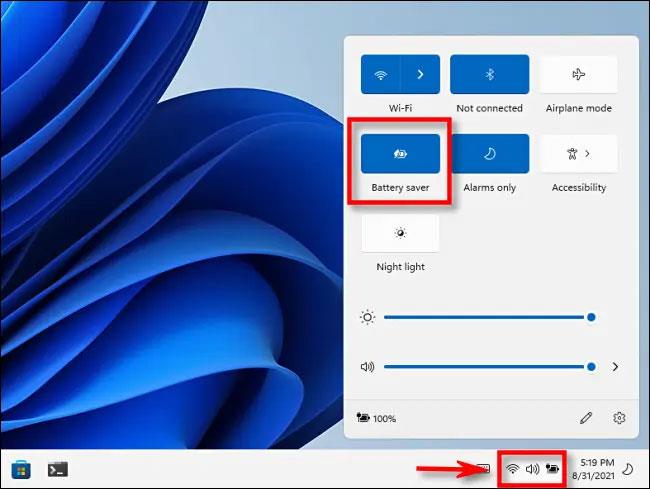
Akumulatora taupīšanas režīms tiks iespējots nekavējoties.
Veiciet tās pašas darbības, lai izslēgtu šo režīmu, kad tas nav jāizmanto.
Ieslēdziet akumulatora taupīšanas režīmu lietotnē Iestatījumi
Varat arī iespējot (un konfigurēt) akumulatora taupīšanas režīmu Windows 11 iestatījumu lietotnē.
Vispirms atveriet lietotni Windows iestatījumi, nospiežot Windows + i taustiņu kombināciju . Vai arī izvēlnē Sākt varat meklēt atslēgvārdu “ Iestatījumi ” un atgrieztajos rezultātos noklikšķināt uz zobrata ikonas.
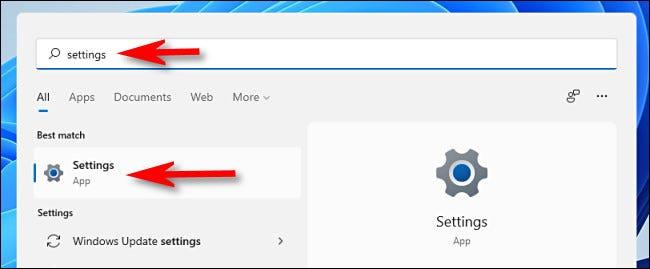
Atvērtajā lietojumprogrammas Iestatījumi saskarnē kreisajā pusē noklikšķiniet uz Sistēma , pēc tam atlasiet “ Barošana un akumulators ”.
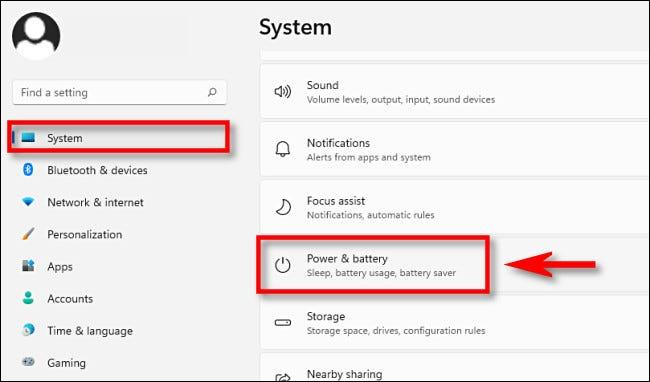
Barošanas un akumulatora iestatījumu lapā ritiniet uz leju līdz sadaļai Akumulators . Noklikšķiniet uz pogas " Ieslēgt tūlīt " blakus opcijai " Akumulatora taupīšana ".
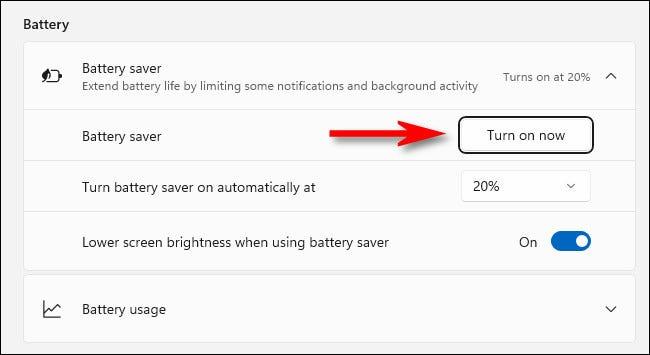
Akumulatora taupīšanas režīms tiks aktivizēts nekavējoties. Lai to izslēgtu, noklikšķiniet uz pogas “ Izslēgt tūlīt ”.
Šajā ekrānā varat arī veikt dažus pielāgojumus, izmantojot akumulatora taupīšanas režīmu. Piemēram, sadaļā “Automātiski ieslēgt akumulatora jaudas taupīšanas režīmu” varat izvēlēties atlikušo akumulatora procentuālo daudzumu, ko akumulatora jaudas taupīšanas režīms aktivizēs automātiski . Turklāt varat arī atlasīt “ Vienmēr ”, lai vienmēr būtu ieslēgts akumulatora taupīšanas režīms. Gluži pretēji, atlasiet opciju “ Nekad ” , lai pilnībā atspējotu šo funkciju.
Varat arī iestatīt ekrāna spilgtumu akumulatora jaudas taupīšanas režīmā, izmantojot slēdzi “ Pazemināt ekrāna spilgtumu, izmantojot akumulatora taupīšanas režīmu ”. Kopumā ekrāna spilgtuma samazināšanai būs liela ietekme uz akumulatora darbības laika pagarināšanu.
Kioska režīms operētājsistēmā Windows 10 ir režīms, kas paredzēts tikai vienas lietojumprogrammas izmantošanai vai tikai 1 vietnei ar vieslietotājiem.
Šajā rokasgrāmatā ir parādīts, kā mainīt vai atjaunot Camera Roll mapes noklusējuma atrašanās vietu operētājsistēmā Windows 10.
Ja fails nav pareizi modificēts, rediģējot saimniekdatoru failu, jūs nevarēsit piekļūt internetam. Šis raksts palīdzēs jums rediģēt saimniekdatoru failu sistēmā Windows 10.
Fotoattēlu lieluma un ietilpības samazināšana atvieglos to kopīgošanu vai nosūtīšanu ikvienam. Jo īpaši operētājsistēmā Windows 10 varat mainīt fotoattēlu lielumu, veicot dažas vienkāršas darbības.
Ja drošības vai privātuma apsvērumu dēļ jums nav jāparāda nesen apmeklētie vienumi un vietas, varat to viegli izslēgt.
Microsoft tikko ir izlaidusi Windows 10 gadadienas atjauninājumu ar daudziem uzlabojumiem un jaunām funkcijām. Šajā jaunajā atjauninājumā jūs redzēsiet daudz izmaiņu. No Windows Ink irbuļa atbalsta līdz Microsoft Edge pārlūkprogrammas paplašinājumu atbalstam ir ievērojami uzlabota arī izvēlne Sākt un Cortana.
Viena vieta, kur kontrolēt daudzas darbības tieši sistēmas teknē.
Operētājsistēmā Windows 10 varat lejupielādēt un instalēt grupas politiku veidnes, lai pārvaldītu Microsoft Edge iestatījumus, un šajā rokasgrāmatā tiks parādīts process.
Dark Mode ir tumša fona saskarne operētājsistēmā Windows 10, kas palīdz datoram taupīt akumulatora enerģiju un samazināt ietekmi uz lietotāja acīm.
Uzdevumjoslā ir ierobežota vieta, un, ja regulāri strādājat ar vairākām lietotnēm, jums var ātri pietrūkt vietas, lai piespraustu vairāk iecienītāko lietotņu.









