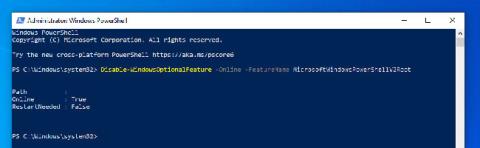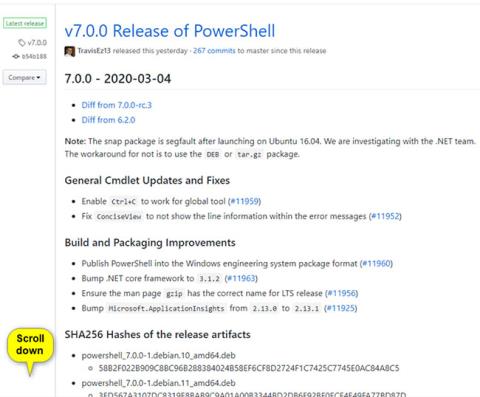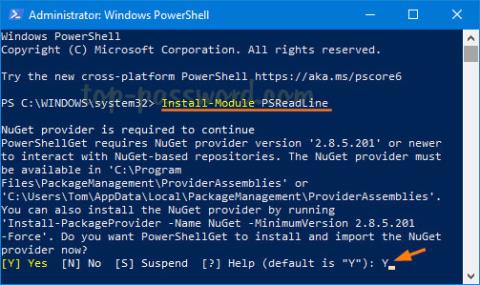Windows PowerShell ir iebūvēts rīks operētājsistēmā Windows 10. Šim rīkam ir iespēja iestatīt daudzveidīgākus līdzekļus nekā komandu uzvedne , labāk kontrolēt operētājsistēmu.... Iespējams, ka nākotnē PowerShell var aizstāt arī komandu uzvedni.
Microsoft izstrādāja PowerShell ar mērķi automatizēt konfigurācijas pārvaldības darbu un procesus. Pamatojoties uz .NET Framework , PowerShell ietver komandrindas saskarni un skriptu valodu.
Kā izmantot PowerShell, lai lejupielādētu jebkuru failu?
Lai lejupielādētu jebkuru failu operētājsistēmā Windows 10, izmantojot PowerShell, veiciet tālāk norādītās darbības.
1. Sadaļā Administrēšana atveriet programmu PowerShell. Lai to izdarītu, nospiediet Windows taustiņu un pēc tam meklēšanas lodziņā ievadiet Powershell . Meklēšanas rezultātu sarakstā ar peles labo pogu noklikšķiniet uz Windows PowerShell (Desktop App) un atlasiet Palaist kā administratoram.
UAC uznirstošajā logā noklikšķiniet uz Jā.
2. Pēc tam kopējiet saiti failam, kuru vēlaties lejupielādēt, izmantojot PowerShell.

3. Nokopējiet un ielīmējiet tālāk norādīto komandu Notepad:
$klients = jauns objekts System.Net.WebClient
$client.DownloadFile(“Lejupielādes saite”, “Faila galamērķis\faila nosaukums.faila paplašinājums”)
4. Iepriekš minētajā komandā aizstājiet Lejupielādes saiti ar saiti, ko nokopējāt 2. darbībā. Ievietojiet lejupielādes atrašanās vietas ceļu un faila nosaukumu, kuru vēlaties saglabāt ar paplašinājumu, un aizstājiet Destination \file name.file extension .
Piemēram, zemāk redzamajā piemērā:
$klients = jauns objekts System.Net.WebClient
$client.DownloadFile(“http://thewindowsclub.thewindowsclub.netdna-cdn.com/wp-content/upload/2016/Windows-Explorer-Process-Task-Manager-600x405.png”,“C:\Users\Digdarshan \Pictures\TWC\Task-Manager.png”)
5. Nokopējiet komandu, kuru rediģējāt iepriekš minētajā darbībā, ielīmējiet to PowerShell logā un nospiediet taustiņu Enter , lai lejupielādētu failu.

6. Tagad varat pāriet uz lejupielādes mapes ceļu, lai atrastu šeit saglabātos lejupielādētos failus.

Ja lejupielādējat kādu failu, kurā ir jāievada cita informācija, piemēram, servera pieteikšanās informācija, varat izmantot tālāk norādīto komandu, lai lejupielādētu failu:
$klients = jauns objekts System.Net.WebClient
$client.Credentials = Saņemt akreditācijas datus
$client.DownloadFile(“http://thewindowsclub.thewindowsclub.netdna-cdn.com/wp-content/upload/2016/Windows-Explorer-Process-Task-Manager-600x405.png”,“C:\Users\Digdarshan \Pictures\TWC\Task-Manager.png”)
Skatiet tālāk dažus citus rakstus:
Veiksmi!