Kā atspējot PowerShell operētājsistēmā Windows 10

Šajā rakstā tiks parādīts, kā atspējot PowerShell operētājsistēmā Windows 10.

Operētājsistēmā Windows 10 ir iepriekš instalēts vairāku platformu rīks PowerShell . Šis ir ļoti svarīgs rīks, kas palīdz lietotājiem veikt daudzus uzdevumus, vienkārši ievadot vienkāršas komandrindas.
Šajā rakstā tiks parādīts, kā atspējot PowerShell operētājsistēmā Windows 10.
1. Atspējojiet PowerShell operētājsistēmā Windows 10, izmantojot drošības politiku
Vietējā drošības politika ļauj atspējot piekļuvi PowerShell līdzekļiem operētājsistēmā Windows 10. Tālāk ir norādītas darbības.
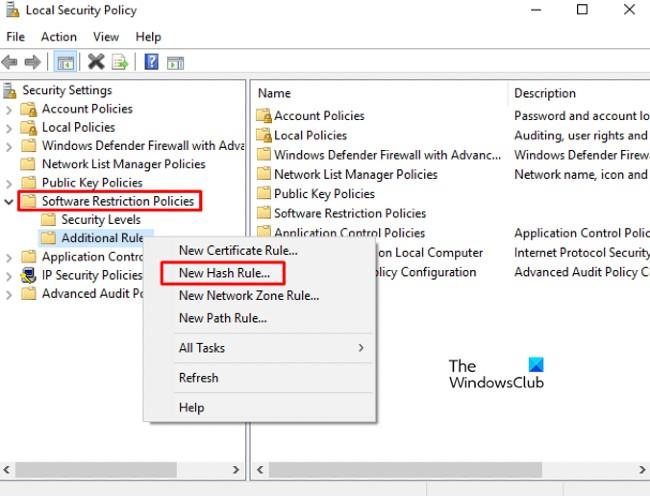
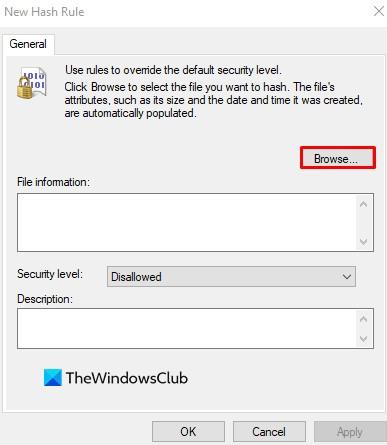
Logā New Hash Rule noklikšķiniet uz Pārlūkot . Tagad nospiediet Windows + E, lai atvērtu File Explorer , un adreses joslā ievadiet šādu ceļu.
%SystemRoot%\system32\WindowsPowerShell\v1.0Jūs piekļūsit PowerShell 32 bitu versijai. Sarakstā atlasiet powershell.exe un noklikšķiniet uz Atvērt > Lietot > Labi .
Atspējot PowerShellISE
Ja vēlaties atspējot PowerShellISE savā Windows 10 datorā, sarakstā atlasiet powershell_ise.exe (nevis powershell.exe ).
Kad esat pabeidzis iepriekš minētās darbības, restartējiet datoru, lai saglabātu izmaiņas. Pēc atvēršanas PowerShell jūsu datorā tiks atspējots.
2. Atspējojiet PowerShell operētājsistēmā Windows 10, izmantojot grupas politiku
Vietējās grupas politikas redaktors ir jaudīgs rīks operētājsistēmā Windows 10 Pro vai Enterprise ar iespēju datorā veikt daudzus uzdevumus. Windows 10 Pro vai Enterprise lietotāji var izmantot grupas politiku, lai atspējotu PowerShell, veicot šādas darbības:
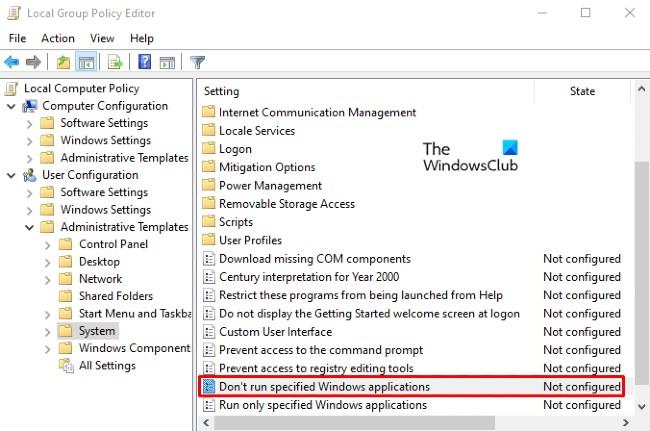
gpedit.mscRun, pēc tam nospiediet taustiņu Enter . Vietējās grupas politikas redaktora logā piekļūstiet šādam ceļam:User Configuration > Administrative Templates > System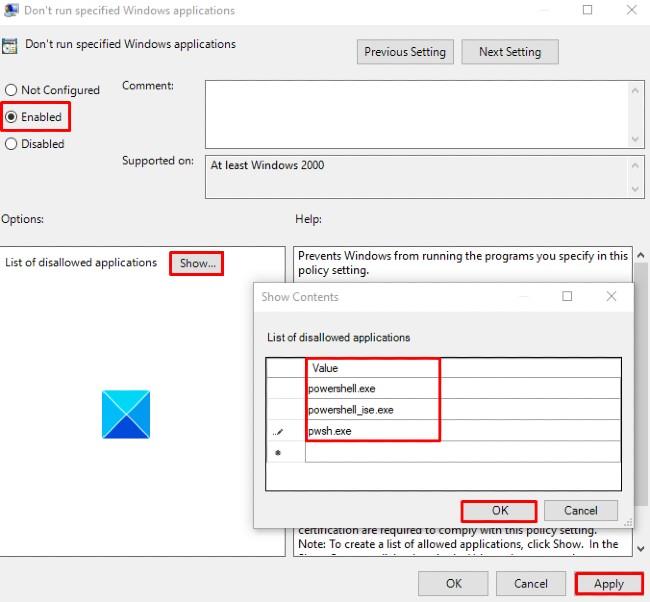
3. Atspējojiet PowerShell 7 operētājsistēmā Windows 10
Ja jūsu datorā ir PowerShell 7, varat to atspējot, veicot šādas darbības:
Izpildiet ekrānā redzamos norādījumus, lai pabeigtu lietotnes atinstalēšanas procesu. Kad tas būs pabeigts, PowerShell 7 un tā dati tiks noņemti no jūsu datora.
Novēlu jums panākumus un aicinu jūs atsaukties uz daudziem citiem lieliskiem padomiem par Quantrimang:
Kioska režīms operētājsistēmā Windows 10 ir režīms, kas paredzēts tikai vienas lietojumprogrammas izmantošanai vai tikai 1 vietnei ar vieslietotājiem.
Šajā rokasgrāmatā ir parādīts, kā mainīt vai atjaunot Camera Roll mapes noklusējuma atrašanās vietu operētājsistēmā Windows 10.
Ja fails nav pareizi modificēts, rediģējot saimniekdatoru failu, jūs nevarēsit piekļūt internetam. Šis raksts palīdzēs jums rediģēt saimniekdatoru failu sistēmā Windows 10.
Fotoattēlu lieluma un ietilpības samazināšana atvieglos to kopīgošanu vai nosūtīšanu ikvienam. Jo īpaši operētājsistēmā Windows 10 varat mainīt fotoattēlu lielumu, veicot dažas vienkāršas darbības.
Ja drošības vai privātuma apsvērumu dēļ jums nav jāparāda nesen apmeklētie vienumi un vietas, varat to viegli izslēgt.
Microsoft tikko ir izlaidusi Windows 10 gadadienas atjauninājumu ar daudziem uzlabojumiem un jaunām funkcijām. Šajā jaunajā atjauninājumā jūs redzēsiet daudz izmaiņu. No Windows Ink irbuļa atbalsta līdz Microsoft Edge pārlūkprogrammas paplašinājumu atbalstam ir ievērojami uzlabota arī izvēlne Sākt un Cortana.
Viena vieta, kur kontrolēt daudzas darbības tieši sistēmas teknē.
Operētājsistēmā Windows 10 varat lejupielādēt un instalēt grupas politiku veidnes, lai pārvaldītu Microsoft Edge iestatījumus, un šajā rokasgrāmatā tiks parādīts process.
Dark Mode ir tumša fona saskarne operētājsistēmā Windows 10, kas palīdz datoram taupīt akumulatora enerģiju un samazināt ietekmi uz lietotāja acīm.
Uzdevumjoslā ir ierobežota vieta, un, ja regulāri strādājat ar vairākām lietotnēm, jums var ātri pietrūkt vietas, lai piespraustu vairāk iecienītāko lietotņu.









