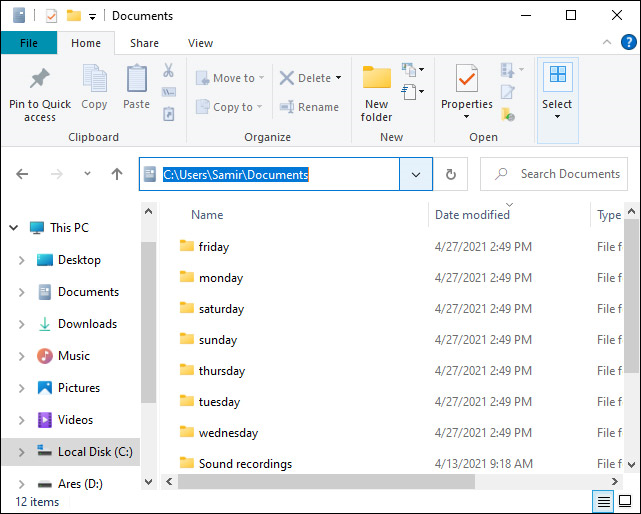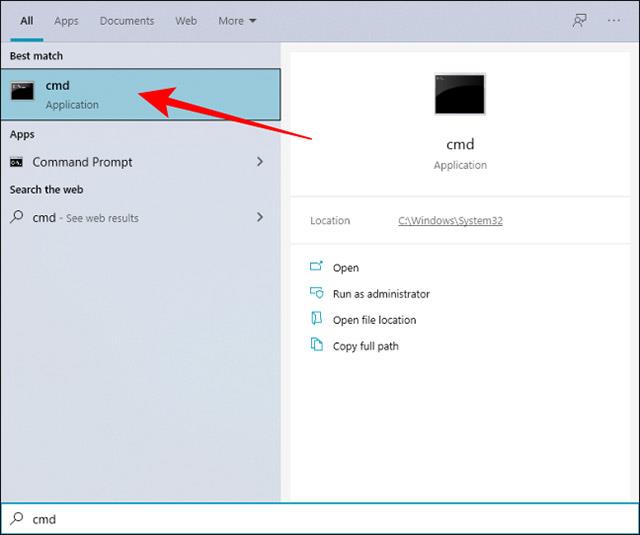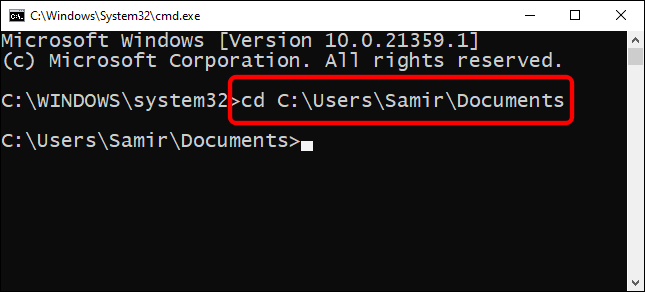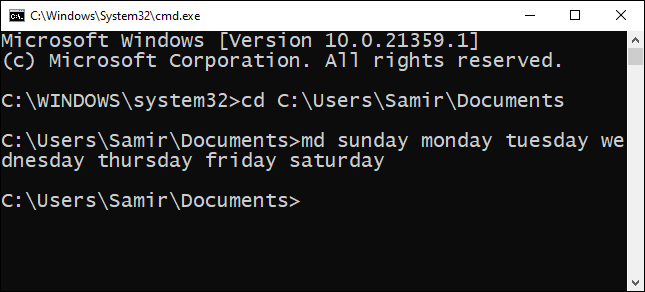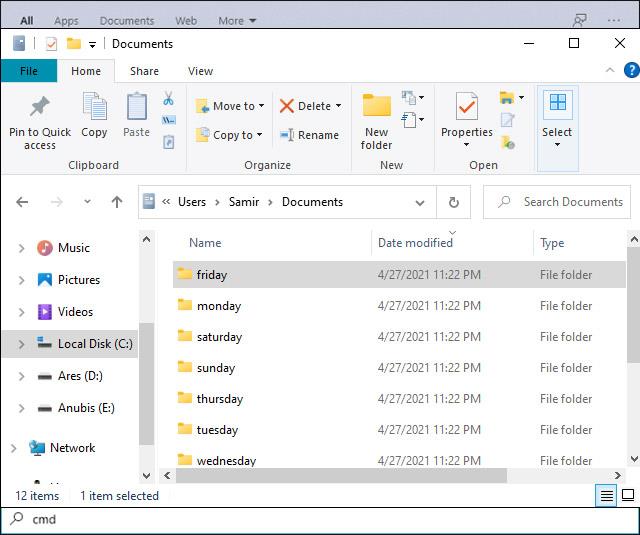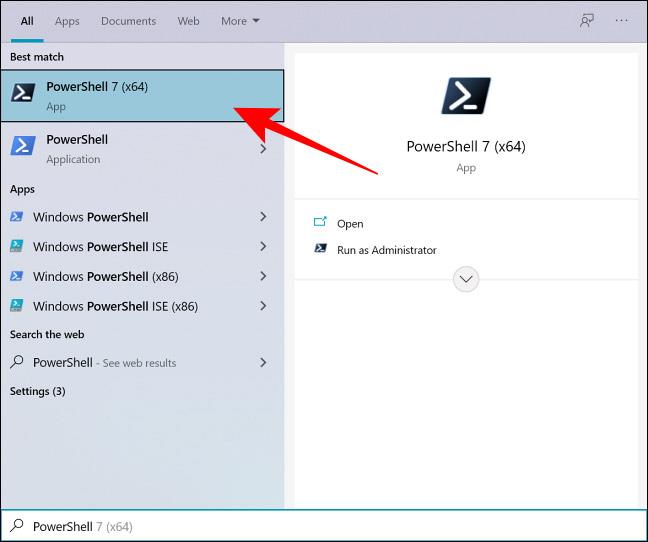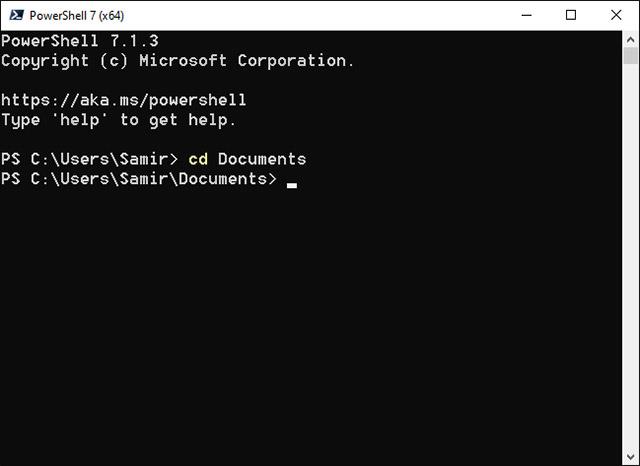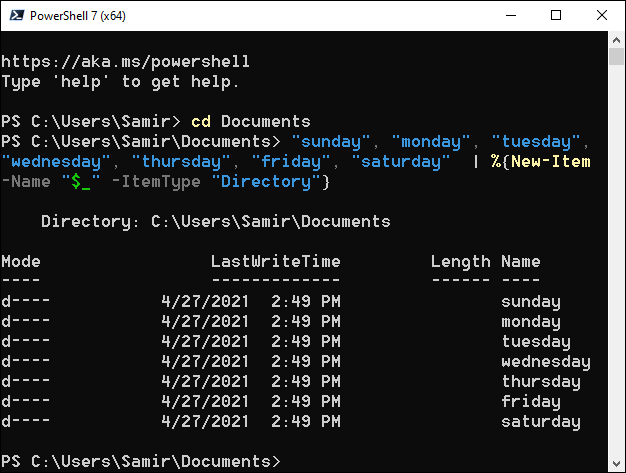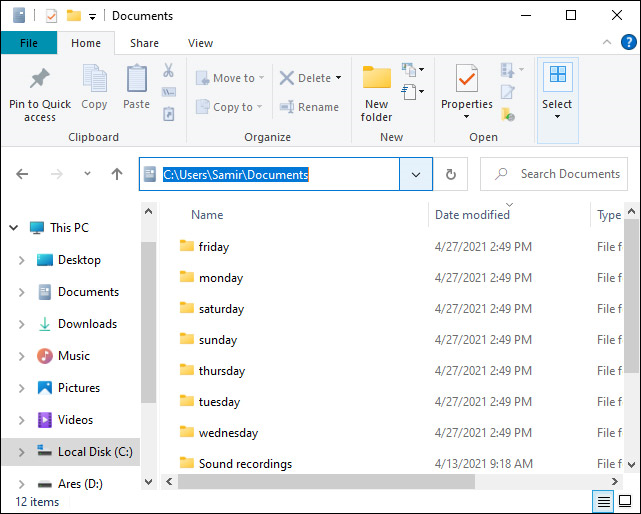Darba prasības liek jums vienlaikus izveidot vairākas mapes savā Windows 10 datorā. Tolaik mapju izveide manuāli, piemēram, ar peles labo pogu noklikšķinot un atlasot Jaunu mapi vai izmantojot taustiņu kombināciju Ctrl + Shift + N, ir ļoti laikietilpīga. Tā vietā varat izveidot vairākas mapes vienlaikus, izmantojot komandu uzvedni, PowerShell vai sērijveida failu.
Izmantojot komandu uzvedni, vienlaikus izveidojiet vairākas Windows 10 mapes
Vispirms atveriet izvēlni Sākt un Windows meklēšanas joslā ievadiet atslēgvārdu "cmd". Pēc tam noklikšķiniet, lai attiecīgajos meklēšanas rezultātos atlasītu “Command Prompt”.
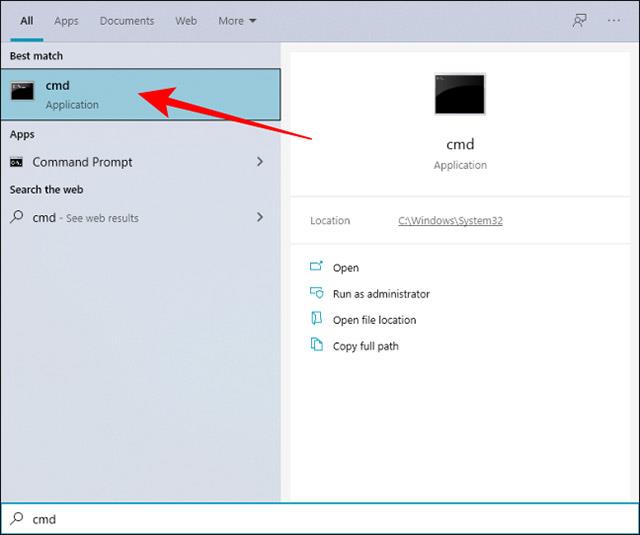
Varat mainīt mapes komandu uzvednē , izmantojot komandu cd, un pārslēgties uz citu vietu sistēmā Windows, kur vēlaties vienlaikus izveidot vairākas mapes.
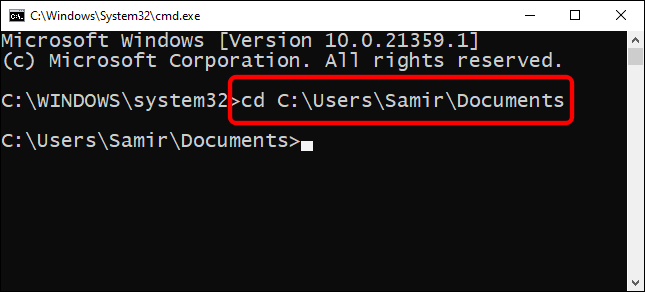
Tagad pieņemsim, ka mēs vēlamies vienlaikus izveidot 7 mapes, kas atbilst katrai nedēļas dienai. Šajā gadījumā varat izmantot šādu komandu:
md sunday monday tuesday wednesday thursday friday saturday
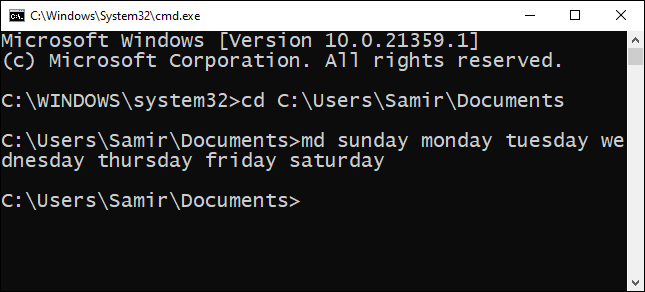
Protams, jūs varat pilnībā aizstāt direktoriju nosaukumus, kas rakstīti pēc komandas md, ar īstajiem nosaukumiem, kurus vēlaties.
Pēc tam varat aizvērt komandu uzvedni un pāriet uz galamērķa vietu, kuru atlasījāt ar iepriekš minēto komandu cd, redzēsit, ka ir izveidotas vairākas jaunas mapes ar atbilstošiem nosaukumiem.
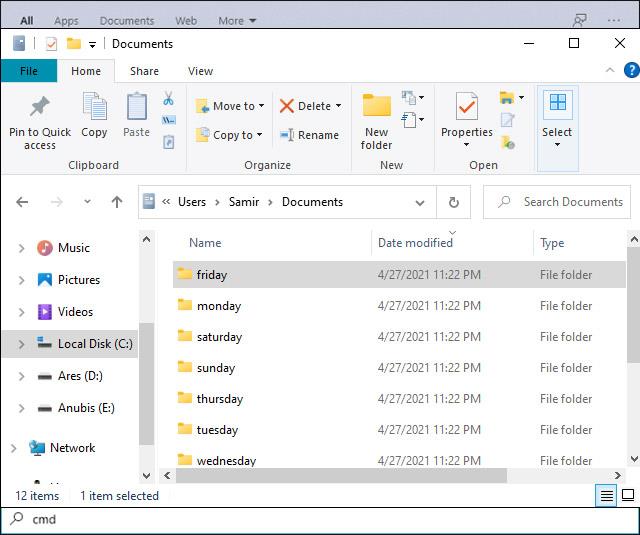
Izmantojot PowerShell, vienlaikus izveidojiet vairākas Windows 10 mapes
Vēl viena metode, kas ļauj vienlaikus izveidot vairākas mapes, ir izmantot Windows PowerShell. Mēs turpināsim kā piemērus izmantot tos pašus mapju nosaukumus, kas norādīti iepriekš.
Lai sāktu, atveriet izvēlni Sākt un Windows meklēšanas joslā ievadiet atslēgvārdu “PowerShell”. Pēc tam ar peles labo pogu noklikšķiniet uz “PowerShell” no atbilstošajiem atgrieztajiem meklēšanas rezultātiem un atlasiet opciju “Palaist kā administratoram”.
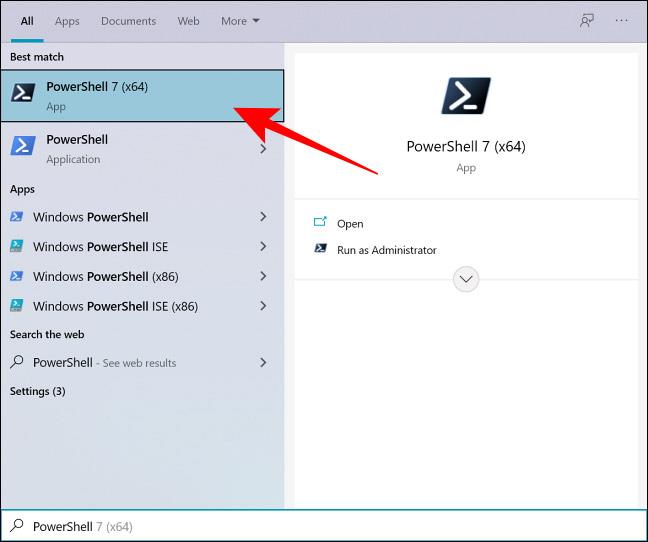
PowerShell logs nekavējoties tiks atvērts ar lietotāja mapi pēc noklusējuma. Pieņemsim, ka vēlaties izveidot jaunas mapes mērķa mapē "Dokumenti", to var izdarīt ar komandu cd. Piemēram:
cd Documents
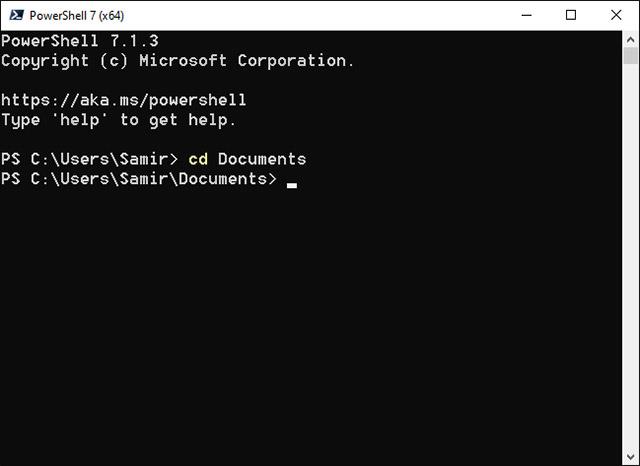
Pakešu mapju izveidei vispirms ir jāsavāc failu nosaukumi un pēc tam PowerShell logā jāpalaiž noteikta komanda. Pieņemsim, ka vēlaties izveidot mapes, kas atbilst katrai nedēļas dienai, mums ir šāda komanda:
"sunday", "monday", "tuesday", "wednesday", "thursday", "friday", "saturday" | %{New-Item -Name "$_" -ItemType "Directory"}
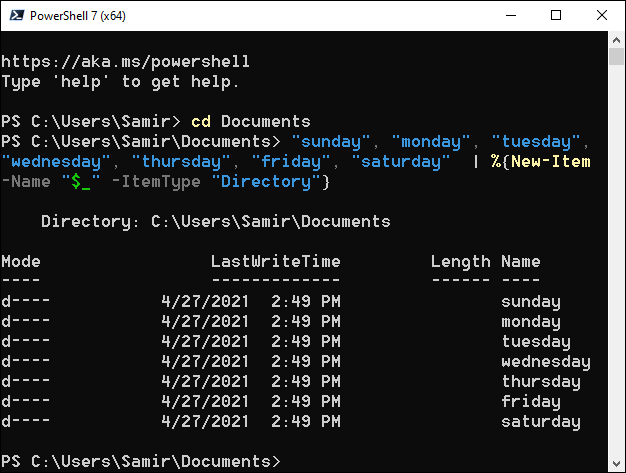
Protams, jūs joprojām varat aizstāt mapes nosaukumu pēdiņās ar citu nosaukumu, kuru vēlaties.
Pēc komandas palaišanas aizveriet PowerShell un atveriet Windows Explorer, lai atrastu mapi “Dokumenti” vai atlasīto galamērķa atrašanās vietu. Jūs redzēsit, ka ir izveidotas atbilstošās jaunās mapes.