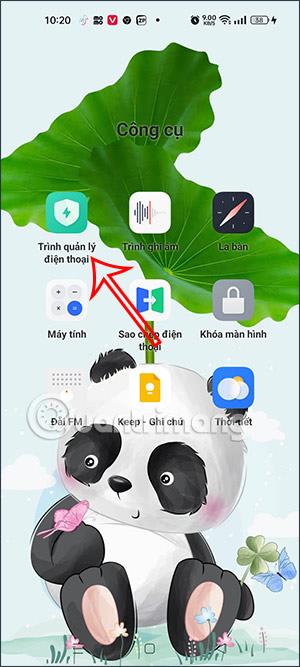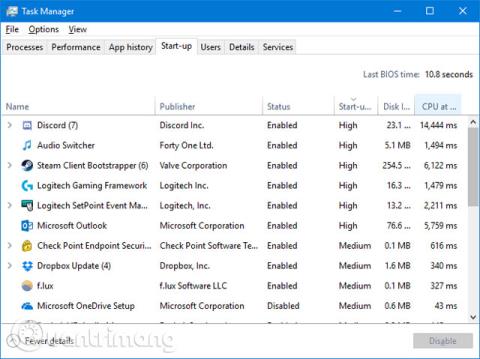Jei pastebėsite, kad jūsų „Windows 10“ sistema paleidžiama ilgiau nei įprastai, kaltininkė gali būti kartu su sistema paleidžiamos programos. Šiame straipsnyje bus parodyta, kaip patikrinti, kurios programos automatiškai paleidžiamos naudojant „Windows 10“ sistemą ir kaip jas išjungti.
Kai kurioms programoms nereikės vartotojo leidimo paleisti sistemą, o kitos jau gali būti kompiuteryje kaip bloatware.
Raskite ir išjunkite paleisties programą
Vartotojai gali peržiūrėti su sistema paleistas programas Windows užduočių tvarkyme paspausdami Ctrl + Shift + Esc . Jei lango apačioje matote Išskleisti informaciją , spustelėkite jį, tada perjunkite į skirtuką Paleistis . Norėdami gauti daugiau informacijos, dešiniuoju pelės mygtuku spustelėkite vieną iš lentelės antraščių (pvz., Pavadinimas ) ir pažymėkite Disk I/O paleidžiant ir CPU paleidžiant .
Kairiuoju pelės mygtuku spustelėkite paleisties pavadinimus , kad surūšiuotumėte programas nuo didelio iki mažo poveikio. Tai programos, kurios labiau „įtempia“ standųjį diską ir centrinį procesorių , todėl jūsų kompiuteris gali ilgai įkelti. Atėjo laikas nustatyti, kurios programos nori išjungti automatinį įkėlimą paleidžiant. Tikimės, kad žinote visas šias programas. Jei ne, spustelėkite jį dešiniuoju pelės mygtuku ir spustelėkite Ieškoti internete , kad sužinotumėte daugiau.

Norėdami išjungti programos įkėlimą paleidžiant, dešiniuoju pelės mygtuku spustelėkite ją sąraše ir spustelėkite Išjungti . Galite pridėti programą vėliau, dešiniuoju pelės mygtuku spustelėdami programą ir spustelėdami Įgalinti . Išjunkite didelio ar vidutinio poveikio programas, kad pagreitintumėte paleidimą labiau nei mažo poveikio programas, tačiau viskas padeda, todėl turėtumėte skirti laiko šioms programoms pereiti ir jas išjungti. Jei nereikia, išjunkite.
Paslėptos paleisties programos
Nors užduočių tvarkyklė yra puikus ir paprastas būdas peržiūrėti paleisties programas, joje nebus rodomos visos. Geriausias būdas įsitikinti, kad matote visas šias programas, yra naudoti oficialią Microsoft paslaugų programą, vadinamą Autoruns for Windows .

Atsisiųskite ją, paleiskite programą ir perjunkite į skirtuką Prisijungimas . Galite spustelėti programą sąraše, kad pamatytumėte daugiau informacijos apie ją toliau pateiktoje srityje, įskaitant pavadinimą ir failo dydį. Norėdami išjungti sistemos paleidimą, tereikia atžymėti laukelį ir gali tekti patvirtinti veiksmą spustelėjus Vykdyti kaip administratoriui.
Dažni „kaltininkai“, dėl kurių kompiuteris paleidžiamas lėtai
1. Žaidimo klientas
Jei naudojate žaidimų klientus, pvz., „Steam“ , „Origin“ ar „GOG Galaxy“, bus numatyta, kad norite paleisti su sistema. Nes veikiant fone šios programos vis tiek gali būti atnaujinamos, todėl žaidžiant nereikės laukti.

Vienintelė problema yra ta, kad tai sulėtins įkrovos procesą. Jei esate žaidėjas, galite leisti dažniausiai naudojamam žaidimų klientui pradėti nuo sistemos ir išjungti kitus klientus.
2. Pokalbių programos

Kai kurios pokalbių programos, pvz., „Skype“ ar „Discord“, paleidus sistemą, iš karto praneš jūsų draugams, kad esate prisijungę ir galite kalbėtis. Problema ta, kad tai taip pat sulėtina įkrovos procesą. „Skype“ ypač žinoma kaip klaidinga programa. Vartotojai turėtų apsvarstyti galimybę juos išjungti.
3. Adobe programos
„Adobe Reader“ yra sunki ir nereikalinga programa, todėl galite pastebėti, kad ji paleidžiama sistemoje. Jei jo nenaudojate, galite jį pašalinti arba, jei norite pasilikti, išjunkite jį nuo paleidimo.

Taip pat paleisties sąraše galite rasti „Adobe ARM“ programinę įrangą, kuri naudojama automatiškai atnaujinti „Adobe“ programas. Ši programa atrodo naudingesnė, bet vis tiek yra nereikalinga paleisties programa.
4. Debesų saugykla
Kiti dažni kaltininkai yra debesų saugyklos programos, tokios kaip „OneDrive“, „Dropbox“ ir „Google“ diskas. Priežastis, dėl kurios jie paleidžiami su „Windows“, yra todėl, kad jie gali automatiškai sinchronizuoti vartotojo failus. Neabejotina, kad tai naudinga, jei reguliariai naudojatės debesų saugyklos paslaugomis.

Tačiau jei nesate „investavęs“ į debesų saugyklos ekosistemą ir nereikia nedelsiant sinchronizuoti, paleidžiant turėtumėte juos išjungti. Atminkite, kad failai bus sinchronizuojami iš kitų įrenginių, bet dabar tik atidarius debesies aplanką.
5. Apple Utilities
„Apple“ yra didelis kaltininkas, kai kalbama apie beprasmes paleisties programas. Jei „QuickTime“ yra paleisties sąraše, turėtumėte jį visiškai pašalinti. „Apple“ nepalaiko ir vartotojo interneto naršyklė veikia geriau atkuriant tiesioginį vaizdo įrašą nei naudojant „QuickTime“.

Taip pat gali būti „iTunes Helper“ ir „Apple Push“, ypač jei kada nors prie kompiuterio prijungėte „iOS“ įrenginį. „iTunes Helper“ užtikrina, kad „iTunes“ būtų automatiškai paleista, kai bus prijungtas „iOS“ įrenginys. „Apple Push“ skirta padėti vartotojo sistemai susisiekti su „iCloud“, kuriuos abu galima išjungti.
Daiktai, kuriuos reikia išlaikyti
Programos, kurių vartotojai neturėtų išjungti, apima antivirusinę programinę įrangą ir programas, palaikančias aparatinę ar išorinius įrenginius, pvz., vaizdo plokštes ir peles. Išjungus šias programas paleidžiant, jos gali tinkamai neveikti.
Pašalinkite programą
Jei norite visiškai pašalinti programą iš sistemos ir neleisti jai paleisti, yra paprastas būdas pašalinti programą.

Paspauskite Windows klavišą + I , kad atidarytumėte nustatymus ir spustelėkite Programos . Norėdami greitai filtruoti sąrašą, naudokite šį lauką Ieškoti šiame sąraše. Suradę programą, kurią norite pašalinti, spustelėkite ją ir spustelėkite Pašalinti .
Tikimės, kad ši pamoka padėjo jums valdyti programas, kurios paleidžiamos kartu su sistema, paliekant tik būtinas programas. Jei norite pagreitinti „Windows 10“ kompiuterį, galite peržiūrėti „ Windows 10“ paspartinimas nuo paleidimo iki išjungimo mokymo programą .
Žiūrėti daugiau: