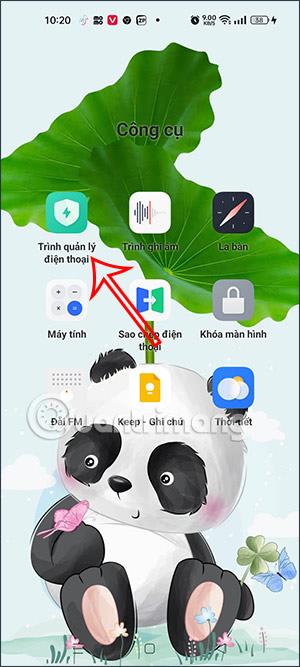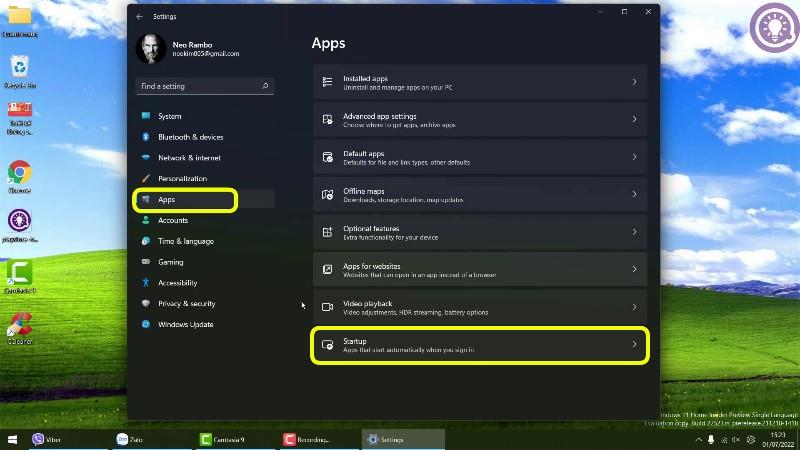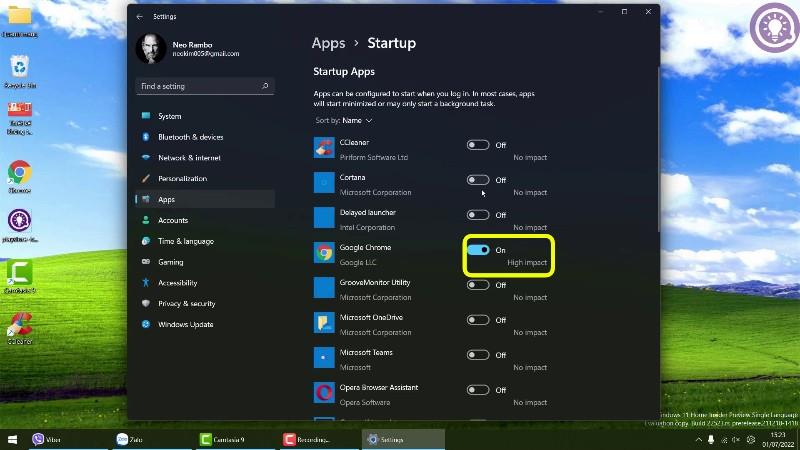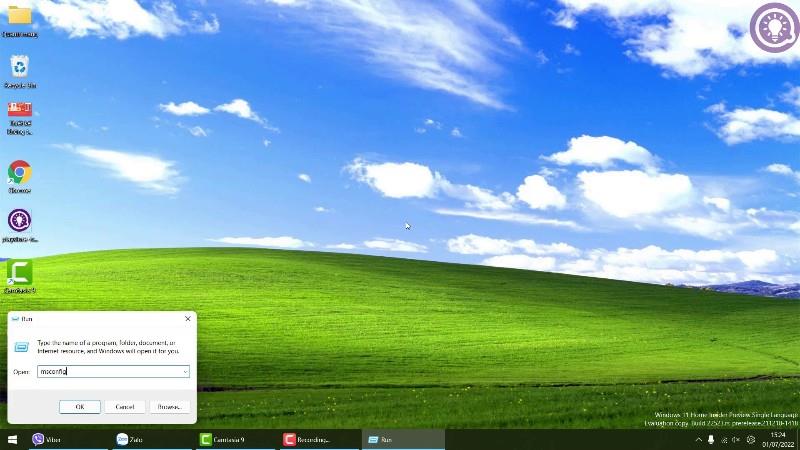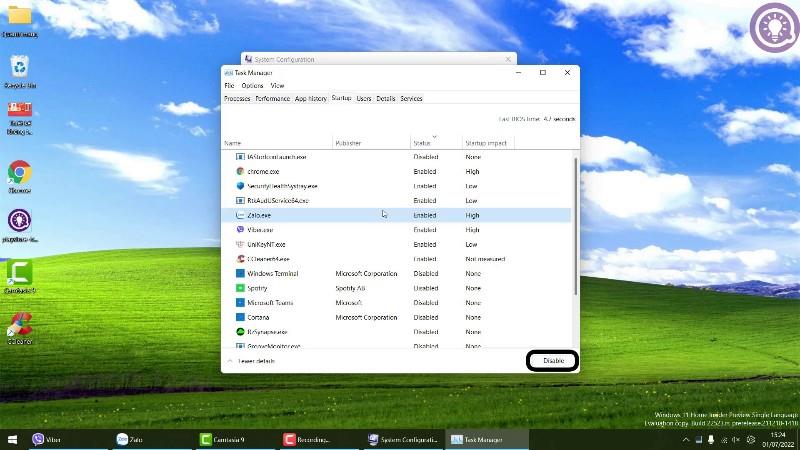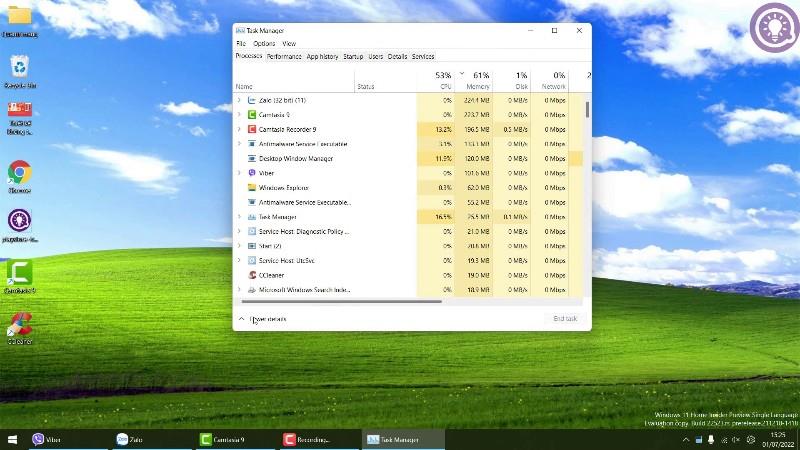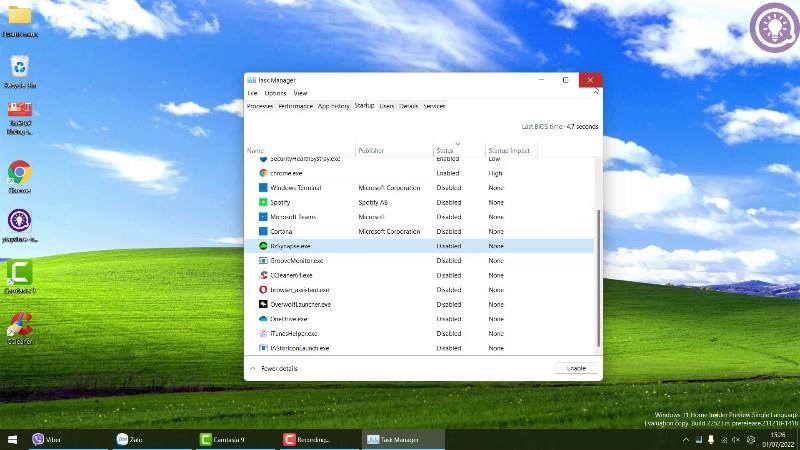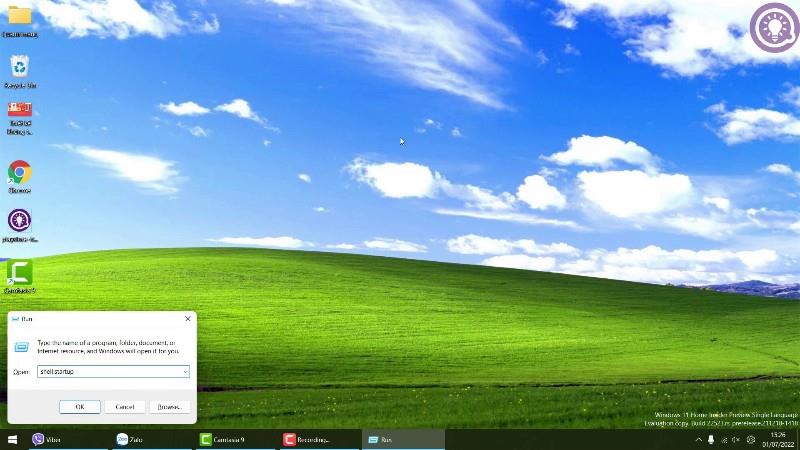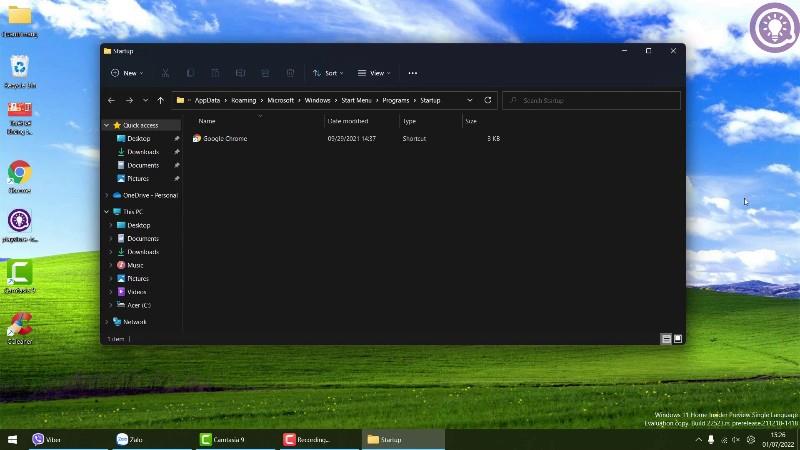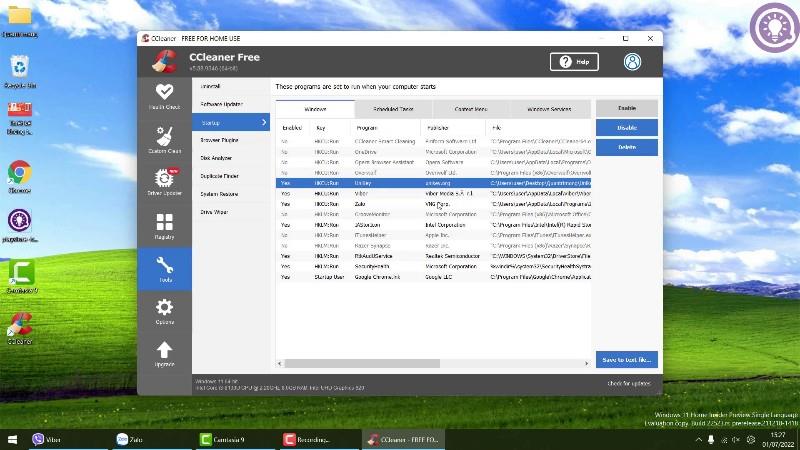Programos, kurios paleidžiamos naudojant „Windows“, yra įdiegtos, kad vartotojai galėtų greitai pasiekti reikalingas programas kiekvieną kartą, kai įjungia kompiuterį. Tačiau kai kurios programos taip pat naudojasi šia funkcija, kad suerzintų vartotojus. Be to, kai „Windows 11“ paleidžiama per daug programų , ji bus paleista lėčiau.
Todėl šiame straipsnyje su vaizdo pamoka „Tips.BlogCafeIT“ padės jums išjungti programas, kurios paleidžiamos naudojant „Windows 11“.
Turinys
1 būdas: naudokite „Windows 11“ nustatymus
Veiksmai yra tokie:
- Atidarykite „Windows 11“ nustatymus , tada eikite į „Programos“ > „Paleistis“ .
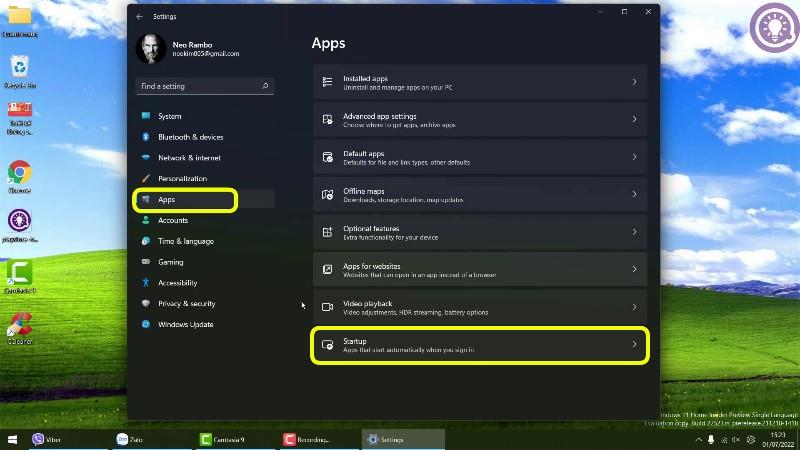
- Pasirodžiusiame naujame lange perjunkite į Išjungta programoms, kurias norite išjungti, pradedant nuo „Windows 11“.
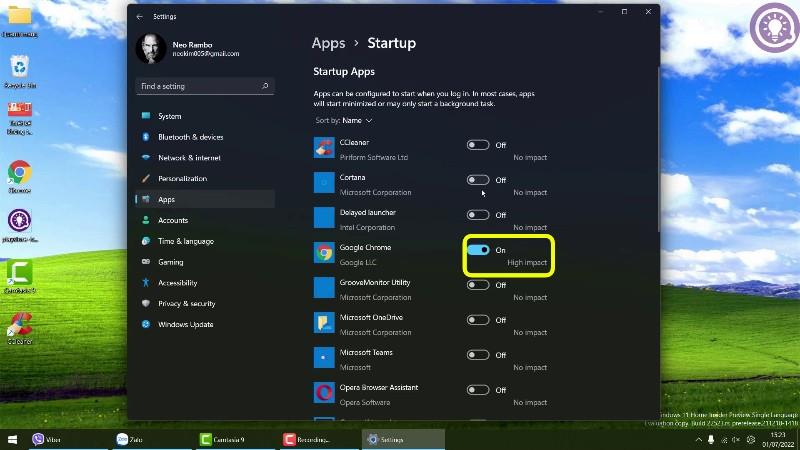
2 būdas: naudokite msconfig
- Atidarykite Vykdyti , tada įveskite msconfig ir paspauskite Enter.
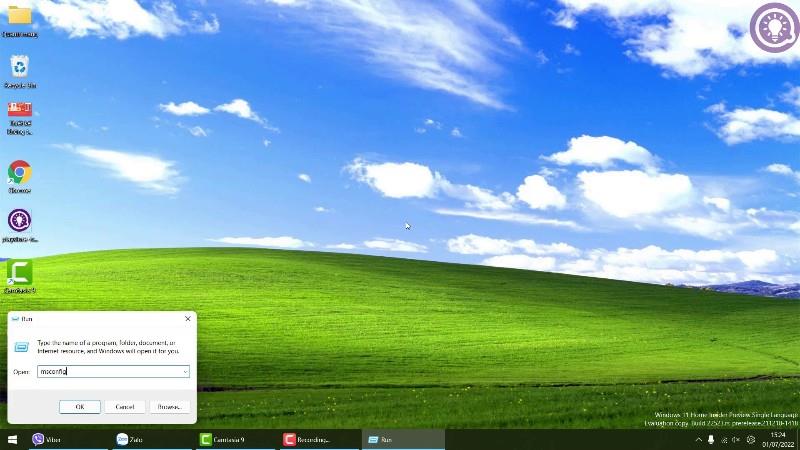
- Spustelėkite skirtuką Startup , tada spustelėkite Open Task Manager

- Čia, jei nematote visos sąsajos, spustelėkite Daugiau informacijos .
- Raskite ir spustelėkite skirtuką Paleistis.
- Pasirinkite programą, kurią norite išjungti, pradedant nuo „Windows 11“, tada spustelėkite mygtuką Išjungti.
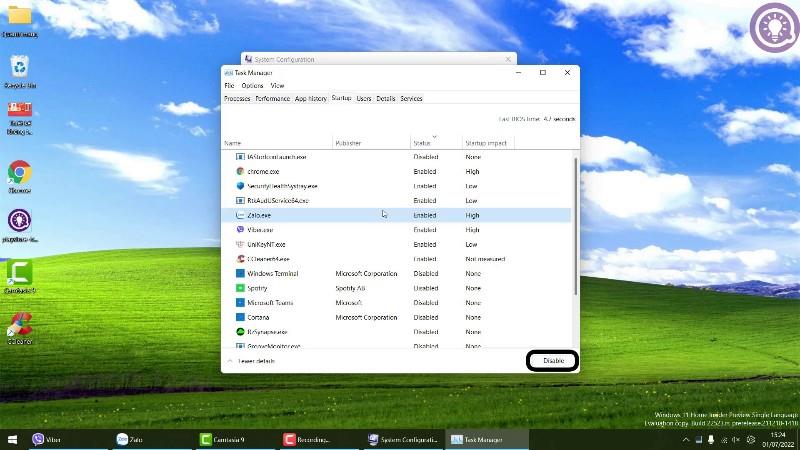
- Taip pat galite dešiniuoju pelės mygtuku spustelėti programą, kurią norite išjungti, ir pasirinkti Išjungti.
3 būdas: naudokite užduočių tvarkyklę
- Paspauskite Ctrl + Shift + Esc , kad atidarytumėte užduočių tvarkytuvę
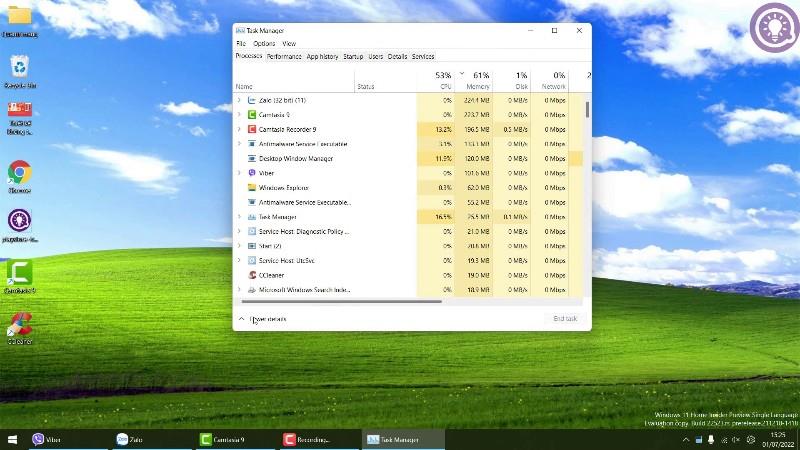
- Čia, jei nematote visos sąsajos, spustelėkite Daugiau informacijos.
- Raskite ir spustelėkite skirtuką Paleistis.
- Pasirinkite programą, kurią norite išjungti, pradedant nuo „Windows 11“, tada spustelėkite mygtuką Išjungti.
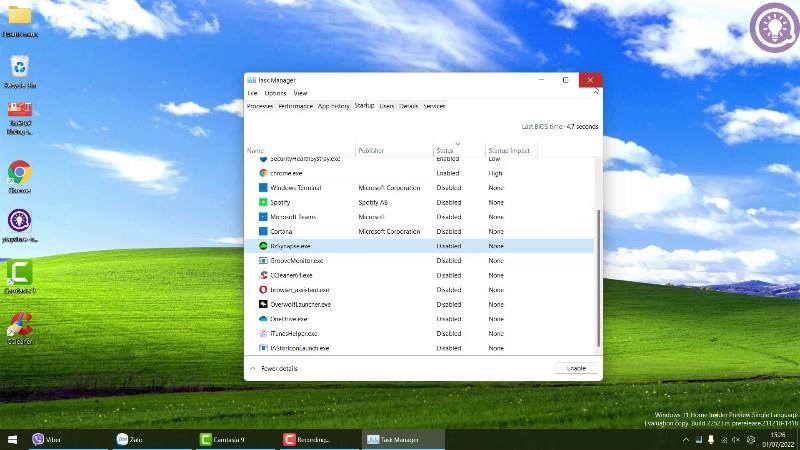
- Taip pat galite dešiniuoju pelės mygtuku spustelėti programą, kurią norite išjungti, ir pasirinkti Išjungti.
4 būdas: naudokite paleisties aplanką
- Atidarykite Vykdyti , tada įveskite shell:startup ir paspauskite Enter.
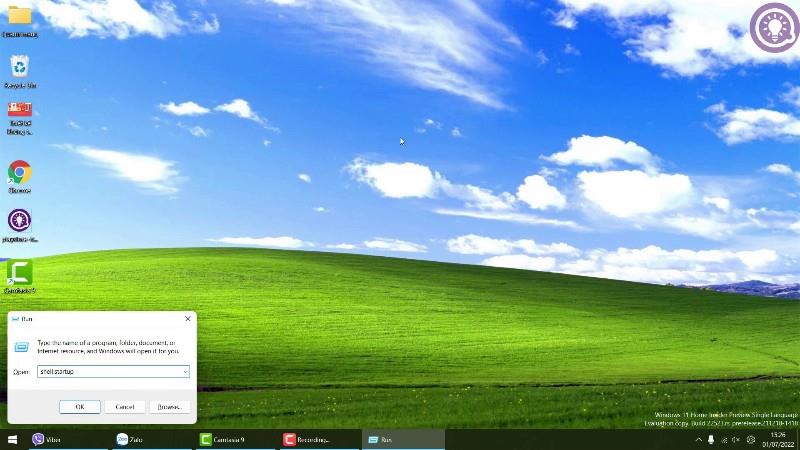
- Naujai atidarytame paleisties aplanke ištrinkite bet kurios programos, kurią norite išjungti paleisdami su Windows 11, nuorodą.
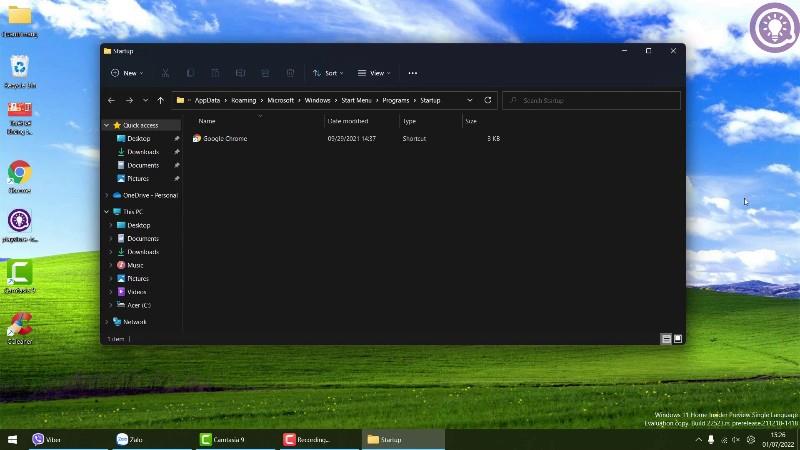
5 būdas: naudokite programą „CCleaner“.
- Atsisiųskite „CCleander“, tada įdiekite ir atidarykite .
- Pasirinkite Įrankiai > Paleistis .
- Pasirinkite programą, kurią reikia išjungti, pradedant nuo „Windows 11“, tada spustelėkite Išjungti.
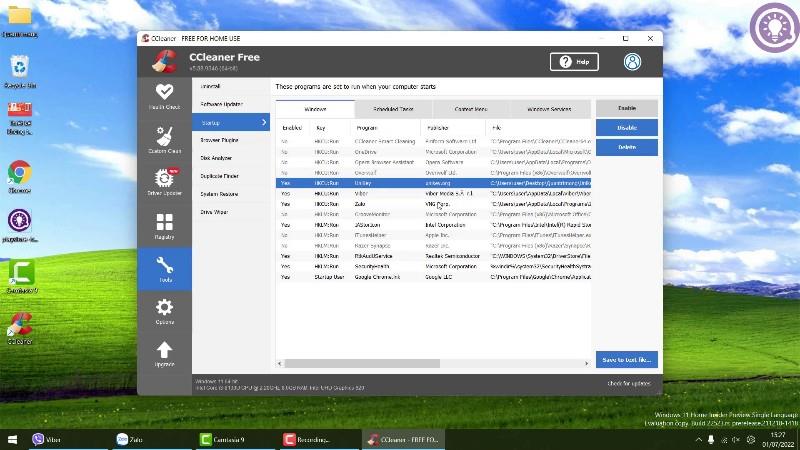
Vaizdo įrašo instrukcijos, kuriose išsamiai aprašoma, kaip išjungti programas, kurios paleidžiamos naudojant „Windows 11“:
Linkime sėkmės ir nepamirškite palaikyti „Tips.BlogCafeIT“, taip pat pamėgti „Tips.BlogCafeIT“ „YouTube“ kanalą ir jį prenumeruoti!